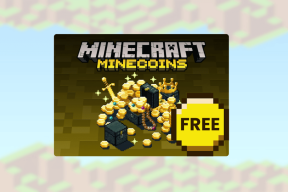Hvordan fjerne og erstatte bakgrunn i Canva
Miscellanea / / December 11, 2021
Selv om det er mange verktøy på nettet som kan hjelpe deg fjerne en bakgrunn fra et bilde, er det knapt noen få apper som tilbyr en komplett bilderedigeringsopplevelse. Canva er et toppnavn blant dem. Populært kjent for lage iøynefallende innlegg på sosiale medier og logoer, lar Canva deg også enkelt fjerne og erstatte bakgrunnen til et bilde.

Sannsynligvis det beste med Canva er at det ikke bare er web. Den har også en funksjonsrik mobilapp som tilbyr de samme funksjonene som finnes i webversjonen. I denne veiledningen vil vi dekke hvordan du bruker Canva til å fjerne og erstatte bakgrunnen til et bilde på både mobil og PC. Så la oss rulle.
Også på Guiding Tech
Slik fjerner du bakgrunnen til bildet i Canva
Samtidig som redigere bilder i Cavna er hovedsakelig gratis, du må være logget inn med en Canva Pro-konto for å fjerne bakgrunnen fra et bilde. Når du har abonnert på Canva Pro, er det ganske enkelt å fjerne bakgrunn i Canva. Dette er hvordan.
Trinn 1: Åpne din foretrukne nettleser og naviger til Canvas nettsted.
Besøk Canva
Steg 2: Klikk nå på knappen Opprett et design for å velge alternativet Rediger bilde fra menyen.

Trinn 3: Last opp bildet fra PC-en og klikk på Rediger bilde.

Trinn 4: Når den er lastet opp, vises den i et nytt prosjektvindu. Velg bildet og klikk på Rediger bilde-alternativet fra verktøylinjen.

Trinn 5: Klikk på alternativet Bakgrunnsfjerner fra panelet som vises til venstre.

Canva vil fjerne bakgrunnen fra bildet. Du kan bruke Slett og Gjenopprett-verktøyene til venstre for å finjustere bildet og fjerne elementer som Canva kan ha gått glipp av. Til slutt klikker du på Bruk.

Til slutt klikker du på Last ned-knappen i øverste høyre hjørne og merker av i boksen som leser "Transparent bakgrunn" for å laste ned bildet. Til slutt klikker du på Last ned-knappen for å få bildet ditt.

Slik bytter du ut bakgrunnen til bildet i Canva
Bortsett fra å fjerne bakgrunnen, tilbyr Canva også mange alternativer for å tilpasse bakgrunnen til et bilde. Dette er hvordan.
Trinn 1: Last opp bildet ditt med en gjennomsiktig bakgrunn i Canvas bilderedigeringsprogram.
Steg 2: Når det er lastet opp, høyreklikk på bildet og velg alternativet "Koble bilde fra bakgrunnen".

Trinn 3: Bytt nå til Bakgrunn-fanen på venstre side. Her kan du utforske Canvas omfattende bibliotek med bakgrunner. Du kan enten bruke søkeverktøyet eller utforske dem via kategorier for å velge den du liker.

Trinn 4: Klikk på et bilde for å bruke det som bakgrunn.

Når du er ferdig med å velge bakgrunnen, last ned bildet ditt ved å bruke knappen øverst til høyre.
I tillegg til å laste ned, kan du også del bildet ditt direkte fra Canva til Facebook-, Instagram- og Google Drive-kontoene dine.
Også på Guiding Tech
Slik fjerner du bakgrunnen til bildet i Canva-appen
Canva tilbyr også verktøyet for fjerning av bakgrunn i sin mobilapp, tilgjengelig for både Android og iOS. Slik bruker du den.
Trinn 1: Start Canva-appen på telefonen. Trykk på plussikonet nederst til høyre og velg Rediger bilde for å laste opp bildet ditt.


Steg 2: Deretter velger du en foretrukket dimensjon for bildet ditt og trykker på Lag i øverste høyre hjørne.

Trinn 3: Velg nå bildet, trykk på alternativet Effekter fra verktøylinjen og velg alternativet BG Remover.


Vent til Canva skal virke magien, og det er det. Den vil automatisk oppdage og fjerne bakgrunnen fra bildet ditt.

For å få bildet ditt, trykk på nedlastingsikonet øverst og velg alternativet "Lagre som". Velg deretter din foretrukne filtype ved hjelp av rullegardinmenyen og trykk Last ned. Du kan også merke av i boksen for å laste ned bildet med en gjennomsiktig bakgrunn.


Slik bytter du ut bakgrunnen til bildet i Canva-appen
Når du har fjernet bakgrunnen til et bilde, kan du tilpasse Canva-appen slik.
Trinn 1: Åpne Canva-appen og trykk på Pluss-ikonet nederst til høyre for å lage en tom mal. Du kan velge fra de tilgjengelige størrelsene eller angi en egendefinert størrelse.


Steg 2: I den tomme malen trykker du på plussikonet nederst til venstre for å avsløre flere alternativer. Trykk nå på Galleri-alternativet, velg bildet med gjennomsiktig bakgrunn.


Trinn 3: Igjen, trykk på Pluss-ikonet og naviger til Bakgrunn-fanen. Utforsk nå den tilgjengelige bakgrunnen og velg den du ønsker å bruke.


Trinn 4: Når det er brukt, endre størrelsen på og plasser forgrunnsbildet ved å bruke kantene rundt det.


Du kan leke med forskjellige bakgrunner og redigeringsmuligheter. Når du er fornøyd, last ned bildet i ditt foretrukne format eller del det direkte til en sosial medieplattform derfra.
Også på Guiding Tech
Redigering gjort enkelt
Å fjerne og erstatte bakgrunnen til et bilde er absolutt enkelt med Canva. Selv om verktøyet for fjerning av bakgrunnen krever et Canva Pro-medlemskap, kan du bruke en app som Paint3D for å gjøre bakgrunnen gjennomsiktig og bruk deretter Canva til å tilpasse bildet ditt gratis.