Slik aktiverer du Forteller Caps Lock Alert i Windows 11
Miscellanea / / December 15, 2021
Synes du ikke det er irriterende når du innser at du har ropt ut teksten hele tiden fordi du utilsiktet trykket på Caps Lock-tasten? Alle vet og har blitt akseptabelt at du skriv med store bokstaver når du vil for å understreke poenget ditt, i en streng tone. Det er mye verre når du prøver å skrive et passord. Etter et utilsiktet Caps Lock-tastetrykk lurer du på om du har glemt passordet ditt. Hvis bare datamaskinen din kunne varsle deg når du trykker på Caps Lock-tasten og spare deg for bryet! Det er fantastiske nyheter for deg; Windows 11 kan faktisk. Selv om dens primære funksjon ikke er å varsle deg når Caps Lock er aktivert, kan du endre den etter ditt behov. Derfor gir vi deg en nyttig guide som vil lære deg hvordan du aktiverer eller deaktiverer Narrator Caps Lock-varsel i Windows 11.
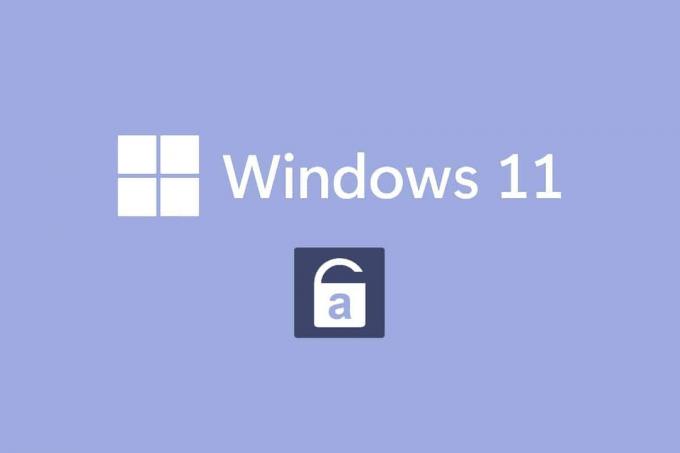
Innhold
- Slik aktiverer du Forteller Caps Lock Alert i Windows 11
- Hva er Windows-forteller?
- Slik slår du på Windows 11 Forteller Caps Lock Alert
- Hvordan tilpasse Fortellervarsler
- Alternativ 1: Aktiver tastatursnarvei
- Alternativ 2: Angi når Forteller skal starte.
- Alternativ 3: Deaktiver Narrator Home Prompt.
- Alternativ 4: Sett Fortellertasten som Insert-tast.
- Alternativ 5: Velg å vise Forteller-markøren.
- Alternativ 6: Velg ønsket fortellerstemme.
- Slik slår du av Windows 11 Forteller Caps Lock Alert
Slik aktiverer du Forteller Caps Lock Alert i Windows 11
Microsoft-utviklere har gjort noen endringer i Windows Narrator. Nå kan denne funksjonen varsle deg når du skriver med Caps Lock på. Denne funksjonen vil være irriterende hvis du bare ønsker å skrive med store bokstaver. Så denne innstillingen er deaktivert som standard. Du kan imidlertid aktivere Narrator Caps Lock-varsling i Windows 11 ganske enkelt, som vil bli forklart i de påfølgende avsnittene.
Hva er Windows-forteller?
De Forteller er en skjermleserprogram som kommer innebygd med Windows 11-systemer.
- Siden det er en integrert app, er det det ikke nødvendig å installere eller last ned en app eller fil separat.
- Det er rett og slett et skjermtekstverktøy som forklarer alt på skjermen.
- Den er designet for de som lider av blindhet eller dårlig syn problemer.
- Dessuten kan den brukes til gjøre rutineoperasjoner uten bruk av mus. Den kan ikke bare lese hva som er på skjermen, men også samhandle med objekter på skjermen, for eksempel knapper og tekst. Selv om du ikke trenger en forteller for skjermlesing, kan du bruke den til å annonsere Caps Lock-tasten.
Du kan slå Forteller Caps Lock-varsel på eller av ved å gjøre enkle endringer i Forteller-innstillingene.
Slik slår du på Windows 11 Forteller Caps Lock Alert
Slik aktiverer du Narrator Caps Lock-varsel på Windows 11-PCer:
1. trykk Windows + I-tastene samtidig for å åpne Innstillinger app.
2. Klikk på tilgjengelighet i venstre rute.
3. Klikk deretter på Forteller under Syn delen, som vist nedenfor.

4. Rull ned og klikk på Få fortelleren til å kunngjøre når jeg skriver alternativet i Omtale seksjon.
5. Her fjerner du markeringen av alle andre valg unntatt Veksle taster, som Caps lock og Num lock for å bli varslet om statusen til disse to nøklene.
Merk: Flere alternativer er valgt som standard. Hvis du opprettholder det på den måten, vil fortelleren ikke bare kunngjøre statusen til Caps lock og Num lock-tasten, men også bokstaver, tall, tegnsetting, ord, funksjonstaster, navigasjonstaster og modifikasjonstaster.
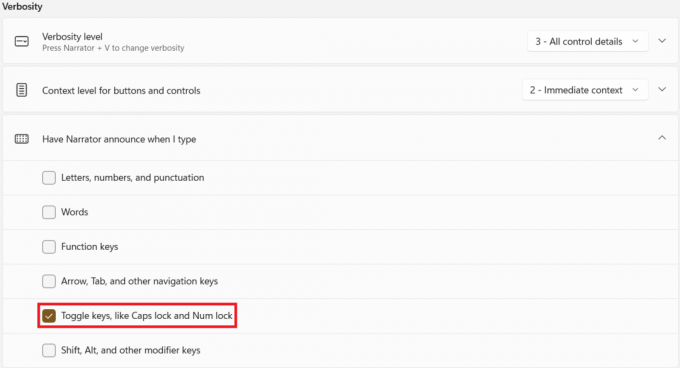
Derfor, når du trykker på Caps Lock nå, vil Fortelleren nå annonsere Caps Lock på eller Caps Lock av i henhold til dens status.
Merk: Hvis du ønsker at fortelleren skal slutte å lese noe, trykker du bare på Ctrl-tasten en gang.
Les også:Slik setter du opp Windows Hello på Windows 11
Hvordan tilpasse Fortellervarsler
Selv om du slår på fortelleren, er oppgaven din ennå ikke over. For å gjøre opplevelsen jevnere og enklere, må du endre noen få ekstra parametere. Etter å ha aktivert Forteller Caps lock og Num lock-varselet, kan du også tilpasse det som diskutert i dette segmentet.
Alternativ 1: Aktiver tastatursnarvei
Du kan aktivere Windows 11 tastatursnarvei for Forteller som følger:
1. For å aktivere tastatursnarveien, vri på Tastatursnarvei for Forteller slå på, som vist.

2. Her, trykk Windows + Ctrl + Enter-taster samtidig for raskt å veksle mellom fortelleren På eller Av uten å måtte navigere til Innstillinger, hver gang.
Alternativ 2: Angi når Forteller skal starte
Du kan velge når Fortelleren skal begynne å fungere, nemlig før pålogging eller etterpå.
1. Utvid innstillingsvalgene ved å klikke på Forteller alternativ.
2A. Velg deretter Start Forteller etter pålogging mulighet for å starte Forteller på egen hånd etter pålogging.
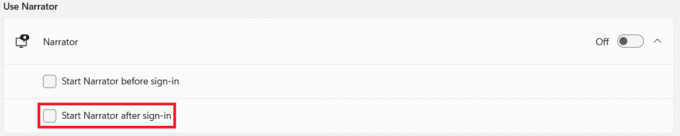
2B. Eller merk av i boksen Start Forteller før du logger på mulighet for å holde den aktivert selv under systemoppstart.
Alternativ 3: Deaktiver Narrator Home Prompt
Når du aktiverer fortelleren, starter Narrator Home. Det inkluderer lenker som f.eks Hurtigstart, Fortellerguide, Hva er nytt, Innstillinger og tilbakemelding. Hvis du ikke trenger disse koblingene, kan du velge å deaktivere den.
1. Fjern merket i boksen med tittelen Vis Narrator Home når Narrator starter i Velkommen til Forteller skjermen for å forhindre at den starter hver gang.
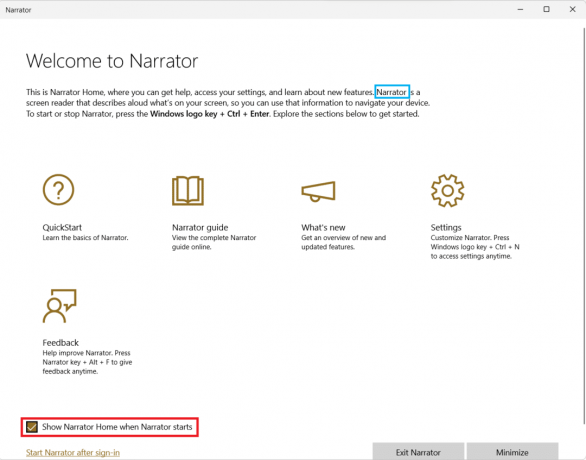
Les også:Hvordan endre skrivebordsikoner på Windows 11
Alternativ 4: Sett Fortellertasten som Insert-tast
Når Fortellertasten-funksjonen er aktivert, vil flere snarveier for fortelleren fungere med enten Caps Lock eller Sett inn nøkkel. Du må imidlertid treffe Caps Lock to ganger for å aktivere eller deaktivere den. Derfor vil det å fjerne Caps Lock-tasten fra slike snarveier gjøre det enklere å bruke fortelleren.
1. Gå til Innstillinger > Forteller igjen.
2. Rull ned til Mus og tastatur seksjon.
3. Til Fortellernøkkel, bare velg Sett inn fra rullegardinmenyen for å bruke Caps Lock normalt.
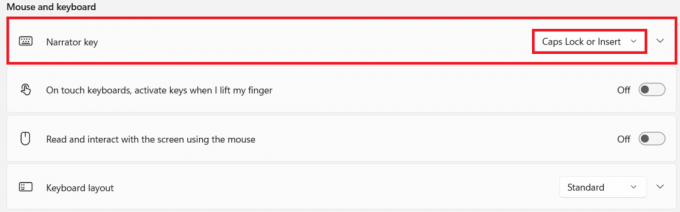
Alternativ 5: Velg å vise Forteller-markøren
De blå boks som vises indikerer faktisk hva fortelleren leser. Dette er Fortellermarkør. Hvis du ikke vil at skjermen skal utheves, kan du deaktivere den på følgende måte:
1. Rull ned og slå av bryteren for Vis Forteller-markøren innstilling, vist uthevet.

Alternativ 6: Velg ønsket fortellerstemme
Videre kan du velge fra en liste over stemmer, både mannlige og kvinnelige, for å fungere som fortellerstemme. Det er flere kulturelt forskjellige alternativer tilgjengelig som engelsk USA, Storbritannia eller engelsk, og tar hensyn til dialekt- og uttaleforskjeller.
1. I Fortellerstemmen seksjon, klikk på rullegardinmenyen for Stemme.
2. Endre stemmen fra standard Microsoft David- Engelsk, forente stater) til en stemme du velger.

Nå bortsett fra når du trykker på Caps Lock eller Num Lock, vil du ikke en gang legge merke til at fortelleren er på mesteparten av tiden når du skriver.
Les også: Slik slår du av Windows 11-kamera og mikrofon ved hjelp av tastatursnarvei
Slik slår du av Windows 11 Forteller Caps Lock Alert
Slik deaktiverer du Narrator Caps Lock-varsel Windows 11:
1. Navigere til Innstillinger > tilgjengelighet> Forteller, som tidligere.

2. Fjern merket for alle de angitte alternativene under La fortelleren si når jeg skriver & exit:
- Bokstaver, tall og tegnsetting
- Ord
- Funksjonstaster
- Pil, Tab og andre navigasjonstaster
- Shift, Alt og andre modifikasjonstaster
- Veksle taster, som Caps lock og Num lock
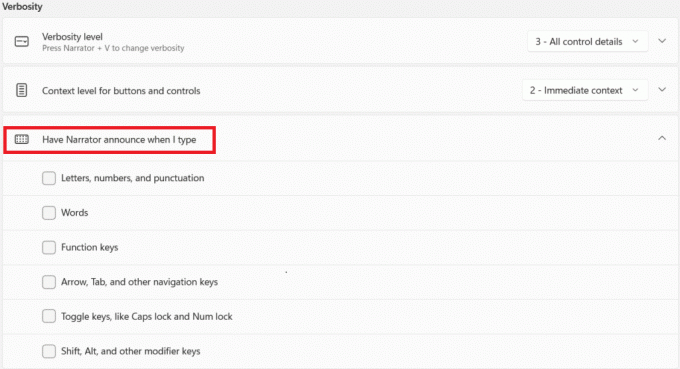
Anbefalt:
- Slik installerer du Kodi på Smart TV
- Slik slår du av Fortellerstemme i Windows 10
- Slik aktiverer eller deaktiverer du Num Lock på Windows 10
- Slik gjenoppretter du manglende papirkurvikon i Windows 11
Vi håper du fant denne artikkelen interessant på hvordan aktivere og bruke Forteller Caps Lock og Num Lock-varsel for å bli varslet ved aktivering av Caps Lock og Num Lock i Windows 11. Dessuten, med vår omfattende liste over tilpasningsalternativer, vil du kunne stille den i henhold til dine krav. Send inn forslag og spørsmål i kommentarfeltet nedenfor for å fortelle oss hvor mye artiklene våre har hjulpet deg.



