Slik sjekker du skjermmodell i Windows 10
Miscellanea / / November 28, 2021
Skjermskjermer spiller en avgjørende rolle i stasjonære datamaskiner og regnes som en integrert del av en PC. Derfor blir det svært viktig å kjenne til spesifikasjonene til datamaskinen og periferiutstyret. De kommer i en rekke størrelser og funksjoner. Disse er produsert med tanke på formålet og behovene til kundene. Du kan finne det vanskelig å se merke- og modelldetaljer da klistremerkene kan løsne. Bærbare datamaskiner kommer med innebygde skjermer, så vanligvis trenger vi ikke å koble til en ekstern enhet, med mindre det er nødvendig. Derfor, i denne artikkelen, skal vi lære deg hvordan du sjekker skjermmodellen i Windows 10.

Innhold
- Hvilken skjerm har jeg? Hvordan sjekke skjermmodell i Windows 10 PC.
- Hvordan sjekke monitormodell fysisk.
- Metode 1: Gjennom avanserte skjerminnstillinger
- Metode 2: Gjennom skjermadapteregenskaper
- Metode 3: Gjennom Enhetsbehandling
- Metode 4: Gjennom systeminformasjon
- Proff-tips: Sjekk skjermspesifikasjoner på nettet.
Hvilken skjerm har jeg? Hvordan sjekke skjermmodell i Windows 10 PC
Teknologien har utviklet seg mye innen skjermer, fra storfete CRT eller Cathode Ray Tube til ultratynne OLED buede skjermer med oppløsninger på opptil 8K. Det er mange tilfeller der du trenger å vite spesifikasjonene til skjermen, spesielt hvis du er innen grafisk design, videoredigering, animasjon og VFX, profesjonell spilling, etc. I dag identifiseres monitorer av:
- Vedtak
- Pikseltetthet
- Oppdateringsfrekvens
- Skjermteknologi
- Type
Hvordan sjekke monitormodell fysisk
Du kan finne detaljer om ekstern skjerm ved hjelp av:
- Modellnummer klistremerke festet på baksiden av skjermen.
- Monitor manual som følger med det nye displayenhet.

Merk: Vi har demonstrert metodene for innebygd skjerm på Windows 10 bærbar PC. Du kan bruke det samme for å sjekke skjermmodellen i Windows 10-stasjonære datamaskiner også.
Metode 1: Gjennom avanserte skjerminnstillinger
Dette er den korteste og enkleste metoden for å finne skjerminformasjon i Windows 10.
1. Gå til Skrivebord og høyreklikk på en tomrom. Velg deretter Skjerminnstillinger, som vist.

2. Rull ned og klikk på Avanserte skjerminnstillinger.
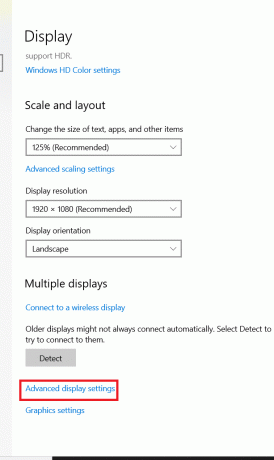
3. Her, se under Vis informasjon for å få detaljene om skjermen.
Merk: Siden den interne skjermen til den bærbare datamaskinen er i bruk, vises den Intern skjerm, i det gitte bildet.

Merk: Hvis mer enn én skjerm er tilkoblet, klikker du på rullegardinmenyen under Velg skjerm seksjon. Her, velg Skjerm 1, 2 osv. for å se informasjonen.
Les også:Hvordan sette opp 3 skjermer på en bærbar datamaskin
Metode 2: Gjennom skjermadapteregenskaper
Du må lure på hvilken skjerm har jeg?. Denne metoden er ganske lik den første, men litt lengre.
1. Gjenta Trinn 1–2 fra Metode 1.
2. Nå, rull ned og klikk på Skjermadapteregenskaper for skjerm 1.
Merk: Antallet som vises avhenger av displayet du har valgt og om du har et flerskjermoppsett eller ikke.
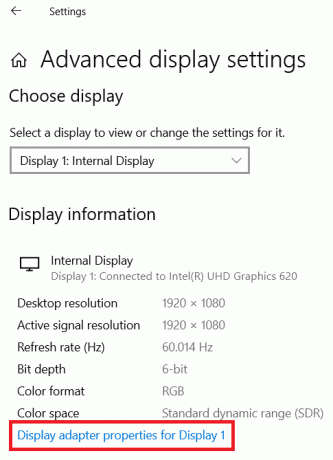
3. Bytt til Observere fanen og klikk på Egenskaper knappen, vist uthevet.

4. Den vil vise alle egenskapene, inkludert skjermmodell og type.
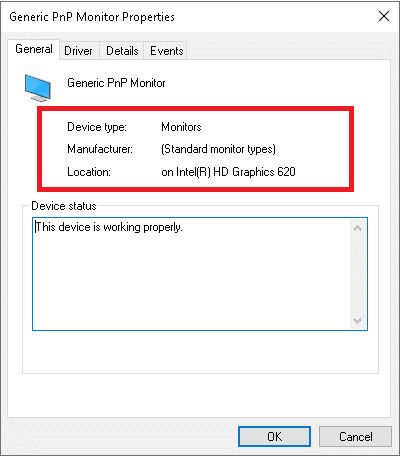
Les også:Slik endrer du skjermens oppdateringsfrekvens i Windows 10
Metode 3: Gjennom Enhetsbehandling
Enhetsbehandling administrerer alle interne og eksterne maskinvareenheter som er koblet til PC-en, inkludert eksterne enheter og enhetsdrivere. Slik sjekker du skjermmodell i Windows 10 ved hjelp av Enhetsbehandling:
1. trykk Windows + X-taster samtidig for å åpne Windows Power User Menu. Velg deretter Enhetsbehandling, som vist.

2. Nå, dobbeltklikk på Skjermer delen for å utvide den.
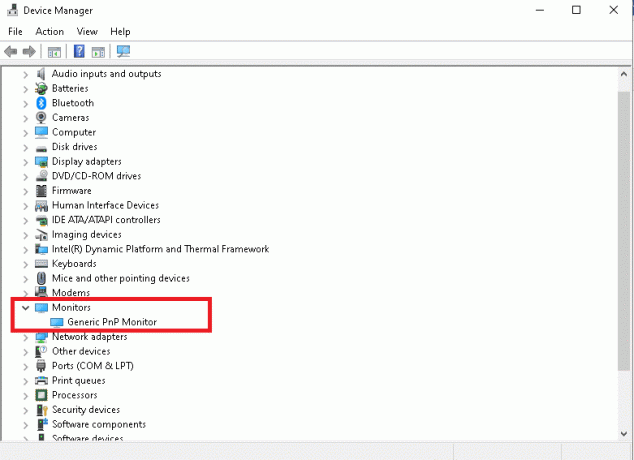
3. Dobbeltklikk på Observere (f.eks. Generisk PnP-skjerm) å åpne Egenskaper vindu.
4. Bytt til Detaljer fanen og velg Produsent. Detaljene til skjermen din vises under Verdi.
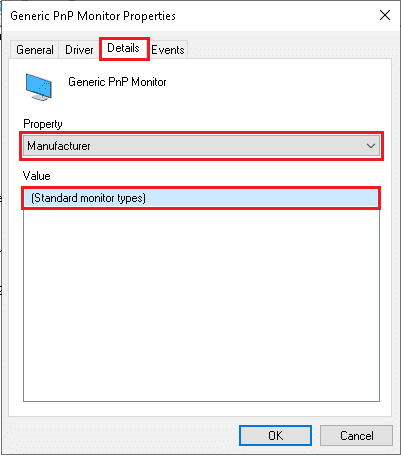
5. Klikk på OK for å lukke vinduet når du har notert ned nødvendig informasjon.
Metode 4: Gjennom systeminformasjon
Systeminformasjon i Windows 10 gir all systemrelatert, maskinvarerelatert informasjon og spesifikasjoner i detalj.
1. trykk Windows-tast og type Systeminformasjon. Klikk på Åpen.

2. Dobbeltklikk nå på Komponenter alternativet for å utvide det og klikke på Vise.

3. I den høyre ruten kan du se modellnavn, type, driver, oppløsning og mye mer.
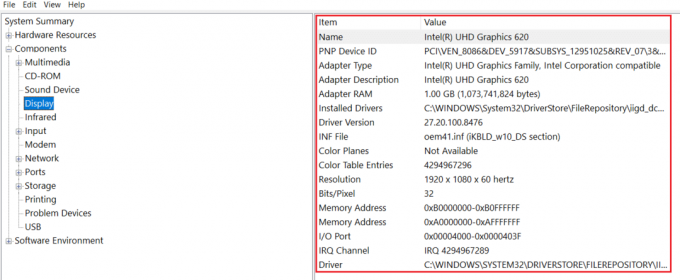
Les også:Løs generisk PnP-skjermproblem på Windows 10
Proff-tips: Sjekk skjermspesifikasjoner på nettet
Hvis du allerede kjenner merket og modellen til skjermen, er det ganske enkelt å finne dens detaljerte spesifikasjoner på nettet. Slik sjekker du skjermspesifikasjoner i Windows 10 bærbar/stasjonær:
1. Åpne hvilken som helst WebNettleser og søk etter enhetsmodell (f.eks. Acer KG241Q 23,6" spesifikasjoner).
2. Åpne lenke til produsenten (i dette tilfellet Acer) for detaljerte spesifikasjoner.

Anbefalt:
- 23 beste SNES ROM-hacks verdt å forsøke
- Hvordan fikse linjer på bærbar skjerm
- Hvordan endre bakgrunn på Windows 11
- Fix PC slår seg på, men ingen skjerm
Vi håper at denne veiledningen var nyttig og at du kunne lære hvordan sjekke skjermmodell og andre spesifikasjoner i Windows 10. Fortell oss hvilken metode som fungerte best for deg. Hvis du har spørsmål eller forslag, send dem gjerne i kommentarfeltet.



