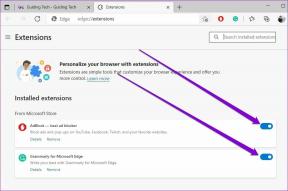Hvordan lage og sette inn fotnoter og sluttnoter i Microsoft Word
Miscellanea / / December 16, 2021
Med over en milliard brukere, Microsoft Word er en av de viktigste tekstbehandlingsprogramvarene i verden i dag. Det lar brukere lage personlige, forretningsmessige og akademiske dokumenter, for å nevne noen. Blant funksjonene som skiller seg ut på Microsoft Word er fotnoter og sluttnoter.

Disse funksjonene lar brukere lage flere notater eller gi kontekst for ord i hoveddelen av et dokument. Fotnoter og sluttnoter bidrar også til å gi referanser eller ytterligere kommentarer til ulike deler av hovedteksten. Du må imidlertid bruke dem for å forbedre påliteligheten til teksten i brødteksten. For å sette dem inn i et Word-dokument, her er hva du bør gjøre:
Også på Guiding Tech
Sett inn fotnoter og sluttnoter i Word
Fotnoten vises nederst på siden, som gir referanse, mens en sluttnote er oppført på slutten av artikkelen på separate sider. Brukere trenger ikke lenger manuelt å opprette Fotnoter og sluttnoter-funksjonen på Word Ribbon. Sjekk trinnene nedenfor for å forstå hvordan du bruker funksjonen:
Trinn 1: Start Microsoft Word.

Steg 2: Plasser markøren på den delen av dokumentteksten som trenger fotnoten eller sluttnoten.

Trinn 3: Gå til båndet og klikk på Referanser-fanen.

Trinn 4: Gå til Fotnoter-gruppen og velg enten Fotnoter eller Sluttnoter. Umiddelbart setter Word inn nummeret med hevet skrift og flytter deretter markøren til posisjonen for notatet automatisk.

Trinn 5: Skriv notatet ditt her.

Trinn 6: Lagre dokumentet for å lagre den nye fotnoten eller sluttnoten.
Konverter individuelle fotnoter til sluttnoter i Word eller omvendt
En måte å lage en fotnote på i Word er å konvertere en sluttnote til en fotnote. Merk at dette alternativet bare gjelder hvis du først brukte fotnote- og sluttnoteverktøyet. Du kan også konvertere en fotnote til en sluttnote ved å bruke denne metoden så lenge du oppfyller kravet. Slik konverterer du individuelle fotnoter til sluttnoter i Microsoft Word:
Trinn 1: Start Microsoft Word.

Steg 2: Nederst i Word-filen velger du Print Layout view.
Merk: Pass på at du velger utskriftsoppsettvisningen for dokumentet for å sikre at konverteringen fungerer.

Trinn 3: Gå til båndet og klikk på Referanser-fanen.

Trinn 4: Gå til Fotnoter-gruppen og velg Vis notater.

Trinn 5: Klikk på Vis fotnoteområde eller Vis sluttnoteområde i dialogboksen.
Merk: Dialogboksen vises ikke hvis dokumentet bare har én fotnote eller sluttnote.

Trinn 6: Klikk på OK.
Merk: Du trenger ikke gå gjennom trinn 2 til 5 hvis dokumentet er kort. Rull til plasseringen av fotnoten eller sluttnoten i dokumentet.
Trinn 7: Fortsett å klikke på Neste fotnote fra båndet til du kommer til notatet du må konvertere. Alternativt kan du klikke på rullegardinmenyen Neste fotnote og deretter velge ett av følgende alternativer Forrige fotnote, Neste fotnote, Forrige sluttnote eller Neste sluttnote.

Trinn 8: Høyreklikk på notatet du må konvertere. Velg enten Konverter til sluttnote eller Konverter til fotnote.

Også på Guiding Tech
Konverter alle fotnoter til sluttnoter i Word eller omvendt
Den siste metoden vi vil diskutere er å konvertere alle fotnoter eller sluttnoter i Word. Prosessen er ganske enkel, og du kan lære hvordan du utfører den i trinnene nedenfor:
Trinn 1: Start Microsoft Word.

Steg 2: Gå til båndet og velg fanen Referanser.

Trinn 3: Gå til Fotnoter-gruppen og klikk på dialogboksen Fotnote og sluttnote.

Trinn 4: Når dialogboksen åpnes, klikk på Konverter.

Trinn 5: Velg ønsket alternativ i dialogboksen Konverter notater. Alternativene inkluderer:
- Konverter alle sluttnoter til fotnoter.
- Konverter alle fotnoter til sluttnoter.
- Bytt fotnoter og sluttnoter.

Trinn 6: Klikk på OK.

Trinn 7: Lukk dialogboksen ved å klikke på "X" i øverste høyre hjørne av vinduet.
Også på Guiding Tech
Sette inn topp- og bunntekst i Microsoft Word
Det er det for å lage og sette inn fotnoter og sluttnoter i Microsoft Word. Bruk av fotnote og sluttnote kan gjøre dokumentet nøyaktig og pålitelig. Som du kan se, er alle prosessene enkle. Du kan også sette et personlig preg på Word-dokumentene dine ved å sette inn topp- og bunntekst.