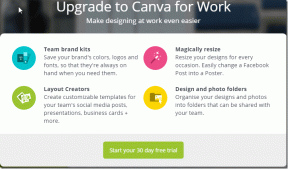Hvordan endre Microsoft Teams profilavatar
Miscellanea / / December 18, 2021
Microsoft Teams eller MS Teams har vokst til et av de mest brukte forretningskommunikasjonsverktøyene i bransjen i dag, spesielt siden fremveksten av pandemien. Mange bedrifter har byttet til denne appen for å opprettholde produktiviteten siden de fleste ansatte fortsatt jobber hjemmefra. Siden en ansatt kan være del av flere ulike team eller grupper, kan det skape forvirring. Enda mer, hvis de alle bruker lignende eller samme Team-avatar. Heldigvis gir det et alternativ for å endre Microsoft Teams-profilavatar, som diskutert nedenfor.
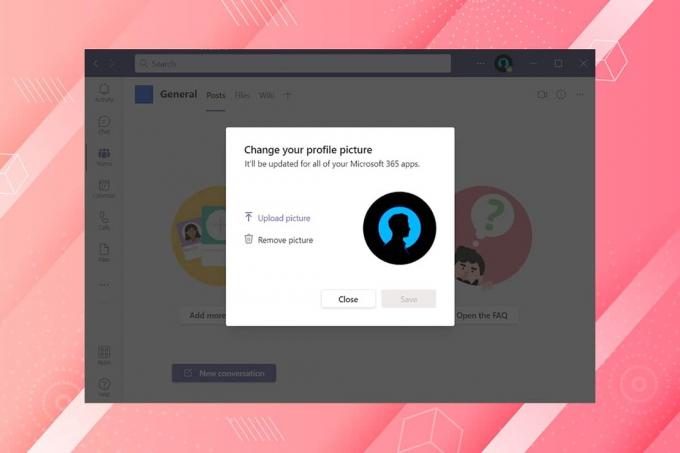
Innhold
- Hvordan endre Microsoft Teams profilavatar
- Hva er MS Teams Avatar?
- Forskjellen mellom Microsoft Teams Avatar og Microsoft Teams profilbilde?
Hvordan endre Microsoft Teams profilavatar
Du kan finjustere teaminnstillinger som å aktivere eller deaktivere medlemstillatelser, gjestetillatelser, omtaler og tagger i Microsoft Teams. Men du må være den Eier av det aktuelle lagetmed administratorrettigheter å gjøre slik.
Hva er MS Teams Avatar?
Et team i Microsoft Teams kan skilles ut ved å bruke navnet, men det kan være forvirrende når flere team har samme navn når de opprettes på forskjellige domener. For å holde styr på hvilket team som er hvilket, spiller avataren en stor rolle i å hjelpe en bruker eller en ansatt med å skille mellom dem. Følg de angitte trinnene for å endre Microsoft Team-profilavatar:
1. Åpen Microsoft Teams skrivebordsapp og Logg inn til din Administrator/eierkonto.
2. Klikk deretter på Lag fanen i venstre rute.

3. Her klikker du på ikon med tre prikker for Team (f.eks. Mitt lag) du vil endre avataren.
4. Velg Administrer team alternativet fra kontekstmenyen, vist uthevet.

5. Klikk på Innstillinger alternativ.
Merk: Hvis det ikke er noe alternativ for innstillinger, klikker du på pil ned-ikonet for å utvide andre alternativer, velg deretter Innstillinger som vist på bildet nedenfor.
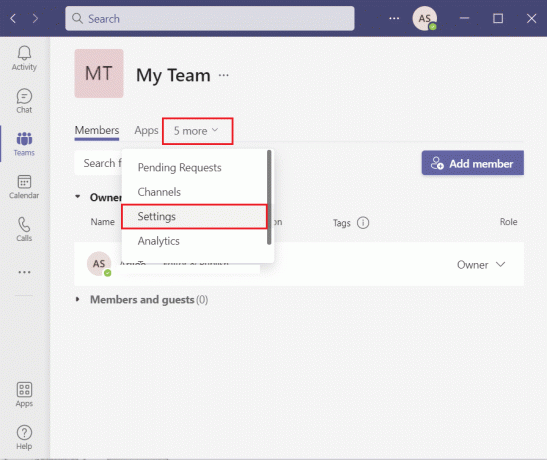
6. Klikk på Lagbilde delen og velg Endre bilde alternativ, som vist nedenfor.

7. Klikk på Last opp bilde alternativet og velg Avatar for å endre Microsoft Teams profilavatar.
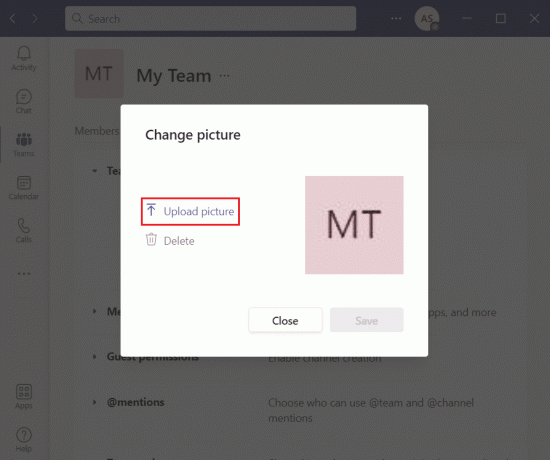
8. Til slutt klikker du på Lagre knappen for å implementere disse endringene.

Merk: Du kan nå se det nylig oppdaterte bildet på begge skrivebordsklient og mobilapp.
Les også:Fix Microsoft Teams fortsetter å starte på nytt
Forskjellen mellom Microsoft Teams Avatar og Microsoft Teams profilbilde?
Selv om begrepene kan høres synonyme ut, er Microsoft Teams Avatar og Microsoft Teams Profilbilde to forskjellige ting.
- Microsoft Teams Profilbilde er satt av brukerne. Det kan ikke velges av eieren eller teamadministratoren.
- Disse bildene kan vise seg å være mer nyttige for å hjelpe deg og andre medlemmer med å navigere hvis de er en del av et stort team eller flere lag.
- På samme måte Microsoft Teams Avatar er satt av Eier eller teamadministrator regnskap. Et medlem kan ikke endre det.
- Den er ofte satt til initialer på lagets navn, akkurat som det er for personer som ikke har valgt profilbildene sine.
- Disse grunnleggende avatarene er passende for små lag og for de som kun deltar på noen få lag.
Anbefalt:
- Fiks Wi-Fi-adapter som ikke fungerer i Windows 10
- Reparer harddisken som ikke vises i Windows 10
- Slik angir du Microsoft Teams-status som alltid tilgjengelig
- Hvordan stoppe Microsoft Teams fra å åpne automatisk på Windows 11
Vi håper denne artikkelen hjalp deg med å forstå hvordan forandreMicrosoft Teams profilavatar fra eierkonto. Vi vil gjerne vite dine forslag eller spørsmål.