Slik deaktiverer du Google Software Reporter Tool
Miscellanea / / December 21, 2021
I følge Statcounter hadde Chrome en global markedsandel på omtrent 60+ % per november 2021. Mens det store utvalget av funksjoner og dens brukervennlighet kan være hovedårsakene til dens berømmelse, er Chrome også kjent for å være et minnekrevende program. Bortsett fra nettleseren, kan Google Software Reporter Tool, som følger med Chrome, også forbruke en unormal mengde CPU- og diskminne og føre til noe alvorlig etterslep. Googles programvarereporterverktøy hjelper Google Chrome med å holde seg oppdatert og reparere seg selv, på egen hånd. Men hvis du vil deaktivere det, les denne veiledningen for å lære hvordan du deaktiverer Google Software Reporter Tool på Windows 10.
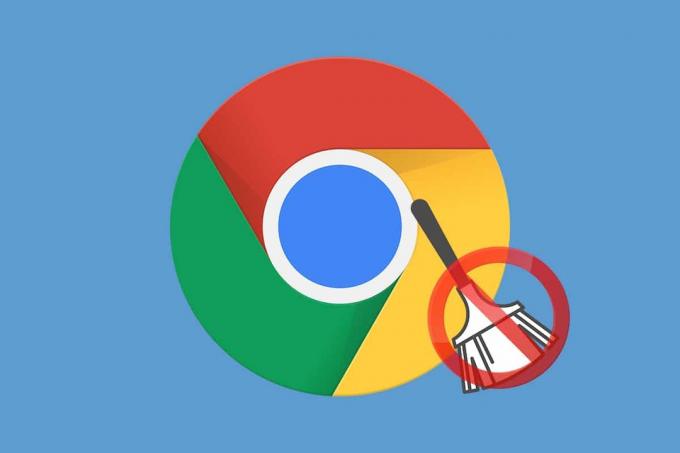
Innhold
- Slik deaktiverer du Google Software Reporter Tool
- Hvorfor deaktivere Google Software Reporter Tool?
- Metode 1: Gjennom Google Chrome-nettleseren
- Metode 2: Fjern arvede tillatelser
- Metode 3: Fjern illegitime reporterverktøy
- Trinn I: Bekreft digital signatur
- Trinn II: Slett Unverified Reporter Tool.
- Metode 4: Gjennom Registerredigering
- Proff-tips: Slik sletter du skadelige apper
Slik deaktiverer du Google Software Reporter Tool
Som navnet indikerer, brukes programvarereporterverktøyet til rapporteringsformål. Det er en del av oppryddingsverktøyet for Chrome som fjerner konfliktskapende programvare.
- Verktøyet jevne mellomrom, dvs. en gang hver uke, skanner PC-en din for programmer eller tredjepartsutvidelser som kan forstyrre ytelsen til nettleseren.
- Det da, sender de detaljerte rapportene av det samme til Chrome.
- Bortsett fra programmer som forstyrrer, er reporterverktøyet også vedlikeholder og sender en logg av programkrasj, skadelig programvare, uventet reklame, brukerlagde eller utvidelser laget modifikasjoner av oppstartsside og ny fane, og alt som kan ha forårsaket forstyrrelser i nettleseropplevelsen på Chrome.
- Disse rapportene er så vant til varsle deg om skadelige programmer. Slike ondsinnede programmer kan derfor fjernes av brukerne.
Hvorfor deaktivere Google Software Reporter Tool?
Selv om dette reporterverktøyet hjelper deg med å holde PC-en din trygg, vil andre bekymringer få deg til å deaktivere dette verktøyet.
- Selv om det er nyttig for å opprettholde helsen til Google Chrome, er programvarereporterverktøyet noen ganger bruker store mengder CPU og diskminne mens du kjører skanningen.
- Dette verktøyet vil bremse ned PC-en og du kan kanskje ikke bruke andre programmer når skanningen kjører.
- En annen grunn til at du kanskje vil deaktivere programvarereporterverktøyet er på grunn av bekymringer for personvern. Google-dokumenter sier at verktøyet kun skanner Chrome-mappene på PC-en og kobler seg ikke til nettverket. Det kan imidlertid være best å deaktivere verktøyet hvis du ikke ønsker at din personlige informasjon skal deles.
- Verktøyet er også kjent for popup feilmeldinger når den slutter å kjøre brått.
Merk: Dessverre verktøyet kan ikke avinstalleres fra enheten ettersom den er en del av Chrome-applikasjonen, men den kan deaktiveres/blokkeres fra å kjøre i bakgrunnen.
Det er flere metoder for å forhindre at Google Software Reporter Tool tærer på de viktige PC-ressursene dine. Hvis du vil deaktivere dette reporterverktøyet, følg en av metodene nedenfor.
Merk: Når programvarereporterverktøyet er blokkert/deaktivert på din Windows-PC, kan skadelige programmer finne det lett å hindre nettleseropplevelsen din. Vi anbefaler å utføre vanlige antivirus-/malwareskanninger ved å bruke tredjeparts antivirusprogrammer eller Windows Defender for å holde slike programmer i sjakk. Vær alltid på vakt med utvidelsene du installerer og filene du laster ned fra internett.
Metode 1: Gjennom Google Chrome-nettleseren
Den enkleste måten å deaktivere verktøyet på er fra selve nettleseren. Alternativet for å deaktivere rapporteringsverktøyet ble lagt til i den nyeste versjonen av Google, noe som betyr at du vil ha full kontroll over personvernet ditt og informasjon fra å bli delt.
1. Åpen Google Chrome og klikk på tre vertikale prikkete ikon tilstede i øverste høyre hjørne.
2. Plukke ut Innstillinger fra den påfølgende menyen.

3. Klikk deretter på Avansert kategori i venstre rute og velg Tilbakestill og ryd opp, som vist.

4. Klikk på Rydd opp datamaskinen alternativ.

5. Fjern merket i boksen som er merket Rapporter detaljer til Google om skadelig programvare, systeminnstillinger og prosesser som ble funnet på datamaskinen din under denne oppryddingen vist uthevet.
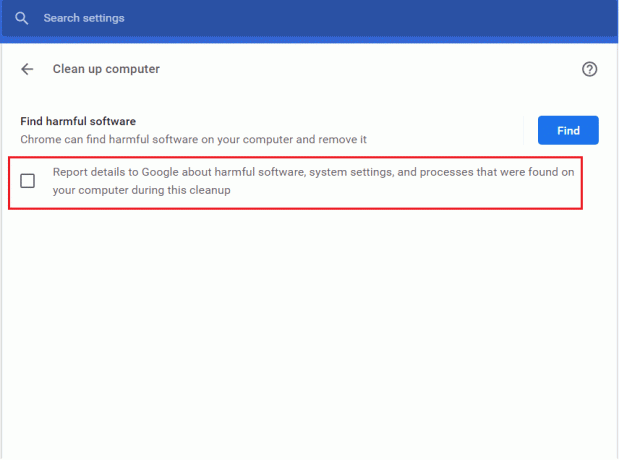
Du bør også deaktivere Google Chrome fra å kjøre i bakgrunnen for å forhindre overforbruk av ressurser. For å gjøre det, følg trinnene nedenfor:
6. Naviger til Avansert delen og klikk System, som vist.

7. Bytte om Av bryteren for Fortsett å kjøre bakgrunnsapper når Google Chrome er lukket alternativ.
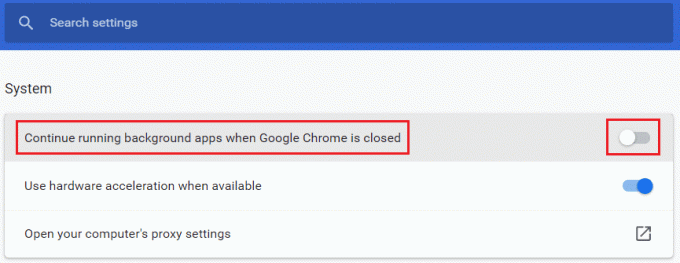
Les også:Hvordan eksportere lagrede passord fra Google Chrome
Metode 2: Fjern arvede tillatelser
En permanent løsning for å forhindre høy CPU-bruk av Google Software Reporter-verktøyet er å tilbakekalle alle tillatelsene. Uten de nødvendige tilgangs- og sikkerhetstillatelsene ville ikke verktøyet kunne kjøre i utgangspunktet og dele informasjon.
1. Gå til Filutforsker og naviger til følgende sti.
C:\Users\Admin\AppData\Local\Google\Chrome\User Data
Merk: Endre Admin til brukernavn av PC-en din.
2. Høyreklikk på SwReporter mappe og velg Egenskaper fra kontekstmenyen.

3. Gå til Sikkerhet fanen og klikk på Avansert knapp.
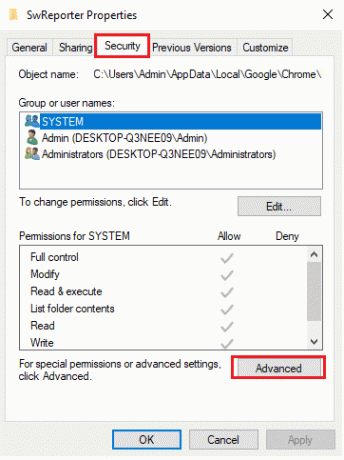
4. Klikk på Deaktiverarv knappen, vist uthevet.
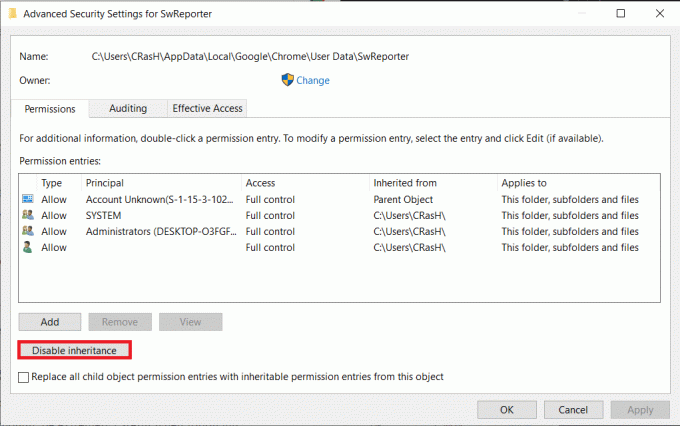
5. I Blokkarv pop-up, velg å Fjern alle arvede tillatelser fra dette objektet.
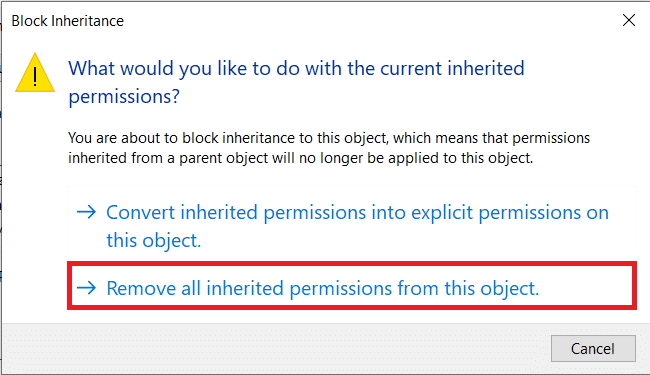
6. Klikk til slutt på Bruk > OK for å lagre endringer.
Hvis handlingene ble utført riktig og operasjonen var vellykket, Tillatelsesinnlegg: området vil vise følgende melding:
Ingen grupper eller brukere har tillatelse til å få tilgang til dette objektet. Eieren av dette objektet kan imidlertid tildele tillatelse.
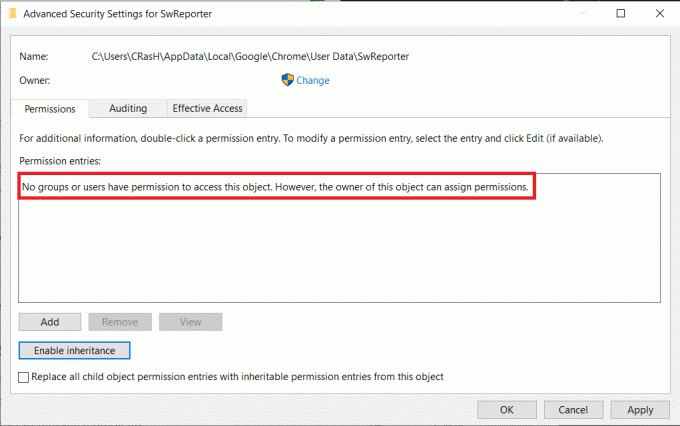
7. Start Windows-PC-en på nytt og reporterverktøyet vil ikke lenger kjøre og forårsake høy CPU-bruk.
Les også: Slik aktiverer du DNS over HTTPS i Chrome
Metode 3: Fjern illegitime reporterverktøy
Trinn I: Bekreft digital signatur
Hvis du fortsetter å se software_reporter_tool.exe prosess som kjører og bruker store mengder CPU-minne i Task Manager, må du bekrefte om verktøyet er ekte eller skadelig programvare/virus. Dette kan enkelt gjøres ved å bekrefte dens digitale signatur.
1. trykk Windows + Enøkler samtidig for å åpne Filutforsker
2. Naviger til følgende sti i Filutforsker.
C:\Users\Admin\AppData\Local\Google\Chrome\User Data\SwReporter
Merk: Endre Admin til brukernavn av PC-en din.
3. Åpne mappen (f.eks. 94.273.200) som gjenspeiler strømmen Google Chrome-versjon på din PC.
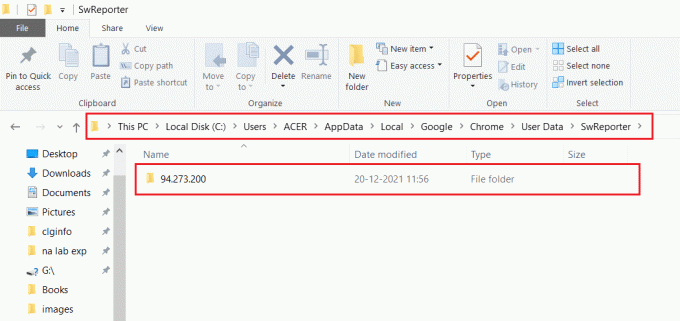
4. Høyreklikk på software_reporter_tool fil og velg Egenskaper alternativ.

5. I software_reporter_toolEgenskaper vindu, bytt til Digitale signaturer fanen, som vist.
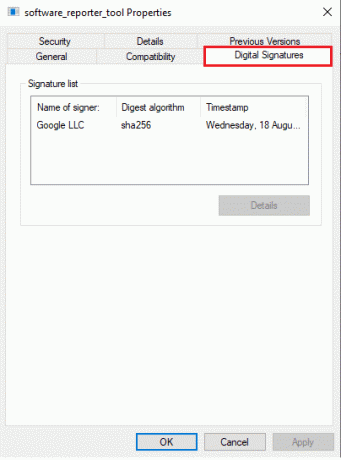
6. Plukke ut Google LLC under Navn på underskriver: og klikk på Detaljer for å se signaturdetaljene.
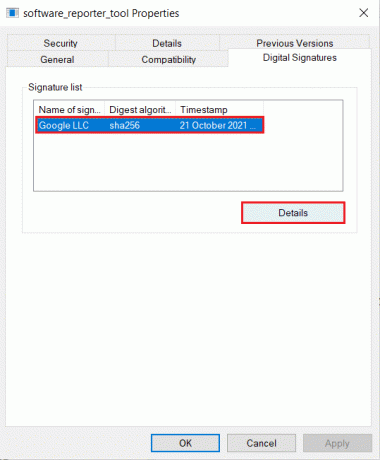
7A. Her, sørg for at Navn: er oppført som Google LLC.
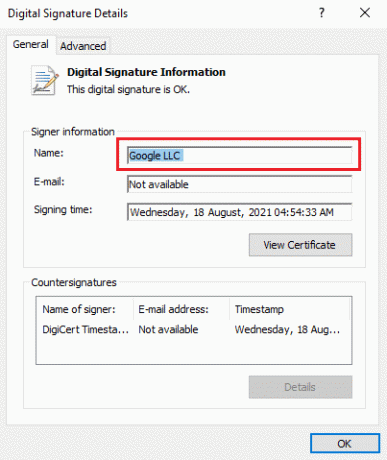
7B. Hvis Navn er ikke Googe LLC i Underskriverinformasjon, og slett deretter verktøyet etter neste metode, da verktøyet faktisk kan være skadelig programvare som forklarer dets unormalt høye CPU-bruk.
Trinn II: Slett Unverified Reporter Tool
Hvordan stopper du en applikasjon fra å bruke systemressursene dine? Ved å fjerne selve applikasjonen. Den kjørbare filen for software_reporter_tool-prosessen kan slettes for å forhindre at den starter i utgangspunktet. Sletting av .exe-filen er imidlertid bare en midlertidig løsning, da hver gang en ny Chrome-oppdatering installeres, gjenopprettes programmappene og innholdet. Dermed blir verktøyet automatisk reaktivert ved neste Chrome-oppdatering.
1. Naviger til katalog hvor software_reporter_tool-filen er lagret som tidligere.
C:\Users\Admin\AppData\Local\Google\Chrome\User Data\SwReporter\94.273.200
2. Høyreklikk på software_reporter_tool fil og velg Slett alternativ, som vist nedenfor.
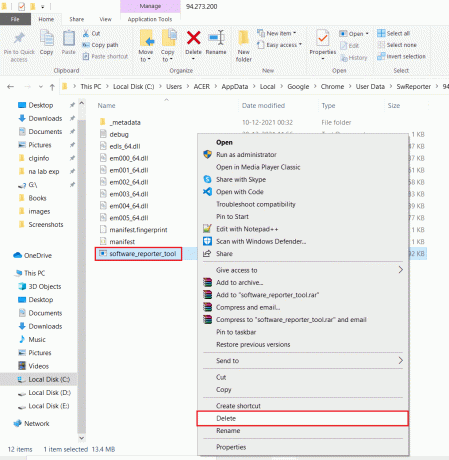
Les også:Fiks Wi-Fi-adapter som ikke fungerer i Windows 10
Metode 4: Gjennom Registerredigering
En annen måte å permanent deaktivere programvarereporterverktøyet på din PC er via Windows-registeret. Vær imidlertid ekstremt forsiktig når du følger disse trinnene, siden enhver feil kan føre til flere uønskede problemer.
1. trykk Windows + R-tastene sammen for å lansere Løpe dialogboks.
2. Type regedit og treffer Tast innnøkkel å åpne Registerredigering.
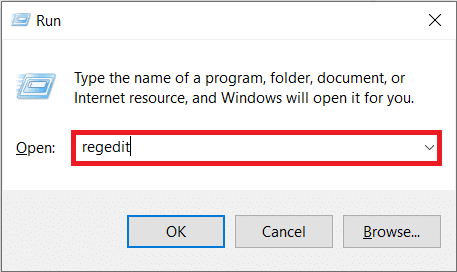
3. Klikk på Ja i Brukerkonto-kontroll pop-up som følger.
4. Naviger til det gitte sti som vist.
Datamaskin\HKEY_LOCAL_MACHINE\SOFTWARE\Policies\Google\Chrome
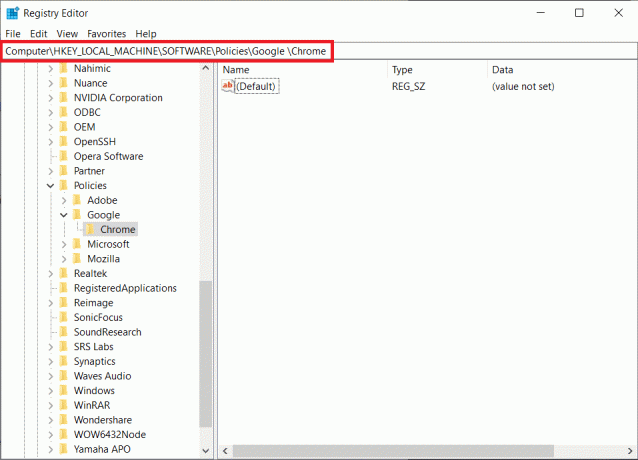
Merk: Hvis disse undermappene ikke eksisterer, må du lage dem selv ved å kjøre trinn 6 og 7. Hvis du allerede har disse mappene, hopp til trinn 8.
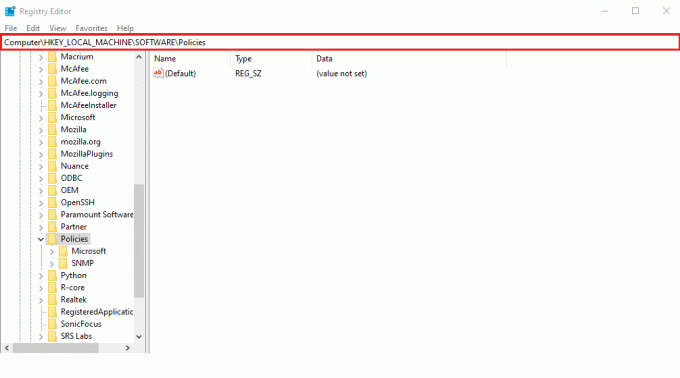
6. Høyreklikk på Retningslinjer mappe og velg Ny og velg Nøkkel alternativ, som vist. Gi nøkkelen nytt navn til Google.

7. Høyreklikk på den nyopprettede Google mappe og velg Ny >Nøkkel alternativ. Gi det nytt navn til Chrome.
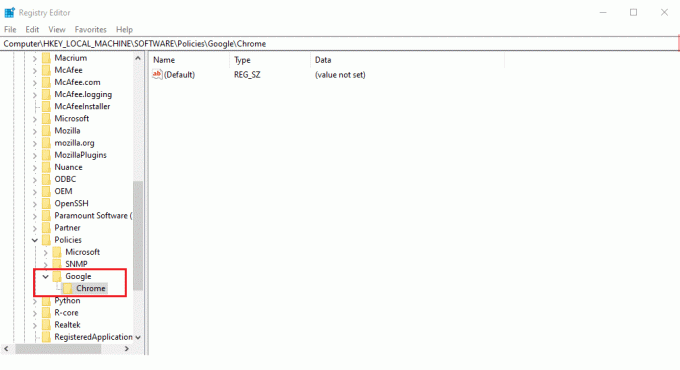
8. I Chrome mappe, høyreklikk på en tomrom i høyre rute. Her, klikk Ny> DWORD (32-biters) verdi, som illustrert nedenfor.
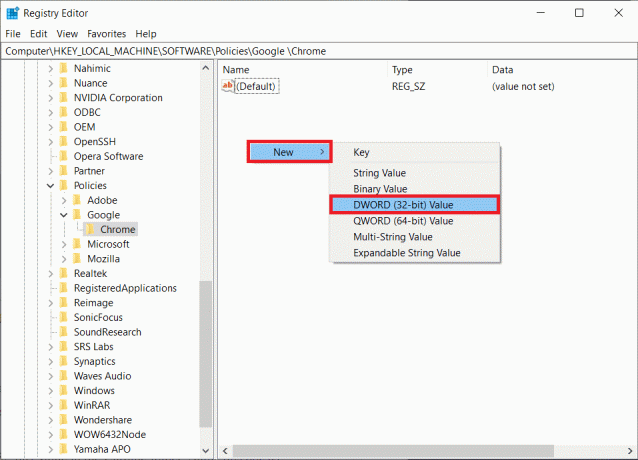
9. Tast inn Verdinavn: som ChromeCleanupEnabled. Dobbeltklikk på den og still inn Verdidata: til 0, og klikk på OK.
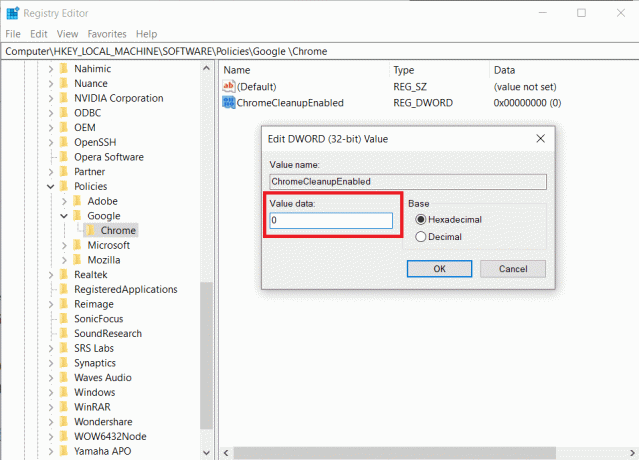
Innstilling ChromeCleanupAktiver til 0 vil deaktivere Chrome Cleanup-verktøyet fra å kjøre
10. Igjen, skape DWORD (32-biters) verdi i Chrome mappe ved å følge Trinn 8.
11. Navngi det ChromeCleanupReportingEnabled og sett Verdidata: til 0, som vist fremhevet.
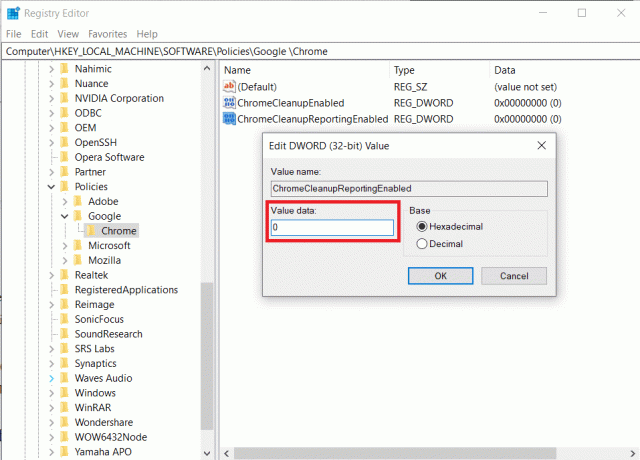
Innstilling ChromeCleanupReportingEnabled til 0 vil deaktivere verktøyet fra å rapportere informasjonen.
12. Start PC-en på nytt for å sette disse nye registeroppføringene i kraft.
Les også:Slik fjerner du Chrome-temaer
Proff-tips: Slik sletter du skadelige apper
1. Du kan bruke et dedikert program som f.eks Revo Uninstaller eller IObit Uninstaller for å fullstendig fjerne alle spor av et skadelig program.
2. Alternativt, hvis du får problemer mens du avinstallerer den, kjør
Merk: Når du installerer Google Chrome på nytt, last ned installasjonsfilen fra offisielle Google-nettsted kun.
Anbefalt:
- Hvordan laste ned og installere Minecraft på Windows 11
- Fix Windows 10 nvlddmkm.sys Mislyktes
- Slik fjerner du Bing fra Chrome
- Fix Ethernet har ikke en gyldig IP-konfigurasjonsfeil
Vi håper denne artikkelen hjalp deg med å deaktivere Google programvarereporterverktøy i systemet ditt. Fortell oss hvilken metode som fungerte for deg. Også, hvis du har spørsmål/forslag angående denne artikkelen, slipp dem gjerne i kommentarfeltet.



