Hvordan skjule en stasjon i Windows 10
Miscellanea / / November 28, 2021
De fleste av Windows-brukerne er bekymret for deres private data. Vi har til hensikt å enten skjule eller låse mappen eller filen ved å bruke krypteringsprogramvare eller bruke Windows innebygde krypteringsverktøy for å beskytte våre konfidensielle data. Men når du har mange filer eller mapper som må krypteres eller skjules, er det ikke en god idé å kryptere hver fil eller mappe, i stedet det du kan gjøre er at du kan flytte alle dine konfidensielle data til en bestemt stasjon (partisjon) og deretter skjule den stasjonen helt for å beskytte din private data.
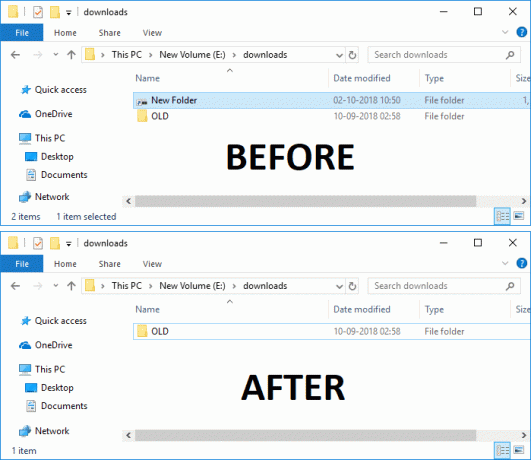
Når du skjuler den bestemte stasjonen, vil den ikke være synlig for noen, og derfor vil ingen få tilgang til stasjonen, bortsett fra deg. Men før du gjør stasjonen skjult for å sikre at den ikke inneholder andre filer eller mapper bortsett fra dine private data, vil du være skjult. Diskstasjonen vil være skjult fra File Explorer, men du vil fortsatt kunne få tilgang til stasjonen ved å bruke ledeteksten eller adresselinjen i File Explorer.
Men å bruke denne metoden for å skjule stasjonen forhindrer ikke brukere fra å få tilgang til diskadministrasjon for å se eller endre stasjonsegenskapene. Andre brukere kan fortsatt få tilgang til den skjulte stasjonen ved å bruke tredjepartsprogrammer spesielt laget for dette formålet. Uansett, uten å kaste bort tid, la oss se hvordan du skjuler en stasjon i Windows 10 ved hjelp av veiledningen nedenfor.
Innhold
- Hvordan skjule en stasjon i Windows 10
- Metode 1: Slik skjuler du en stasjon i Windows 10 ved hjelp av Diskbehandling
- Metode 2: Slik skjuler du en stasjon i Windows 10 ved å fjerne stasjonsbokstaven
- Metode 3: Slik skjuler du en stasjon i Windows 10 ved hjelp av Registerredigering
- Metode 4: Slik skjuler du en stasjon i Windows 10 ved hjelp av Group Policy Editor
- Metode 5: Slik skjuler du en stasjon i Windows 10 ved å bruke ledetekst
Hvordan skjule en stasjon i Windows 10
Sørg for å opprette et gjenopprettingspunkt bare i tilfelle noe går galt.
Metode 1: Slik skjuler du en stasjon i Windows 10 ved hjelp av Diskbehandling
1. Trykk på Windows-tasten + R og skriv deretter diskmgmt.msc og trykk Enter for å åpne Diskbehandling.

2. Høyreklikk på kjøre du vil skjule og velg deretter "Endre stasjonsbokstaver og -baner“.

3. Velg nå stasjonsbokstaven og klikk deretter på Fjern-knapp.

4. Hvis du blir bedt om bekreftelse, velg Ja for å fortsette.

5. Høyreklikk nå på stasjonen ovenfor og velg deretter "Endre stasjonsbokstaver og -baner“.

6. Velg stasjonen, og klikk deretter på Legg til-knapp.

7. Deretter velger du "Monter i følgende tomme NTFS-mappe" alternativet og klikk deretter Bla gjennom knapp.
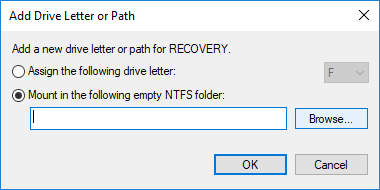
8. Naviger til stedet der du vil skjule stasjonen, for eksempel C:\Program File\Drive klikk deretter OK.
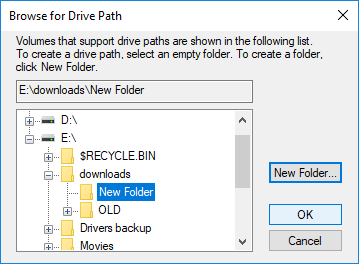
Merk: Sørg for at mappen er til stede på stedet du spesifiserte ovenfor, eller du kan klikke på Ny mappe-knappen for å opprette mappen fra selve dialogboksen.
9. Trykk deretter Windows-tast + E for å åpne Filutforsker naviger til stedet ovenfor der du har montert stasjonen.
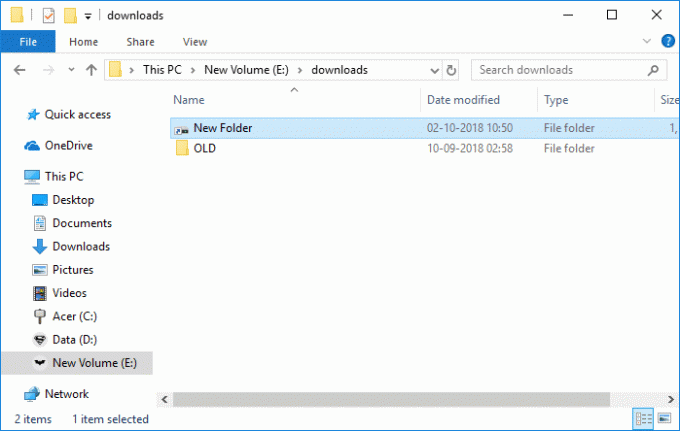
10. Nå Høyreklikk på monteringspunkt (som vil være Disk-mappen i dette eksemplet) og velg deretter Egenskaper.
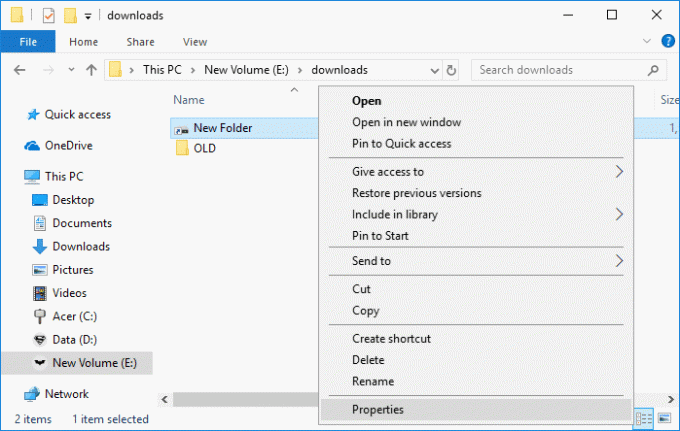
11. Pass på å velge Generelt-fanen og deretter under Attributter hake "Skjult“.

12. Klikk på Bruk og merk av for "Bruk endringer kun på denne mappen" og klikk OK.

13. Når du har fulgt trinnene ovenfor riktig, vil stasjonen ikke lenger vises.
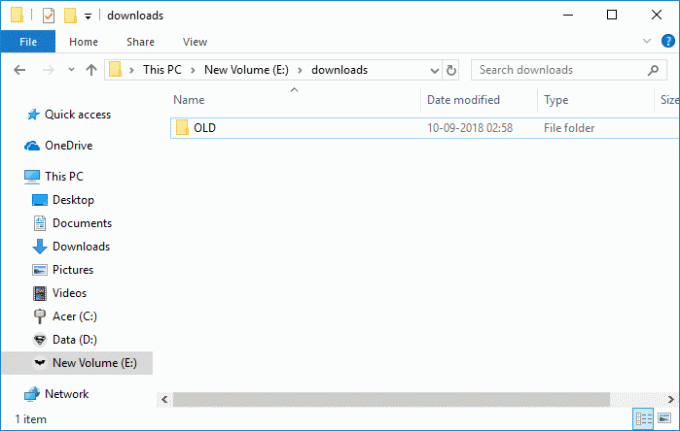
Merk: Forsikre "Ikke vis skjulte filer, mapper eller stasjoner" alternativet er merket av under Mappealternativer.
Vis stasjonen ved hjelp av Diskbehandling
1. Trykk på Windows-tasten + R og skriv deretter diskmgmt.msc og trykk Enter for å åpne Diskbehandling.

2. Høyreklikk på kjøre du har gjemt og velg "Endre stasjonsbokstaver og -baner“.

3. Velg nå stasjonsbokstaven og klikk deretter på Fjern-knappen.
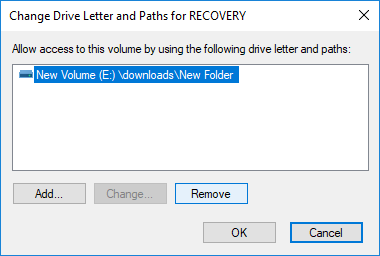
4. Hvis du blir bedt om bekreftelse, velg Ja å fortsette.

5. Høyreklikk nå på stasjonen ovenfor og velg deretter "Endre stasjonsbokstaver og -baner“.

6. Velg stasjonen, og klikk deretter på Legg til-knapp.

7. Deretter velger du "Tilordne følgende stasjonsbokstav" alternativet, velg en ny stasjonsbokstav og klikk OK.

8. Klikk på Bruk, etterfulgt av OK.
Metode 2: Slik skjuler du en stasjon i Windows 10 ved å fjerne stasjonsbokstaven
Hvis du bruker denne metoden, vil du ikke få tilgang til stasjonen før du angrer trinnene nedenfor.
1. Trykk på Windows-tasten + R og skriv deretter diskmgmt.msc og trykk Enter for å åpne Diskbehandling.

2. Høyreklikk på kjøre du vil skjule og velg deretter "Endre stasjonsbokstaver og -baner“.

3. Velg nå stasjonsbokstaven og klikk deretter på Fjern-knapp.

4. Hvis du blir bedt om bekreftelse, velg Ja for å fortsette.

Dette vil skjule stasjonen for alle brukere, inkludert deg, for å vise stasjonen du trenger ved å følge disse trinnene:
1. Åpne Diskbehandling igjen og høyreklikk på stasjonen du har skjult og velg "Endre stasjonsbokstaver og -baner“.

2. Velg stasjonen, og klikk deretter på Legg til-knapp.

3. Deretter velger du "Tilordne følgende stasjonsbokstav" alternativet, velg en ny stasjonsbokstav og klikk OK.

4. Klikk på Bruk, etterfulgt av OK.
Metode 3: Slik skjuler du en stasjon i Windows 10 ved hjelp av Registerredigering
1. Trykk på Windows-tasten + R og skriv deretter regedit og trykk Enter for å åpne Registerredigering.

2. Naviger til følgende registernøkkel:
HKEY_LOCAL_MACHINE\Software\Microsoft\Windows\CurrentVersion\Policies\Explorer
3. Høyreklikk på Utforsker velg deretter Ny og klikk på DWORD (32-biters) verdi.
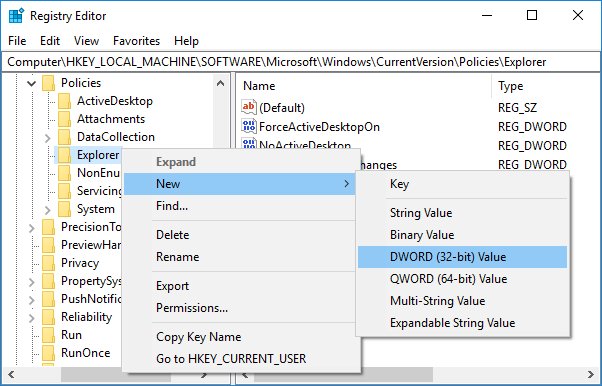
4. Gi dette nyopprettede DWORD navnet NoDrives og trykk Enter.
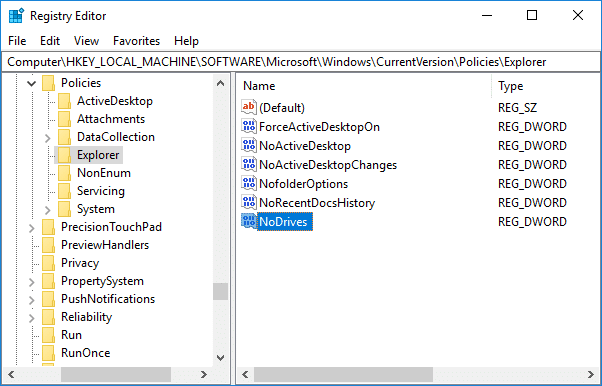
5. Dobbeltklikk nå på NoDrives DWORD for å endre verdien i henhold til:
Bare sørg for å velge Desimal og undervurder data ved å bruke en hvilken som helst verdi fra tabellen nedenfor.
| Drive Letter | Desimalverdidata |
| Vis alle stasjoner | 0 |
| EN | 1 |
| B | 2 |
| C | 4 |
| D | 8 |
| E | 16 |
| F | 32 |
| G | 64 |
| H | 128 |
| Jeg | 256 |
| J | 512 |
| K | 1024 |
| L | 2048 |
| M | 4096 |
| N | 8192 |
| O | 16384 |
| P | 32768 |
| Q | 65536 |
| R | 131072 |
| S | 262144 |
| T | 524288 |
| U | 1048576 |
| V | 2097152 |
| W | 4194304 |
| X | 8388608 |
| Y | 16777216 |
| Z | 33554432 |
| Skjul alle stasjoner | 67108863 |
6. Du kan enten skjule en enkelt stasjon eller kombinasjon av stasjoner, for å skjule en enkelt stasjon (eks-stasjon F) skriv inn 32 under verdidatafeltet til NoDrives (sørge for at Decimal er valgt under Base) klikk OK. For å skjule en kombinasjon av stasjoner (eks-stasjon D & F) må du legge til desimaltallene for stasjonen (8+32) som betyr at du må skrive inn 24 under verdidatafeltet.

7. Klikk OK lukk deretter Registerredigering.
8. Start PC-en på nytt for å lagre endringer.
Etter omstart vil du ikke lenger kunne se stasjonen du har skjult, men du vil fortsatt kunne få tilgang til den ved å bruke den angitte banen i filutforskeren. For å vise stasjonen høyreklikk på NoDrives DWORD og velg Slett.
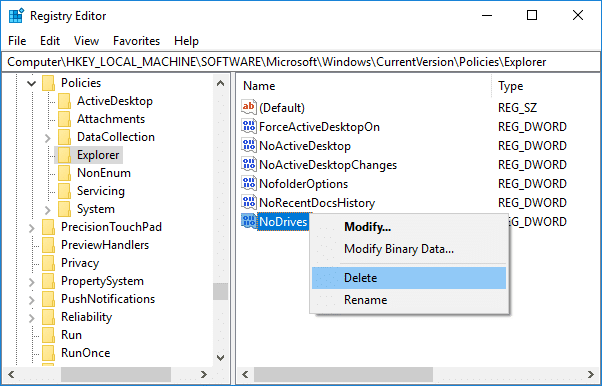
Metode 4: Slik skjuler du en stasjon i Windows 10 ved hjelp av Group Policy Editor
Merk: Denne metoden vil ikke fungere for brukere av Windows 10 Home-utgaven, da den bare vil fungere for brukere av Windows 10 Pro, Education og Enterprise.
1. Trykk på Windows-tasten + R og skriv deretter gpedit.msc og trykk Enter.

2. Naviger til følgende sti:
Brukerkonfigurasjon > Administrative maler > Windows-komponenter > Filutforsker
3. Pass på å velge Filutforsker enn i høyre vindu dobbeltklikk på "Skjul disse spesifiserte stasjonene i Min datamaskin" Politikk.
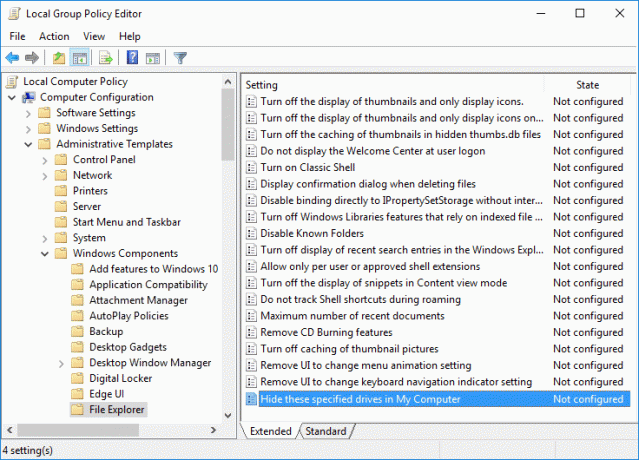
4. Plukke ut Aktivert under Alternativer velger du kjørekombinasjonene du ønsker eller velger alternativet Begrens all-kjøring fra rullegardinmenyen.
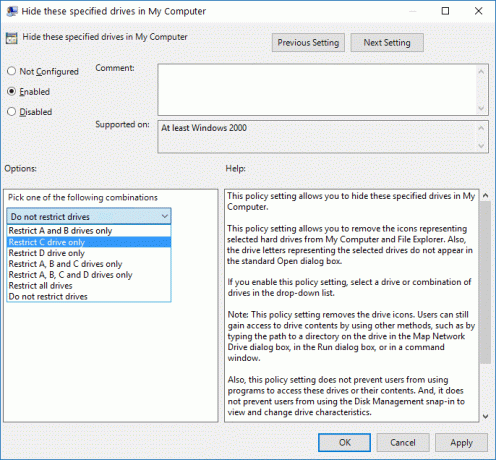
5. Klikk på Bruk, etterfulgt av OK.
6. Start PC-en på nytt for å lagre endringer.
Bruk av metoden ovenfor vil bare fjerne stasjonsikonet fra File Explorer, du vil fortsatt kunne få tilgang til stasjonen ved å bruke filutforskerens adresselinje. Dessuten er det ingen måte å legge til flere stasjonskombinasjoner til listen ovenfor. For å vise stasjonen, velg Ikke konfigurert for policyen "Skjul disse spesifiserte stasjonene i Min datamaskin".
Metode 5: Slik skjuler du en stasjon i Windows 10 ved å bruke ledetekst
1. Åpne ledetekst. Brukeren kan utføre dette trinnet ved å søke etter 'cmd' og trykk deretter Enter.

2. Skriv inn følgende kommando en etter en og trykk Enter etter hver:
diskdel
listevolum (Noter ned nummeret på volumet du vil skjule stasjonen for)
velg volum # (Erstatt # med nummeret du noterte ovenfor)
fjern bokstaven drive_letter (Erstatt stasjonsbokstav med faktisk stasjonsbokstav som du vil bruke for eksempel: fjern bokstaven H)
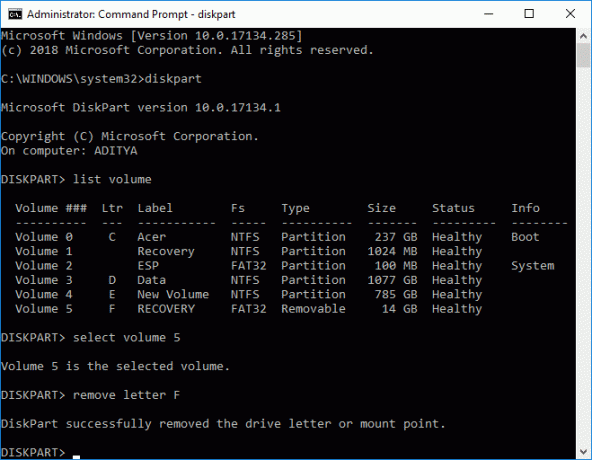
3. Når du trykker Enter, vil du se meldingen "Diskpart fjernet stasjonsbokstaven eller monteringspunktet“. Dette vil lykkes med å skjule stasjonen din, og i tilfelle du vil vise stasjonen, bruk følgende kommandoer:
diskdel
listevolum (Noter ned nummeret på volumet du vil vise stasjonen for)
velg volum # (Erstatt # med nummeret du noterte ovenfor)
tilordne bokstaven drive_letter (Erstatt stasjonsbokstav med faktisk stasjonsbokstav som du vil bruke, for eksempel tilordne bokstav H)
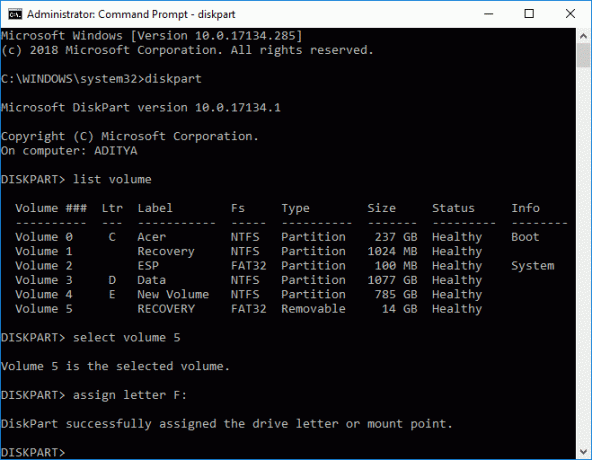
Anbefalt:
- Sikkerhetskopier og gjenopprett enhetsdrivere i Windows 10
- Hvordan legge til Let's Encrypt SSL til MaxCDN Custom Domain
- Reparer Windows 10-oppgavelinjen som ikke skjuler seg
- Slik fjerner eller skjuler du stasjonsbokstav i Windows 10
Det er det du har lært Hvordan skjule en stasjon i Windows 10 men hvis du fortsatt har spørsmål angående denne opplæringen, kan du gjerne spørre dem i kommentarfeltet.



