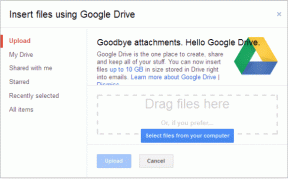Hvor installerer Microsoft Store spill?
Miscellanea / / December 22, 2021
Tidligere pleide folk å laste ned apper og spill ved hjelp av installasjonsprogrammer og veivisere. Men nå vil hver bruker at denne prosessen skal fullføres med bare noen få klikk. Dermed bruker mange en masterapp som Steam eller Microsoft Store som lar deg laste ned ønsket spill i løpet av et minutt. Fordi ett-trykks-/klikk-løsningen alltid er flott, er det ikke? Så hvis du bruker Microsoft Store, men ikke kan finne ut hvor Microsoft Store installerer spill. Eller hvis du har et stort antall filer og mapper på enheten din og ikke er klar over hvor den nedlastede filen er plassert, vil denne artikkelen hjelpe deg. I dag vil vi hjelpe deg med å forstå Microsoft Store-spillinstallasjonsplasseringen.

Innhold
- Hvor installerer Microsoft Store spill i Windows 10?
- Hva er WindowsApps-mappe?
- Slik får du tilgang til Windows Apps-mappen i Windows 10
- Hvordan migrere/flytte filer fra WindowsApps-mappen
- Hvordan endre nedlastings-/installasjonssted for Microsoft Store-spill
Hvor installerer Microsoft Store spill i Windows 10?
Spillere i alle aldre og størrelser, nemlig barn, tenåringer og voksne, er ganske fornøyde med Microsoft-butikk siden den oppfyller kravene til den moderne kulturen. Likevel er mange uvitende om installasjonsplasseringen for Microsoft Store-spill, som ikke er deres feil. Den mest åpenbare plasseringen er imidlertid ganske grei: C:\Program Files\WindowsApps.
Hva er WindowsApps-mappe?
Det er en mappe i C-stasjonen Program Files. Tilgangen er begrenset fordi Windows administrasjons- og sikkerhetspolicyer beskytter denne mappen mot skadelige trusler. Derfor, selv om du ønsker å flytte de installerte spillene til et annet lett tilgjengelig sted, må du omgå ledeteksten.
Når du skriver inn denne plasseringen i filutforskeren, vil du motta følgende spørsmål: Du har for øyeblikket ikke tilgang til denne mappen.
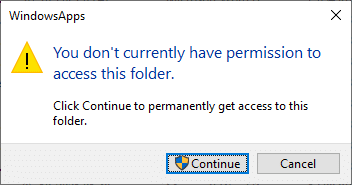
Hvis du klikker på Fortsette, vil du fortsatt ikke få tilgang til mappen ettersom følgende melding vises: Du har blitt nektet tilgang til denne mappen.
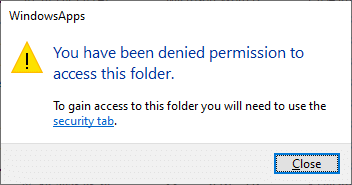
Les også:Hvor er Steam-spill installert.
Slik får du tilgang til Windows Apps-mappen i Windows 10
For å få tilgang til Windows App-mappen, trenger du noen ekstra privilegier. Følg instruksjonene nedenfor for å få tilgang til denne mappen:
1. trykk Windows + E-taster sammen for å åpne Filutforsker.
2. Navigere til C:\Program Files, som vist.
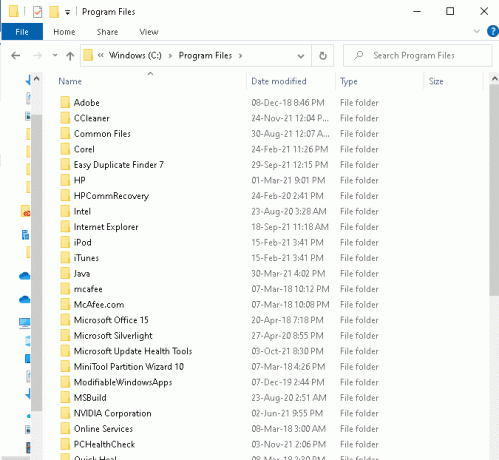
3. Klikk på Utsikt fanen og kryss av i boksen som er merket Skjulte gjenstander, som vist.
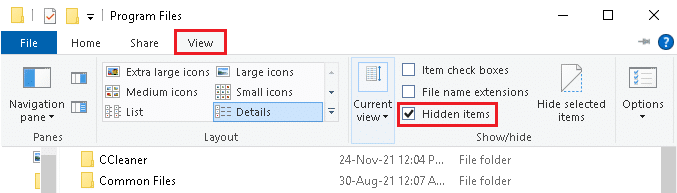
4. Her, bla ned til WindowsApps og høyreklikk på den.
5. Velg nå Egenskaper alternativ som vist nedenfor.

6. Bytt nå til Sikkerhet fanen og klikk på Avansert.
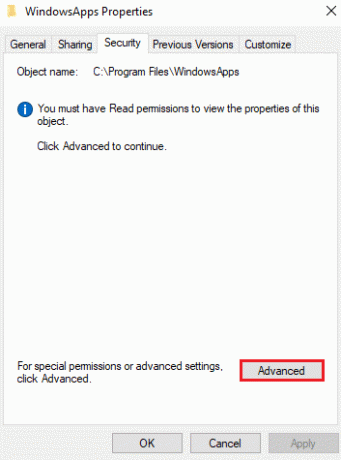
7. Klikk på Endring i Eieren delen vist uthevet.
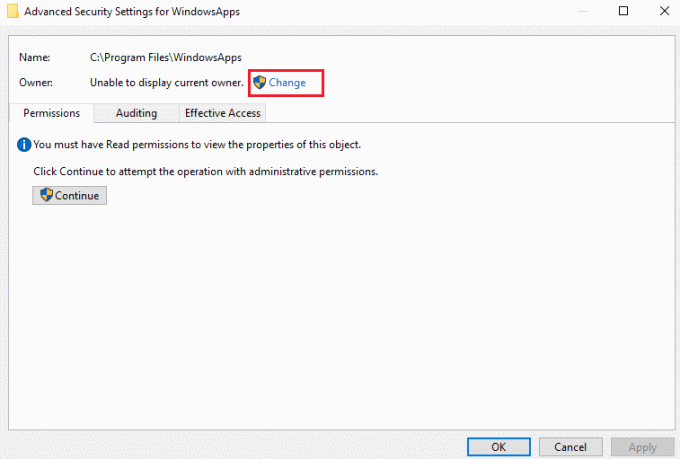
8. Tast inn administrator brukernavn og klikk OK
Merk: Hvis du er usikker på navnet, skriv administrator i boksen og klikk på Sjekk navn knapp.
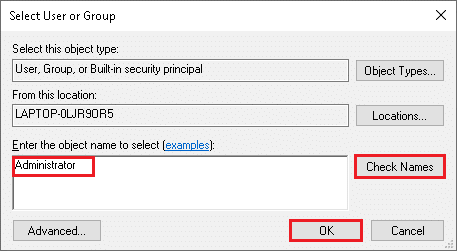
9. Kryss av i boksen som er merket Bytt ut eier på underbeholdere og gjenstander. Klikk på Søke om deretter, OK for å lagre disse endringene.
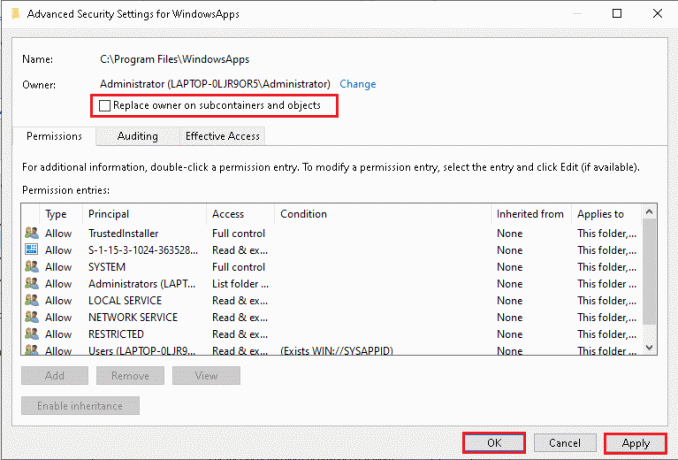
10. Windows vil begynne å endre fil- og mappetillatelsene, hvoretter du vil se følgende popup:
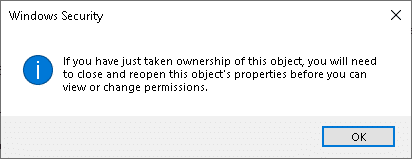
Endelig har du tatt eierskap til WindowsAppsMappe og har nå full tilgang til den.
Les også:Reparer Windows 10-apper som ikke fungerer
Hvordan migrere/flytte filer fra WindowsApps-mappen
Nå, som du vet hvor Microsoft Store installerer spill, la oss lære hvordan du migrerer filene dine fra WindowsApps-mappen. Når du vil flytte en fil fra en mappe til en annen, klipper du den angitte mappen fra en katalog og limer den inn i målkatalogen. Men dessverre, siden filene i WindowsApps-mappen er kryptert, er de kan ikke flyttes lett. Hvis du prøver å gjøre det, vil bare de korrupte filene forbli etter prosessen. Derfor foreslår Microsoft en enkel måte å gjøre det samme på.
1. trykk Windows + I-tastene sammen for å åpne Innstillinger.
2. Nå, klikk på Apper som vist.

3. Her, skriv og søk din Spill og klikk på Bevege seg. Flytt-alternativet vil være nedtonet hvis appen ikke kan flyttes.
Merk: Her er Gaana-appen tatt som eksempel.
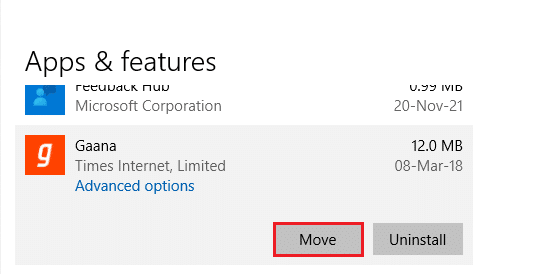
4. Til slutt velger du din destinasjonskatalog og klikk på Bevege seg for å migrere filene til den angitte plasseringen.
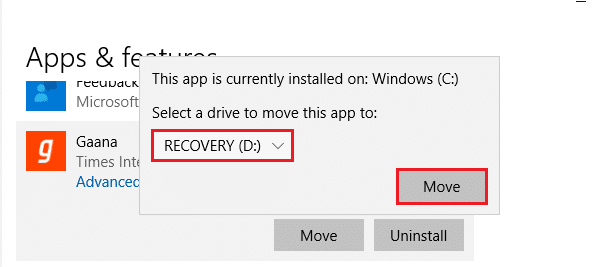
Les også:Hvordan fikse Microsoft Store som ikke åpner på Windows 11
Hvordan endre nedlastings-/installasjonssted for Microsoft Store-spill
Installasjonsplassering for Microsoft Store-spill kan endres ved å følge trinnene nedenfor:
1. Lansering Innstillinger ved å trykke Windows + I-tastene samtidig.
2. Nå, klikk på System, som vist.

3. Her klikker du på Oppbevaring fanen i venstre rute og klikk på Endre hvor nytt innhold lagres i høyre rute.
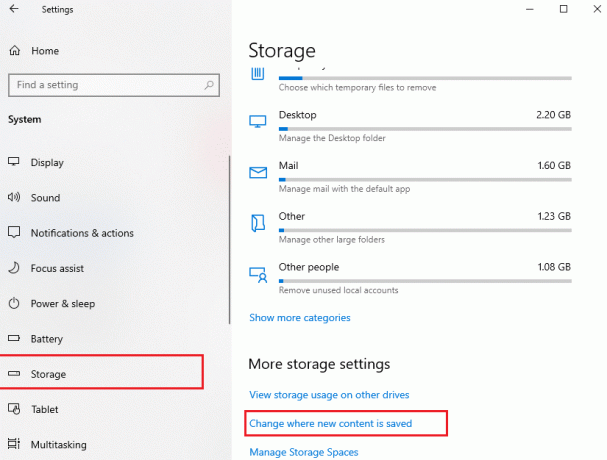
4. Navigere til Nye apper lagres til kolonnen og velg Kjøre hvor du må installere Microsoft Store-spill og -applikasjoner.
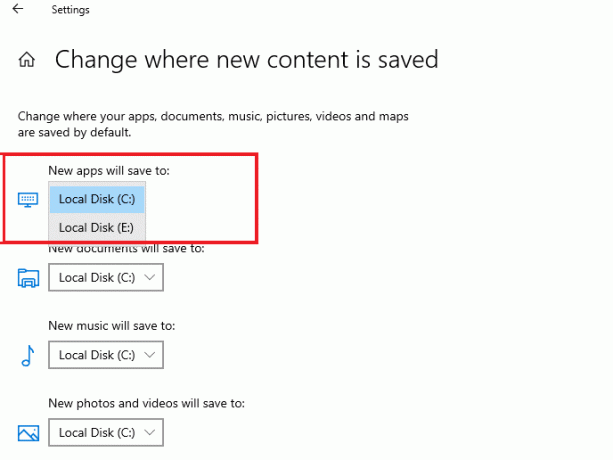
Anbefalt:
- Hvordan stoppe Microsoft Teams popup-varsler
- Hvordan laste ned og installere Minecraft på Windows 11
- Hvordan legge til Microsoft-spill til Steam
- Hvordan endre land i Microsoft Store i Windows 11
Vi håper denne veiledningen var nyttig og at du har lært hvor installerer Microsoft Store spill og hvordan få tilgang til Windows Apps-mappen. Hvis du har spørsmål/forslag angående denne artikkelen, vil vi gjerne høre fra deg gjennom kommentarfeltet.