Slik synkroniserer du tid i Windows 11
Miscellanea / / December 23, 2021
Det er avgjørende i Windows å holde systemklokketiden synkronisert med serverne. Mange tjenester, bakgrunnsoperasjoner og til og med applikasjoner som Microsoft Store er avhengige av systemtid for å fungere effektivt. Disse appene eller systemene vil svikte eller krasje hvis tiden ikke er riktig justert. Du kan også motta flere feilmeldinger. Hvert hovedkort i disse dager inkluderer et batteri bare for å holde tiden synkronisert, uansett hvor lenge PC-en din var slått av. Tidsinnstillingene kan imidlertid variere av en rekke årsaker, for eksempel et skadet batteri eller et operativsystemproblem. Ikke bekymre deg, synkroniseringstid er en lek. Vi gir deg en perfekt guide som vil lære deg hvordan du synkroniserer tid i Windows 11.
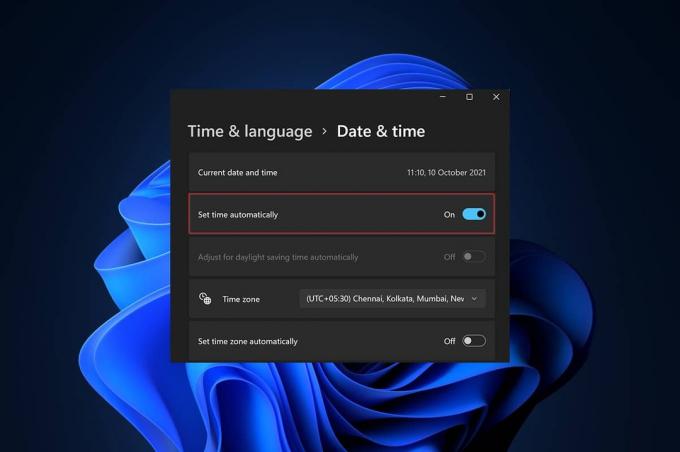
Innhold
- Slik synkroniserer du tid i Windows 11
- Metode 1: Gjennom Windows-innstillinger
- Metode 2: Gjennom kontrollpanelet
- Metode 3: Gjennom ledetekst
Slik synkroniserer du tid i Windows 11
Du kan synkronisere datamaskinens klokke til Microsoft tidsservere ved å bruke de tre metodene som er oppført nedenfor, nemlig gjennom Innstillinger, Kontrollpanel eller Kommandoprompt. Du kan fortsatt finne en måte å synkronisere datamaskinens klokke med kommandoprompt hvis du vil gå den gamle skolen.
Metode 1: Gjennom Windows-innstillinger
Følg de gitte trinnene for å synkronisere tid på Windows 11 via innstillingsappen:
1. trykk Windows + I-tastene samtidig for å åpne Windows Innstillinger.
2. I Innstillinger windows, klikk på Tid og språk i venstre rute.
3. Deretter velger du Dato tid alternativet i høyre rute, som vist.

4. Rull ned til Tilleggsinnstillinger og klikk på Synkroniser nå for å synkronisere Windows 11 PC-klokke til Microsofts tidsservere.

Les også:Slik fikser du Windows 11-oppgavelinjen som ikke fungerer
Metode 2: Gjennom kontrollpanelet
En annen måte å synkronisere tid i Windows 11 er gjennom Kontrollpanel.
1. Klikk på Søk-ikon og type Kontrollpanel, og klikk på Åpen.
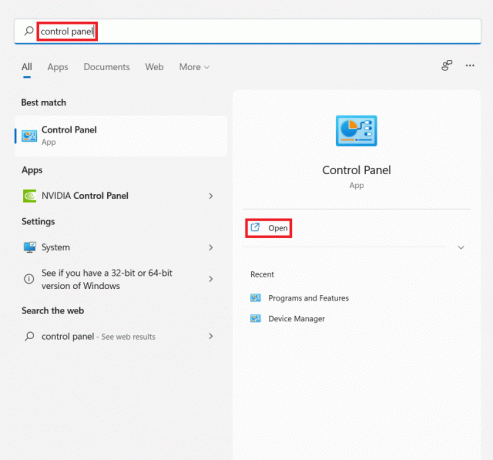
2. Sett deretter Vis etter: > Kategori og velg Klokke og region alternativ.
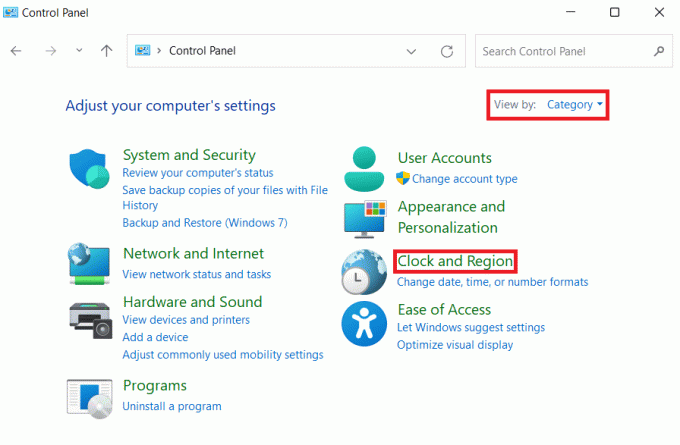
3. Nå, klikk på Dato og tid vist uthevet.
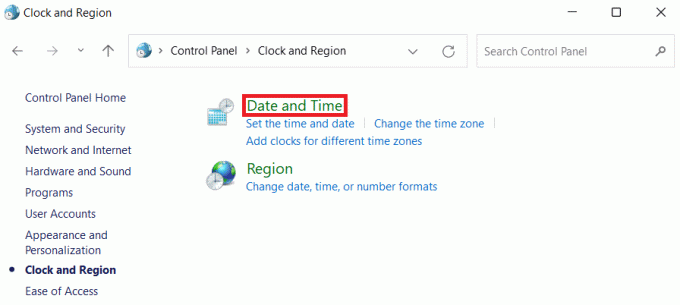
4. I Dato og tid vindu, bytt til Internett-tid fanen.
5. Klikk på Endre innstillinger… knappen, som vist nedenfor.

6. I Internett-tidsinnstillinger dialogboksen, klikk på Oppdater nå.
7. Når du får Klokken ble vellykket synkronisert med time.windows.com på Dato på Tidsmelding, klikk på OK.

Les også:Slik aktiverer du dvalemodus i Windows 11
Metode 3: Gjennom ledetekst
Her er trinnene for å synkronisere tid på Windows 11 gjennom ledetekst:
1. Klikk på Søk-ikon og type ledeteksten og klikk på Kjør som administrator.
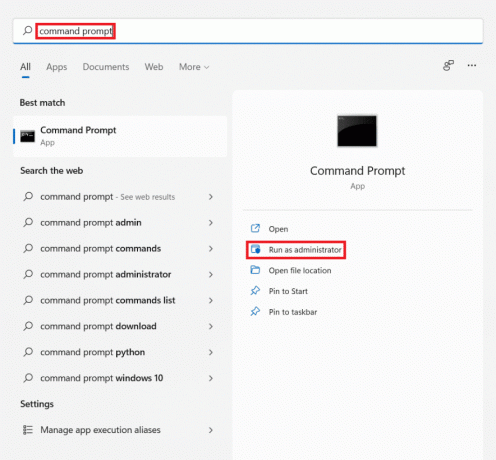
2. Klikk på Ja i Brukerkonto-kontroll ledetekst.
3. I Ledeteksten vindu, skriv nettstopp w32time og trykk Enter-tasten.
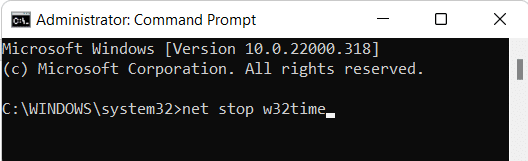
4. Deretter skriver du w32tm /avregistrer og treffer Tast inn.
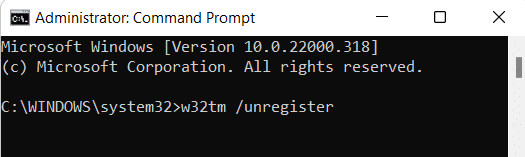
5. Igjen, utfør den gitte kommandoen: w32tm /register
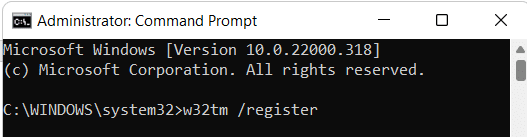
6. Nå, skriv nettstart w32time og treffer Enter-tasten.
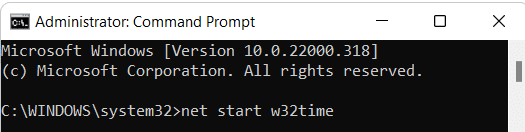
7. Skriv til slutt w32tm /resync og trykk på Enter-tasten for å synkronisere tid på nytt. Start PC-en på nytt for å implementere det samme.
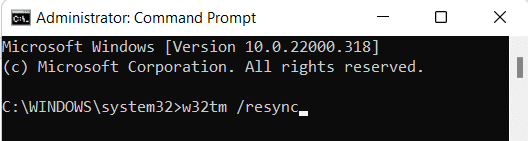
Anbefalt:
- Slik sletter du mapper og undermapper i PowerShell
- 9 beste kalenderapper for Windows 11
- Slik aktiverer du Forteller Caps Lock Alert i Windows 11
- Slik viser du kjørende prosesser i Windows 11
Vi håper denne artikkelen hjalp deg med hvordansynkroniseringstid i Windows 11. Du kan skrive forslag og spørsmål i kommentarfeltet nedenfor. Vi vil gjerne vite dine tanker om hvilket emne du vil at vi skal utforske neste gang.



