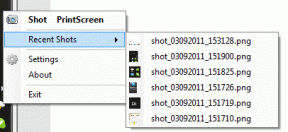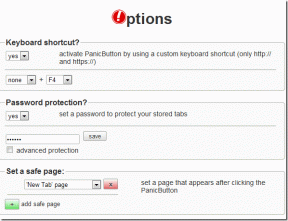Hvordan kjøre File Explorer som administrator i Windows 11
Miscellanea / / December 24, 2021
Noen ganger kan du finne deg selv i et kaninhull i Windows-mappen. Mens du er i gang, blir du bombardert med brukerkontokontroll-meldingen (UAC) hver gang du prøver å få tilgang til en ny mappe. Dette kan være utmattende og får deg til å lure på hvordan du kan bli kvitt det. Så den enkleste løsningen på plagene dine er å kjøre filutforsker som administrator. Så i dag skal vi vise deg hvordan du kjører File Explorer som administrator i Windows 11.
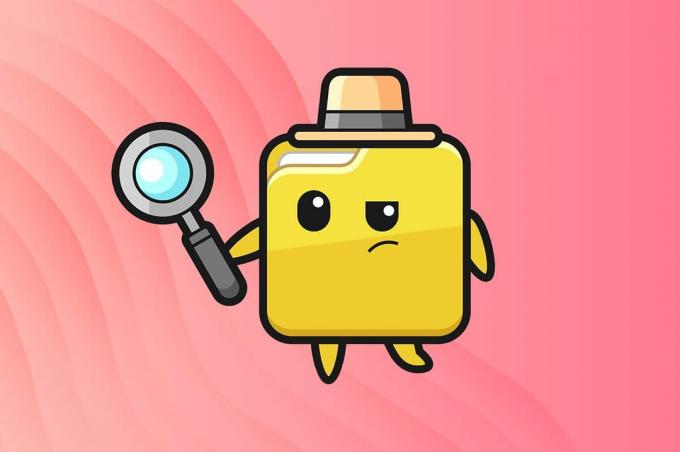
Innhold
- Hvordan kjøre File Explorer som administrator i Windows 11
- Metode 1: Kjør som administrator i filutforsker
- Metode 2: Kjør prosess i Task Manager
- Metode 3: Kjør kommando i Windows PowerShell
Hvordan kjøre File Explorer som administrator i Windows 11
Det er tre metoder for å kjøre File Explorer som administrator på Windows 11. De er forklart nedenfor.
Metode 1: Kjør som administrator i filutforsker
Følg trinnene nedenfor for å kjøre filutforsker som admin gjennom selve filutforskeren:
1. trykk Windows + E-taster sammen for å åpne Filutforsker vindu.
2. Type C:\Windows i adressefeltet, som vist, og trykk på Enter-tasten.
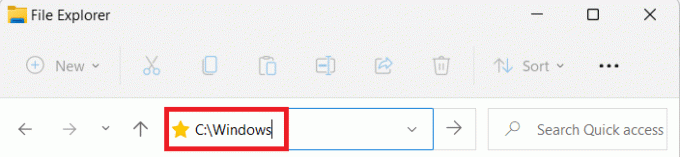
3. I Windows mappe, bla ned og høyreklikk på explorer.exe og velg Kjør som administrator, som vist nedenfor.
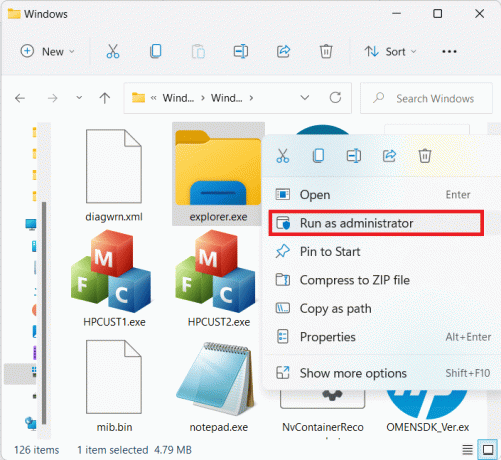
4. Klikk på Ja i Brukerkonto-kontroll (UAC) for å bekrefte.
Les også:Slik skjuler du nylige filer og mapper på Windows 11
Metode 2: Kjør prosess i Task Manager
En annen måte å kjøre File Explorer som administrator i Windows 10 er gjennom Task Manager.
1. trykk Ctrl + Shift + Esc-tastene sammen for å åpne Oppgavebehandling.
2. I Oppgavebehandling vindu, klikk på Fil i menylinjen og velg Kjør ny oppgave fra Fil-menyen.
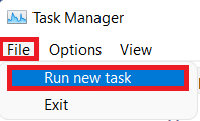
3. I Opprett ny oppgavedialog boks, type explorer.exe /nouaccheck.
4. Kryss av i boksen med tittelen Opprett denne oppgaven med administrative rettigheter og klikk på OK, som illustrert nedenfor.
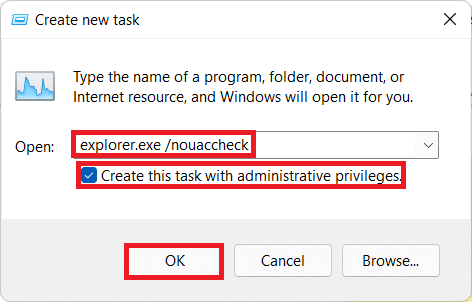
5. En ny Filutforsker vinduet vises med forhøyede tillatelser.
Les også:Hvordan opprette en lokal konto i Windows 11
Metode 3: Kjør kommando i Windows PowerShell
Videre kan du bruke Windows PowerShell til å kjøre filutforsker som administrator på Windows 11:
1. Klikk på Søk-ikon og type Windows PowerShell. Klikk deretter på Kjør som administrator.

2. Klikk på Ja i Brukerkonto-kontroll (UAC) ledetekst.
3. I Windows PowerShell vindu, skriv inn følgende kommando og treffer Tast inn:
taskkill /f /FI "BRUKERNAVN eq $env: Brukernavn"/im explorer.exe
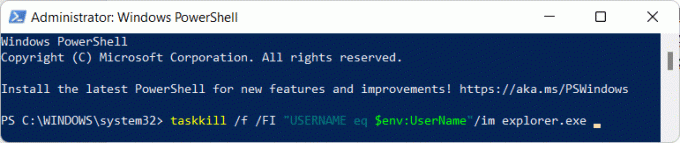
4. Du bør motta SUKSESS: Prosessen "explorer.exe" med PID er avsluttet beskjed.
5. Når den nevnte meldingen vises, skriv c:\windows\explorer.exe /nouaccheck og trykk på Tast innnøkkel, som avbildet.
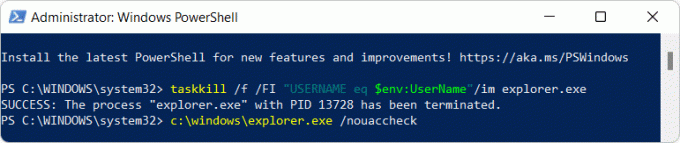
Anbefalt:
- Reparer bærbart kamera som ikke er oppdaget på Windows 10
- Slik deaktiverer du telefonappen din på Windows 11
- Slik synkroniserer du tid i Windows 11
- Slik sletter du mapper og undermapper i PowerShell
Håper denne artikkelen hjalp til med å svare på hvordan kjør File Explorer som administrator i Windows 11. Hvis du har noen forslag eller spørsmål om denne artikkelen, ta kontakt med oss i kommentarfeltet nedenfor. Vi legger ut nye teknologirelaterte artikler daglig, så følg med.