Slik bruker du Sticky Notes i Windows 11
Miscellanea / / December 28, 2021
Sticky Notes-appen fra Windows er en gudegave for folk som stadig leter etter en penn og papir for å ta ned viktige notater, under offisielt arbeid eller skole-/høgskoleforelesninger. Vi i Techcult bruker Sticky Notes-appen i stor utstrekning og synes den dekker alle våre behov. Sammen med OneDrive-integrasjon er et av de viktigste salgsargumentene at vi kan finne den samme lappen på flere enheter som er logget på med samme konto. I denne artikkelen vil vi se hvordan du bruker Sticky Notes i Windows 11 og også hvordan du skjuler eller viser Sticky Notes.

Innhold
- Slik bruker du Sticky Notes i Windows 11
- Trinn 1: Åpne Sticky Notes-appen
- Trinn 2: Lag et notat
- Trinn 3: Endre temafarge for notat
- Trinn 4: Endre tema for Sticky Notes-appen
- Trinn 5: Endre notatstørrelse
- Trinn 6: Åpne eller lukk notater
- Trinn 7: Slett et notat
- Trinn 8: Lukk Sticky Notes-appen
- Hvordan skjule eller vise klistrelapper
Slik bruker du Sticky Notes i Windows 11
Klistrelapper appen er kompatibel med ulike plattformer, inkludert din stasjonære/bærbare PC og til og med smarttelefonen din. Det er mange funksjoner til stede i Sticky Notes som
støtte for penninngang som gir den fysiske følelsen av å rykke ned lappen på en fysisk notisblokk. Vi skal gå gjennom det grunnleggende om hvordan du bruker Sticky Notes på Windows 11 og hvordan du kan få mest mulig ut av det.Sticky Notes-appen er ganske enkel å bruke.
- Når du kjører den for første gang, blir du bedt om å logge på med Microsoft-kontoen din. Når du logger på, kan du bruke Microsoft-kontoen din til å sikkerhetskopiere og synkronisere notatene dine på flere enheter. Hvis du ikke allerede har gjort det, bør du opprette en konto for å sikkerhetskopiere notatene dine.
- Hvis du bare vil bruke appen uten å logge på, hopper du over påloggingsskjermen og begynner å bruke den.
Trinn 1: Åpne Sticky Notes-appen
Følg disse trinnene for å åpne Sticky Notes:
1. Klikk på Søk-ikon og type Klistrelapper.
2. Klikk deretter på Åpen for å starte den.
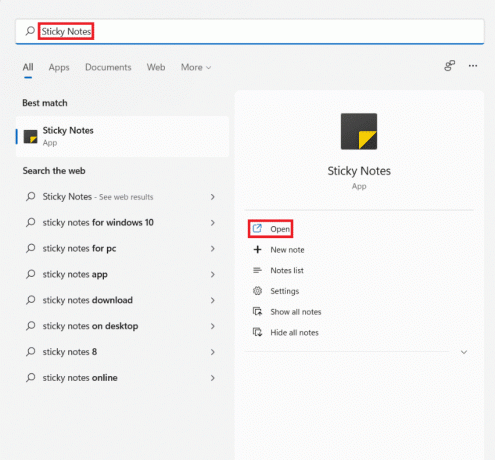
3A. Logg inn til Microsoft-kontoen din.
3B. Alternativt hoppe over påloggingsskjermen og begynn å bruke appen.
Trinn 2: Lag et notat
Følg de angitte trinnene for å opprette et nytt notat:
1. Start Klistrelapper app som vist i Trinn 1.
2. Klikk på + ikon øverst til venstre i vinduet.
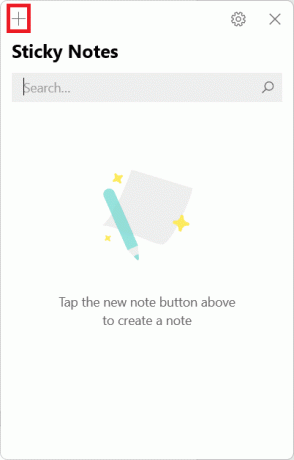
3. Nå kan du Legg til et notat i det nye korte vinduet med gul farge.
4. Du kan redigere notatet ditt ved å bruke de tilgjengelige verktøyene som er oppført nedenfor.
- Dristig
- Kursiv
- Understrek
- Gjennomstreking
- Veksle mellom punktpunkter
- Legg til bilde
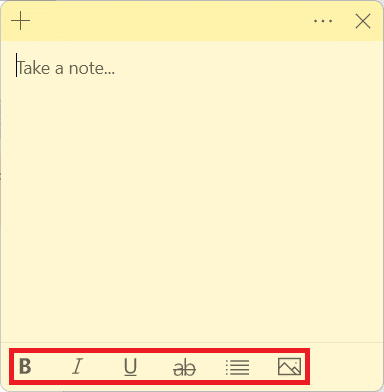
Les også: Slik gjør du skjermen svart-hvitt på PC
Trinn 3: Endre temafarge for notat
Her er trinnene for å endre temafargen til et bestemt notat:
1. I Ta et notat… vindu, klikk på ikon med tre prikker og velg Meny.
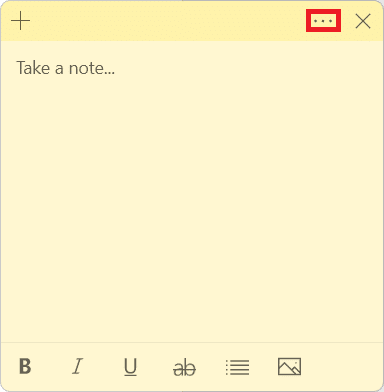
2. Velg nå Ønsket farge fra det gitte panelet med syv farger.
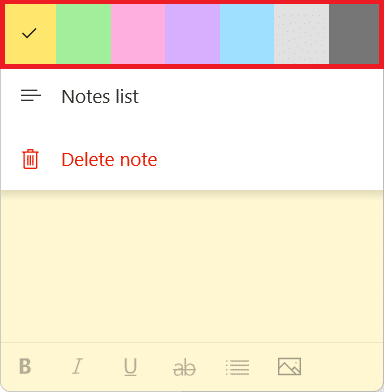
Trinn 4: Endre tema for Sticky Notes-appen
For å endre temaet til Sticky Notes-appen, følg trinnene nedenfor:
1. Start Klistrelapper appen og klikk på tannhjulikon å åpne Innstillinger.
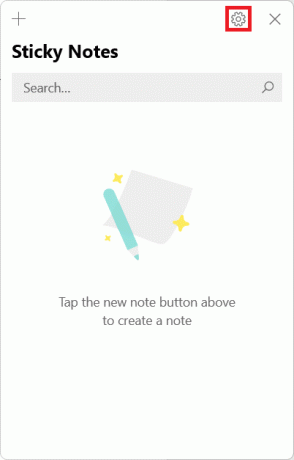
2. Rull ned til Farge seksjon.
3. Velg hvilken som helst tema fra følgende tilgjengelige alternativer:
- Lys
- Mørk
- Bruk min Windows-modus
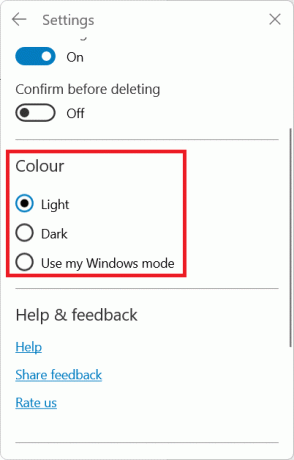
Les også:Hvordan få svart markør i Windows 11
Trinn 5: Endre notatstørrelse
Følg trinnene nedenfor for å endre størrelsen på notatvinduet:
1. Åpne a Merk og dobbeltklikk på Tittellinje til maksimere vinduet.
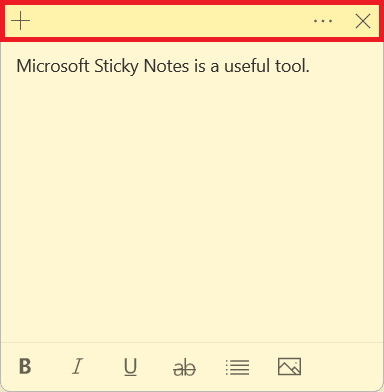
2. Nå kan du dobbeltklikke Tittellinje igjen for å returnere den til Standardstørrelse.
Trinn 6: Åpne eller lukk notater
Du kan dobbeltklikk på et notat for å åpne den. Alternativt kan du følge trinnene nedenfor:
1. I Klistrelapper vindu, høyreklikk på Merk.
2. Velg Åpne notatet alternativ.
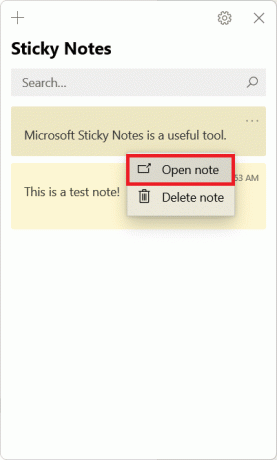
Merk: Du kan alltid gå til listehuben for å gjenopprette notatet.
3A. Klikk på X-ikon på vinduet for å lukke en Post-it lapp.
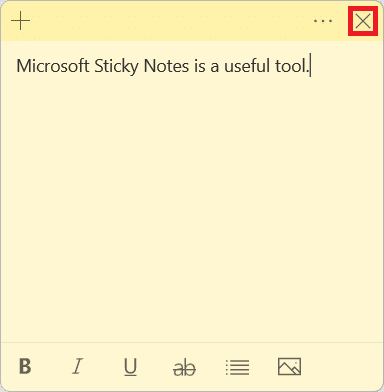
3B. Alternativt kan du høyreklikke på Merk som åpnes, og velg Lukk notat alternativ, vist uthevet.

Les også:Slik skriver du N med Tilde Alt-kode
Trinn 7: Slett et notat
To alternativer er der for å slette en Sticky Note. Følg en av dem for å gjøre det samme.
Alternativ 1: Gjennom notatsiden
Du kan slette et notat når du skriver det, som følger:
1. Klikk på ikon med tre prikker øverst til høyre i vinduet.
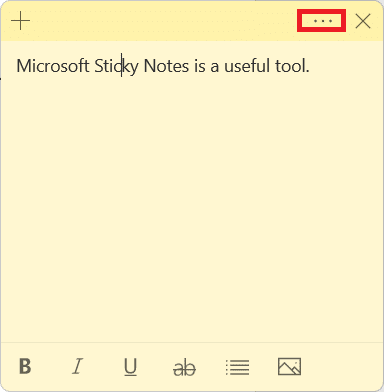
2. Klikk nå på Slett notat alternativ.
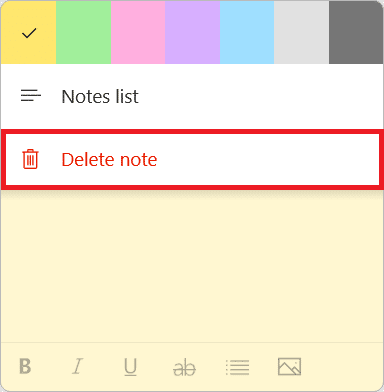
3. Klikk til slutt Slett å bekrefte.
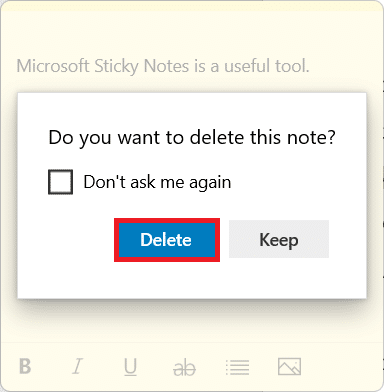
Alternativ 2: Gjennom liste over notater
Alternativt kan du også slette et notat gjennom listen over notater, som følger:
1. Hold musepekeren til Merk du vil slette.
2. Klikk på ikon med tre prikker og velg SlettMerk alternativ, som vist.
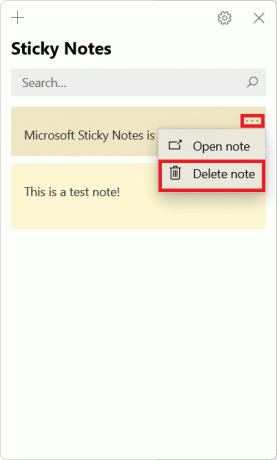
3. Klikk til slutt på Slett i bekreftelsesboksen.
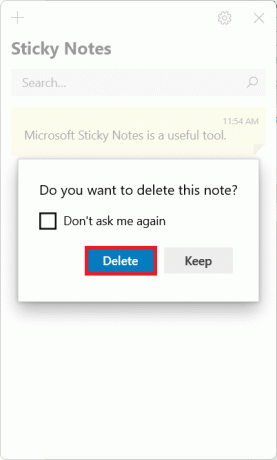
Les også:Slik slår du av Sticky Keys i Windows 11
Trinn 8: Lukk Sticky Notes-appen
Du kan klikke på X-ikon på vinduet for å lukke Klistrelapper app.
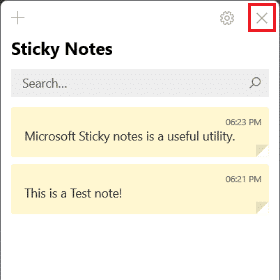
Hvordan skjule eller vise klistrelapper
Du kan redde skjermen fra å bli overfylt med for mange klistrelapper. Eller kanskje du vil se alle notatene dine på ett sted.
Alternativ 1: Skjul klistrelapper
Her er trinnene for å skjule Sticky Notes i Windows 11:
1. Høyreklikk på Sticky Notes-ikon i Oppgavelinje
2. Velg deretter Vis alle notater fra kontekstmenyvinduet.

Les også: Hva er Windows 11 SE?
Alternativ 2: Vis klistrelapper
Her er trinnene for å vise alle Sticky Notes i Windows 11:
1. Høyreklikk på Sticky Notes-ikon på Oppgavelinje.
2. Plukke ut Vis alle notater alternativet fra kontekstmenyen, vist uthevet.

Anbefalt:
- Slik deaktiverer du låseskjermen i Windows 11
- Slik nedgraderer du fra Windows 11 til Windows 10
- Slik setter du Notepad++ som standard i Windows 11
- Hvordan fjerne vannmerker fra Word-dokumenter
Vi håper du fant denne artikkelen interessant og nyttig om hvordan du bruker Sticky Notes i Windows 11. Du har også lært hvordan du viser eller skjuler alle klistrelapper på en gang. Du kan sende forslag og spørsmål i kommentarfeltet nedenfor. Du kan også fortelle oss hvilket emne du gjerne vil høre om neste gang



