Slik endrer du skrivebordsikonavstand i Windows 10
Miscellanea / / November 28, 2021
Etter å ha oppgradert til Windows 10, kan du legge merke til et problem med avstanden mellom ikonene på skrivebordet, og du kan prøve å fikse dette problemet ved å rote rundt innstillingene. Fortsatt, dessverre, er det ingen kontroll gitt over ikonavstand i Windows 10. Heldigvis hjelper en registerjustering deg med å endre standardverdien for ikonavstand i Windows 10 til ønsket verdi, men det er noen grenser for hvilken denne verdien kan endres. Den øvre grensen er -2730, og den nedre grensen er -480, så verdien av ikonavstanden skal bare være mellom disse grensene.
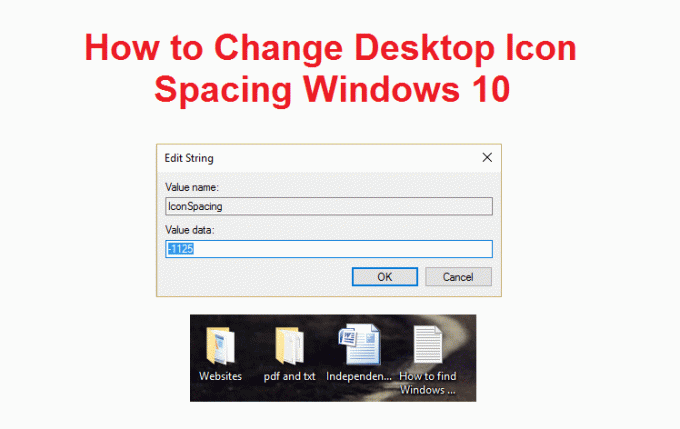
Noen ganger hvis verdien er for lav, blir ikonene utilgjengelige på skrivebordet, noe som skaper et problem siden du ikke vil kunne bruke snarveiikoner eller noen fil eller mappe på skrivebordet. Dette er et veldig irriterende problem som bare kan løses ved å øke verdien av ikonavstanden i Registry. Uten å kaste bort tid, la oss se Slik endrer du skrivebordsikonavstand i Windows 10 med metodene nedenfor.
Slik endrer du skrivebordsikonavstand i Windows 10
Sørg for å opprette et gjenopprettingspunkt bare i tilfelle noe går galt.
1. Trykk på Windows-tasten + R og skriv deretter regedit og trykk Enter for å åpne Registerredigering.

2. Naviger til følgende registernøkkel:
HKEY_CURRENT_USER\Kontrollpanel\Desktop\WindowMetrics
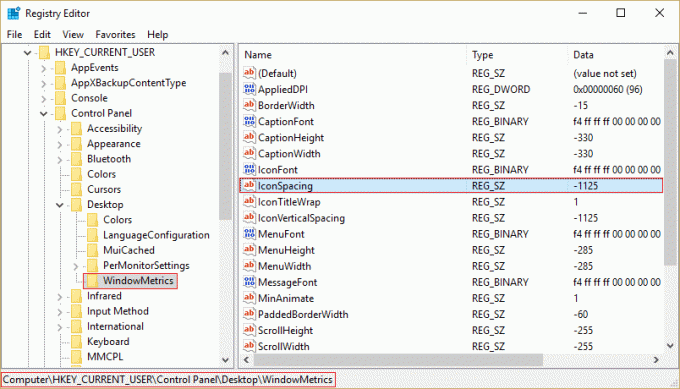
3. Forsikre deg nå WindowsMetrics er uthevet i venstre vindusrute og høyre vindu finn IconSpacing.
4. Dobbeltklikk på den for å endre standardverdien fra -1125. Merk: Du kan velge hvilken som helst verdi mellom -480 til -2730, der -480 representerer minimumsavstanden, og -2780 representerer maksimalavstanden.
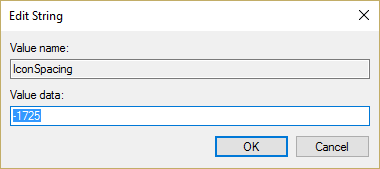
5. Hvis du trenger å endre den vertikale avstanden, dobbeltklikker du på IconVerticalSpacing og endre verdien mellom -480 til -2730.
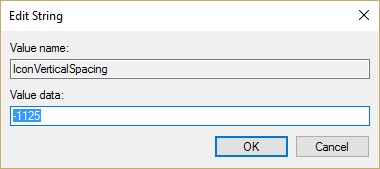
6. Klikk OK for å lagre endringer og lukke Registerredigering.
7. Start PC-en på nytt og ikonavstanden vil bli endret.
Anbefalt:
- Fiks VIDEO_TDR_FAILURE (ATIKMPAG.SYS)
- Fix Windows Resource Protection fant korrupte filer, men klarte ikke å fikse noen av dem.
- Hvordan fikse Windows som sitter fast på velkomstskjerm
- Vis eller skjul mappesammenslåingskonflikter i Windows 10
Det er det du har lært Slik endrer du skrivebordsikonavstand i Windows 10 Hvis du fortsatt har spørsmål angående denne veiledningen, kan du gjerne stille dem i kommentarfeltet.



