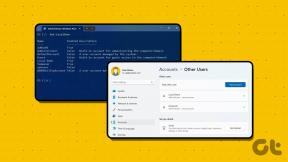Slik aktiverer du Windows 11 UI Style i Chrome
Miscellanea / / December 28, 2021
Mens Windows 11 handler om det friske pusten fra nye brukergrensesnittelementer, er mange apper fortsatt ikke på UI-vognen. Det kan føles litt malplassert siden ikke mange applikasjoner, nettlesere er en av disse, fortsatt holder seg til det gamle grensesnittet og ikke følger endringene som er gjort i andre apper. Heldigvis, hvis du bruker en nettleser basert på Chromium-motoren, kan du aktivere Windows 11 UI. Derfor vil vi i denne artikkelen lære hvordan du aktiverer Windows 11 UI-stiler i Chromium-baserte nettlesere som Chrome, Edge og Opera ved å bruke flagg.
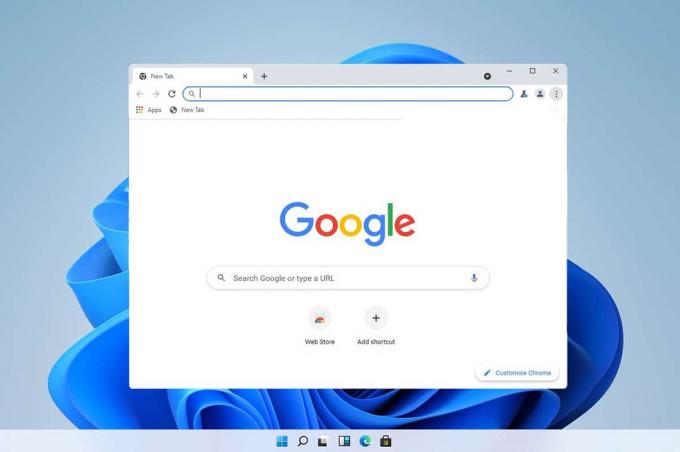
Innhold
- Slik aktiverer du Windows 11 UI-stilelementer i krombaserte nettlesere, nemlig Chrome, Edge og Opera.
- Alternativ 1: Aktiver Windows 11 UI Style på Chrome.
- Alternativ 2: Aktiver Windows 11 UI Style på Edge
- Alternativ 3: Aktiver Windows 11 UI Style i Opera
- Profftips: Liste over nettadresser for å gå inn på eksperimentsiden i andre nettlesere
Slik aktiverer du Windows 11 UI Style Elements i Chromium-baserte nettlesere, nemlig Chrome, Edge og Opera
Siden de fleste av hovednettleserne er basert på krom, er det trygt å si at de fleste nettleserne vil følge lignende, om ikke de samme, instruksjoner for å aktivere Windows 11 UI-stiler ved hjelp av et verktøy kalt flagg. Dette er funksjoner som vanligvis er deaktivert på grunn av deres ustabile eksperimentelle natur, men som kan forbedre nettleseropplevelsen din betydelig.
Her har vi diskutert metoder for å aktivere Windows 11 UI-stil menyer for Google Chrome, Microsoft Edge, og Opera nettleser.
Alternativ 1: Aktiver Windows 11 UI Style på Chrome
Slik aktiverer du Windows 11 UI-elementer i Google Chrome:
1. Start Chrome og skriv chrome://flags i URL bar, som avbildet.

2. Søk etter Visuelle oppdateringer for Windows 11 i Eksperimenter side.
3. Klikk på rullegardinlisten og velg Aktivert - Alle Windows fra listen, som vist nedenfor.
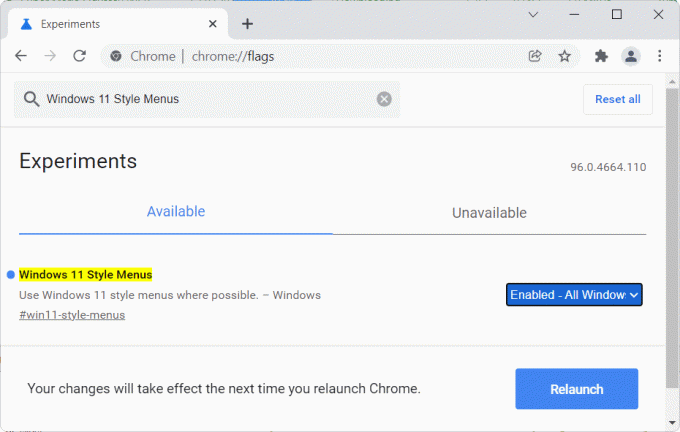
4. Til slutt, klikk på Relansering å implementere det samme.
Les også:Slik aktiverer du inkognitomodus i Chrome
Alternativ 2: Aktiver Windows 11 UI Style på Edge
Slik aktiverer du Windows 11 UI-elementer i Microsoft Edge:
1. Åpen Microsoft Edge og søk edge://flags i URL bar, som vist.

2. På Eksperimenter side, bruk søkeboksen for å søke etter Aktiver visuelle oppdateringer for Windows 11.
3. Klikk på rullegardinlisten og velg Aktivert fra listen, som vist nedenfor.
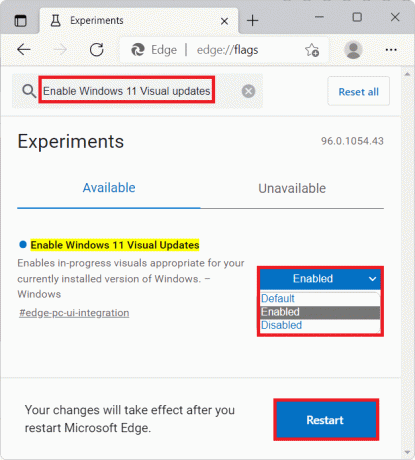
4. Klikk til slutt på Omstart knappen nederst til venstre på siden.
Dette vil starte Microsoft Edge på nytt med Windows 11 Style UI aktivert.
Les også:Slik deaktiverer du Microsoft Edge i Windows 11
Alternativ 3: Aktiver Windows 11 UI Style i Opera
Du kan også aktivere Windows 11 UI Style i Opera Mini, som følger:
1. Åpen Opera nettleser og gå til Eksperimenter siden i nettleseren din.
2. Søk opera://flagg i Opera URL bar, som vist.

3. Søk nå etter Windows 11-stilmenyer i søkefeltet på Eksperimenter side
4. Klikk på rullegardinlisten og velg Aktivert fra rullegardinmenyen, vist uthevet.
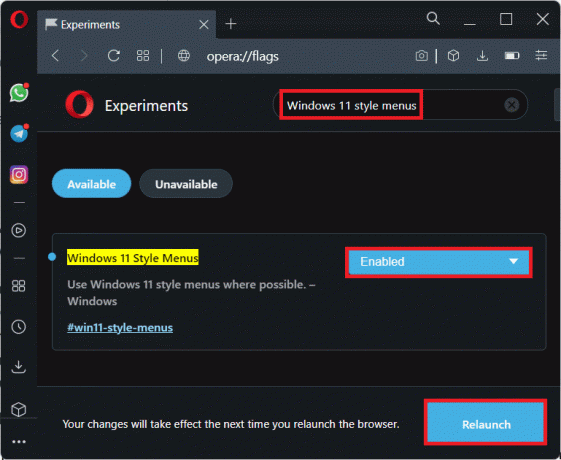
5. Klikk til slutt på Relansering knappen fra nedre høyre hjørne.
Les også:Slik slår du av lesebekreftelse for e-post i Outlook
Profftips: Liste over nettadresser for å gå inn på eksperimentsiden i andre nettlesere
- Firefox: om: konfig
- Modig: modig://flagg
- Vivaldi: vivaldi://flagg
Anbefalt:
- Slik bruker du Sticky Notes i Windows 11
- Hvordan skjule WiFi-nettverksnavn i Windows 11
- Hvordan endre DNS-server på Windows 11
- Hvordan laste ned og installere Minecraft på Windows 11
Vi håper at du finner denne artikkelen nyttig aktiver Windows 11 UI Styles i Chromium-basert nettleser. Håper denne artikkelen hjalp deg med å gi en ny friskhet av Windows 11 til nettsurfingen din. Send oss dine forslag og spørsmål til oss i kommentarfeltet nedenfor.