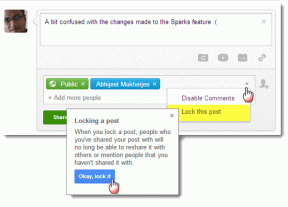7 måter å fikse iaStorA.sys BSOD-feil på Windows 10
Miscellanea / / December 28, 2021
Blue Screen of Death-feilene har forfulgt Windows 10-brukere i lang tid. Dessverre ser det ikke ut til at de stopper med det første heller. De er en indikasjon på fatale systemfeil forårsaket enten på grunn av programvarekrasj eller maskinvarefeil. I det siste har brukere møtt to spesifikke typer BSOD som har feilmeldingene som er oppført nedenfor: DRIVER_IRQL_NOT_LESS_OR_EQUAL(iaStorA.sys) eller SYSTEM_SERVICE_EXCEPTION(iaStorA.sys). Begge disse feilene peker mot en driverfil relatert til Intel Rapid Storage Technology (IRST) som bidrar til å forbedre ytelsen og påliteligheten til enheten din utstyrt med SATA-disker. Vi bringer en nyttig guide som vil lære deg hvordan du fikser Windows 10 blå skjerm iaStorA.sys BSOD feilkode.
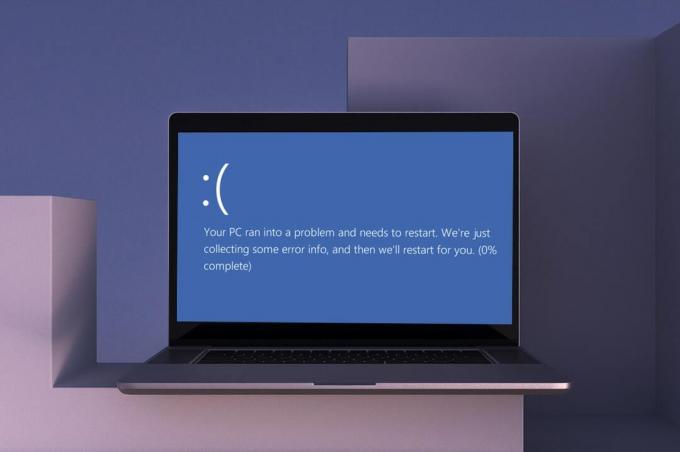
Innhold
- Måter å fikse iaStorA.sys BSOD-feil på Windows 10
- Metode 1: Lukk alle bakgrunnstjenester og oppdater Windows.
- Metode 2: Oppdater IRST-drivere
- Metode 3: Installer IRST-drivere på nytt
- Metode 4: Fjern gammel Windows-mappe
- Metode 5: Fjern motstridende tredjepartsapper
- Metode 6: Gjenopprett Windows 10 PC
- Metode 7: Tilbakestill Windows PC.
Måter å fikse iaStorA.sys BSOD-feil på Windows 10
Denne Windows 10 blåskjerm-feilkoden oppstår vanligvis på grunn av:
- Problemer med IRST-drivere
- Uønskede prosesser kjører i bakgrunnen
- Motstridende tredjepartsapper
- Korrupte Windows OS-filer
Metode 1: Lukk alle bakgrunnstjenester og oppdater Windows
Bakgrunnstjenestene som kjører unødvendig kan også forårsake dette problemet. Følg de angitte trinnene for å deaktivere dem:
1. Truffet Windows + R-tastene samtidig for å lansere Løpe dialogboks.
2. Type msconfig og klikk OK til lansering Systemkonfigurasjon vindu.

3. Naviger til Tjenester fanen og merk av i boksen med tittelen Skjul alle Microsoft-tjenester
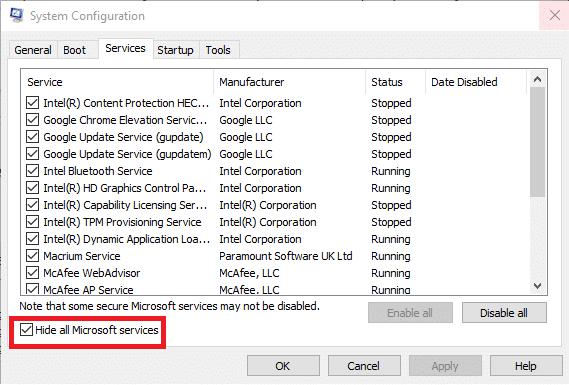
4. Klikk nå Deaktivere alle knappen og klikk deretter på Bruk > OK for å lagre endringene.
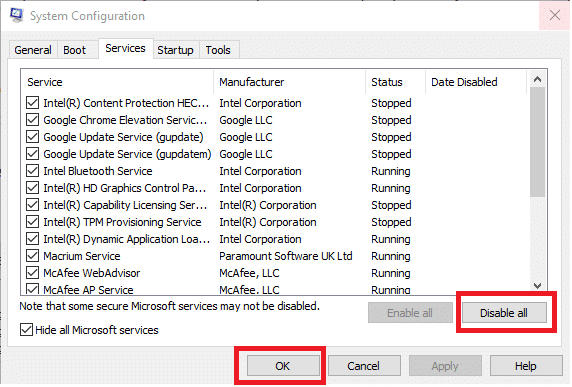
5. Trykk deretter Windows-tast og type windows oppdateringsinnstillinger, klikk deretter Åpen.

6. Klikk på Se etter oppdateringer knapp.
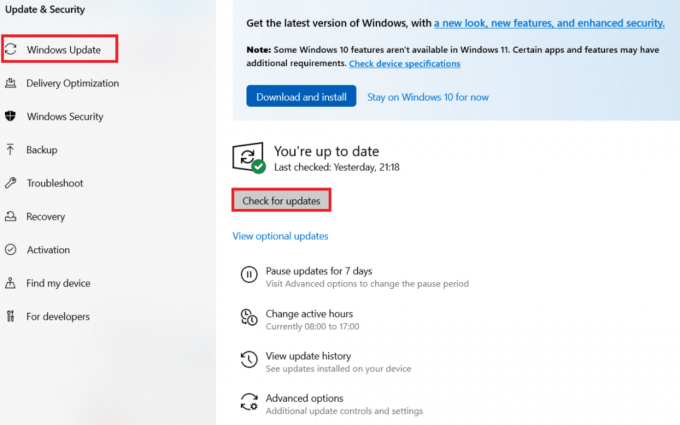
7A. Klikk på Installere nå for å laste ned de tilgjengelige oppdateringene. Start deretter PC-en på nytt.

7B. Hvis det ikke er noen tilgjengelig oppdatering, vises den Du er oppdatert beskjed.

Les også:Hvordan laste ned og installere valgfrie oppdateringer i Windows 11
Metode 2: Oppdater IRST-drivere
Hvis Windows-operativsystemet ikke finner de riktige driverfilene, vil du få feilen BSOD iaStorA.sys. I dette tilfellet oppdaterer du driverne ved å laste ned de nødvendige filene fra det offisielle produsentens nettsted, som forklart nedenfor:
1. Åpen Intel IRST nettside på nettleseren din.
2. Her velger du Siste versjon fra rullegardinlisten.

3. Deretter velger du det første driverelementet i listen og klikker på nedlasting knappen som viser setuprst.exe
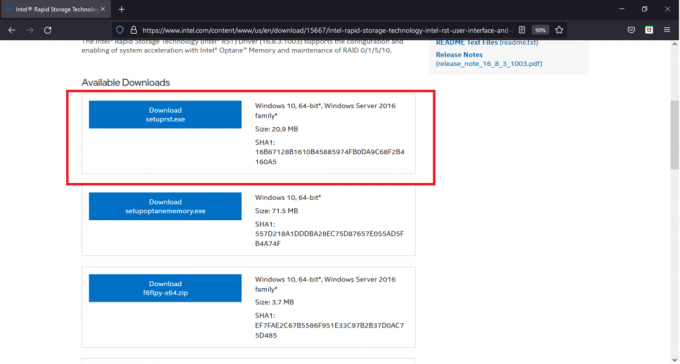
4. Klikk Jeg godtar vilkårene i lisensavtalen knappen for å starte nedlastingsprosessen.
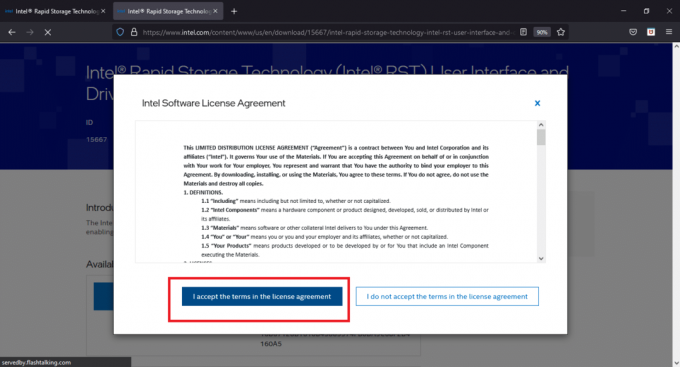
5. Når nedlastingen er fullført, klikk setuprst.exe fil for å starte installasjonsveiviseren.
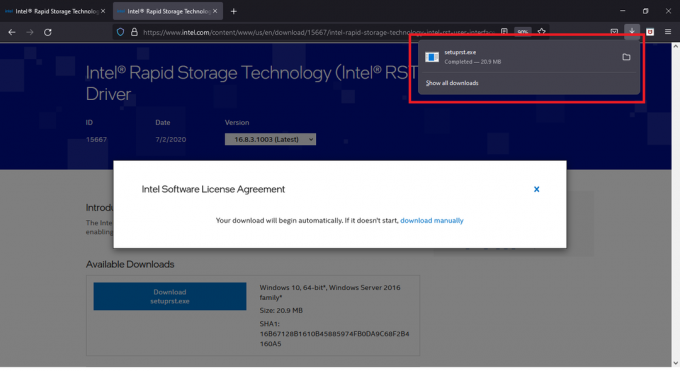
6. Klikk på Neste og følg instruksjoner på skjermen for å fullføre installasjonen av det siste settet med IRST-drivere.
7. Til slutt, start PC-en på nytt.
Les også:Hvordan fikse Window 10 Laptop White Screen
Metode 3: Installer IRST-drivere på nytt
Før du installerer den nyeste versjonen av IRST-drivere, er det viktig å kvitte seg med de eksisterende for å unngå konflikter som kan oppstå mellom de to forskjellige versjonene. Gjeldende drivere er mest sannsynlig korrupte og gir derfor BSOD-feil på datamaskinen din. Dette kan oppstå på grunn av en rekke faktorer, for eksempel:
- Tilstedeværelse av skadelig programvare og virus
- Feil installasjon av nylig Windows-oppdatering
- Feil i siste Windows-bygge osv.
For å installere IRST-drivere på nytt på PC-en din, følg disse trinnene for å fikse iaStorA.sys BSOD-feil:
1. trykk Windows + Q-taster sammen og skriv Enhetsbehandling. Klikk deretter på Åpen.

2. Dobbeltklikk på IDE ATA/ATAPI-kontrollere for å utvide listen, som vist.
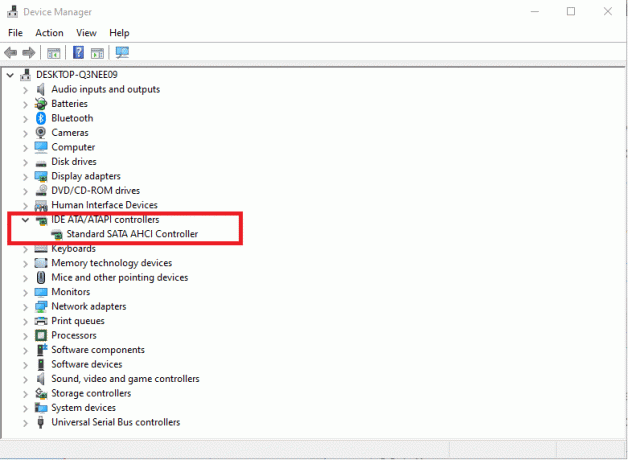
3. Høyreklikk din enhetsdriver (f.eks. Standard SATA AHCI-kontroller) og velg Avinstaller enheten fra kontekstmenyen, som vist nedenfor.

4. Fjern merket for Slett driverprogramvaren for denne enheten alternativet og klikk Avinstaller knapp.
5. Hvis det er flere enheter oppført under IDE ATA/ATAPI-kontrollere kategori, gjenta det samme for alle.
6. Til slutt, omstartdin Windows 10 PC.
7. Gå til Enhetsbehandling og klikk på Skann etter maskinvareendringer ikonet, som vist nedenfor.
Merk: Sørg for at Internett-tilkoblingen din fungerer som den skal, da Windows automatisk vil se etter drivere ved neste oppstart og installere dem.
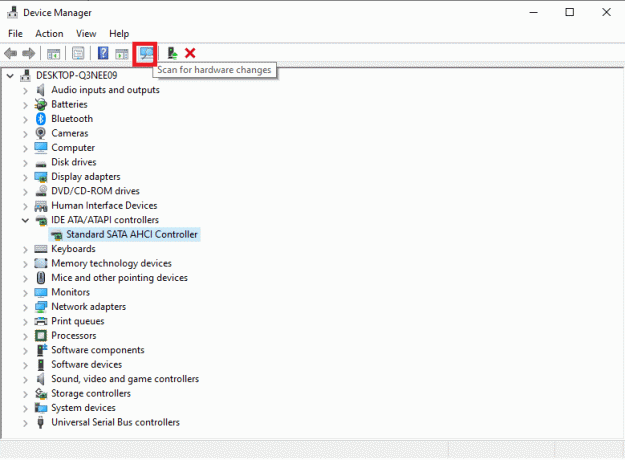
Metode 4: Fjern gammel Windows-mappe
Når du oppdaterer Windows, er det en mappe som opprettes automatisk som inneholder filene til det forrige operativsystemet. Så hvis det er noen feil i disse filene, vil det føre til BSOD iastora.sys Windows 10-feil. Følg de angitte trinnene for å slette de gamle OS-filene:
1. trykk Windows-tast, type Ledeteksten og klikk på Kjør som administrator.

2. Utfør følgende kommandoer for å slette windows.old-mappen og trykk Tast inn etter hver:
attrib -r -a -s -h C: Windows.old /S /DRD /S /Q %SystemDrive%windows.old
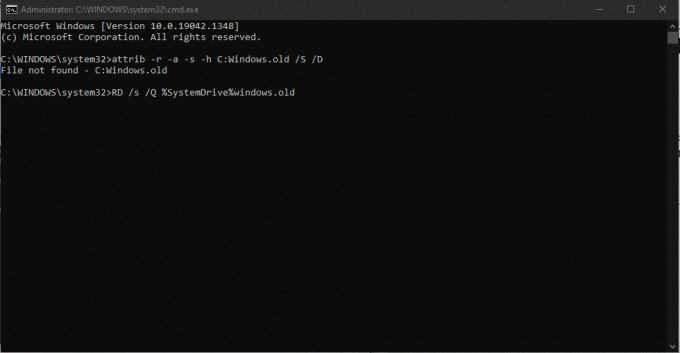
3. Etter å ha slettet mappen, start PC-en på nytt og prøv igjen.
Les også:Slik sletter du Win Setup-filer i Windows 10
Metode 5: Fjern motstridende tredjepartsapper
Noen ganger kan nylig installerte tredjepartsapper forårsake denne iaStorA.sys Windows 10 blåskjerm-feilkoden. Start derfor først i sikkermodus ved å følge veiledningen vår Slik starter du opp i sikkermodus i Windows 10. Følg deretter de gitte trinnene:
1. trykk Windows + I-tastene sammen for å lansere Innstillinger.
2. Velge Apper fra de gitte flisene

3. Under Apper og funksjoner i den høyre ruten velger du konflikten tredjepartsapplikasjon og klikk Avinstaller knappen for å fjerne den.
Merk: Vi har vist CCleaner som et eksempel nedenfor.

4. Når du har avinstallert alle apper som bekymrer deg, start PC-en på nytt.
Metode 6: Gjenopprett Windows 10 PC
Hvis problemet vedvarer, prøv å gjenopprette Windows 10-PCen til en tilstand uten s=problemer. Bruk sikkerhetskopibildefilene til å gjenopprette systemfilene til den forrige for å fikse iaStorA.sys BSOD-feil, som diskutert nedenfor:
Merk: Dette gjelder kun hvis du har opprettet tidligere Systemgjenopprettingspunkt.
1. Truffet Windows + Q-taster sammen, skriv systemgjenopprettingspunkt, og trykk på Enter-tasten.

2. Gå til SystemBeskyttelse fanen og klikk på Systemgjenoppretting… knappen, som vist.
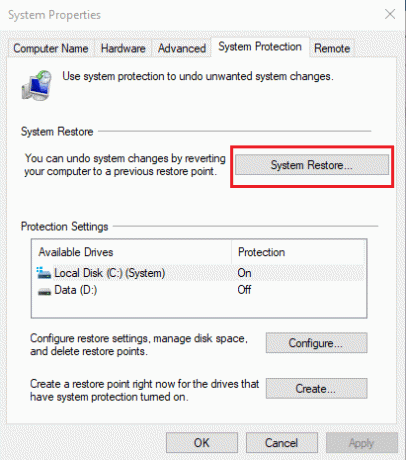
3. Klikk på Neste >-knappen i Systemgjenoppretting vindu.
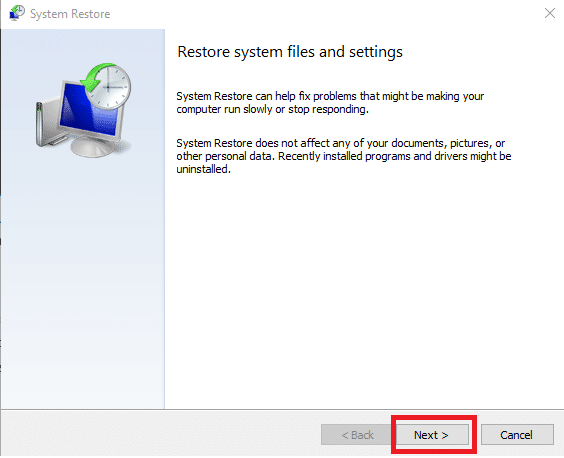
4. Velg gjenopprettingspunktet og klikk Skann etter berørte programmer for å oppdage korrupte filer i Windows-systemet.
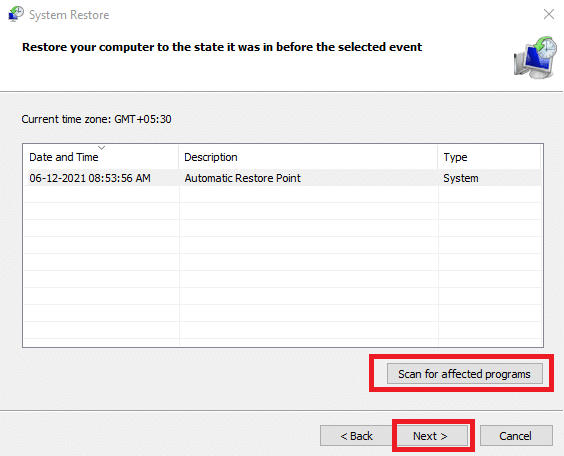
5. Klikk deretter på Neste > knapp.
6. Klikk til slutt på Bli ferdig å gjenopprette.

7. Etter gjenoppretting, omstartdin PC.
Les også:Fiks Windows 10 Yellow Screen of Death
Metode 7: Tilbakestill Windows PC
Reparasjonene ovenfor burde ha blitt kvitt iaStorA.sys BSOD-problemet. I tilfelle det ikke gjorde det, er ditt eneste alternativ å tilbakestille Windows eller utføre en ren installasjon helt. Tilbakestilling er bundet til å løse de fleste Windows-problemer ettersom den gjenoppretter alle innstillinger, systemfiler og applikasjoner, drivere, etc. til standardtilstanden.
Merk: Det er tilrådelig å sikkerhetskopiere alle data siden tilbakestilling av filene vil slette systemfiler og mapper.
1. trykk Windows + I-tastene samtidig for å åpne Windows-innstillinger.
2. Deretter klikker du på Oppdatering og sikkerhet flis.

3. Naviger til Gjenoppretting menyen i venstre rute.
4. Klikk til slutt Kom i gang knappen under Tilbakestill denne PC-en seksjon.

5. Velg ett av de to alternativene: Behold filene mine eller Fjern alt, helst førstnevnte.
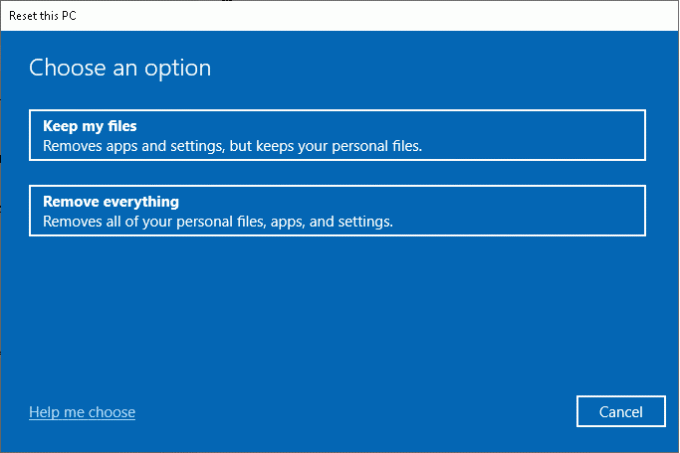
6. Følg instruksjoner på skjermen for å tilbakestille datamaskinen og løse nevnte feil permanent.
Les vår artikkel om Hvordan fikse Windows 10 Blue Screen-feil for å lese andre vanlige løsninger for å fikse slike problemer.
Anbefalt:
- Hvordan skjule WiFi-nettverksnavn i Windows 11
- Reparer harddisken som ikke vises i Windows 10
- Reparer oppdateringsfeil 0x80888002 på Windows 11
- Reparer bærbart kamera som ikke er oppdaget på Windows 10
Håper denne artikkelen hjalp deg med å fikse BSOD-feil iaStorA.sys på Windows 10. Fortell oss hvilken metode som fungerte best for deg. Også, hvis du har spørsmål/forslag angående denne artikkelen, slipp dem gjerne i kommentarfeltet.