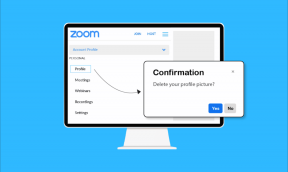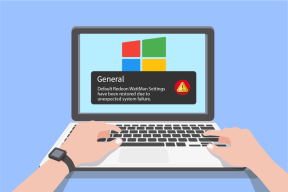Slik konfigurerer du indekseringsalternativer på Windows 11
Miscellanea / / December 30, 2021
Hva skal du gjøre når du trenger tilgang til en fil/mappe/app, men føler deg for lat til å bla gjennom lagringen på datamaskinen? Gå inn i Windows Search til unnsetning. Windows Search Index gir søkeresultater raskt ved å se etter en fil eller app eller innstilling fra forhåndsdefinerte områder. Windows-operativsystemet gjenoppbygger automatisk indeksen og oppdaterer den regelmessig når du legger til en ny plassering, slik at Windows kan vise nye filer fra denne oppdaterte indeksen. I dag vil vi diskutere hvordan du konfigurerer og gjenoppbygger indekseringsalternativer på Windows 11 manuelt.

Innhold
- Slik konfigurerer du indekseringsalternativer på Windows 11
- Hvordan bytte mellom indekseringsmoduser
- Slik endrer du søkeindekseringsalternativer i Windows 11
- Hvordan gjenoppbygge søkeindeksering
Slik konfigurerer du indekseringsalternativer på Windows 11
Windows Search Index tilbyr to moduser: Klassisk og Forbedret. Nå, når du bytter Windows Search Index-modus, vil indeksen blir gjenoppbygd. Dette sikrer at du får resultatene du ser etter etter at indeksen er gjenoppbygd. Les her for å lære mer om
Oversikt over Windows-søk.- Som standard indekserer og returnerer Windows søkeresultater ved hjelp av Klassisk indeksering. Den vil indeksere data i brukerprofilmapper som dokumenter, bilder, musikk og skrivebordet. For å inkludere mer innhold kan brukere bruke det klassiske indekseringsalternativet for å legge til flere steder som forklart senere i denne veiledningen.
- Som standard er Forbedret indeksering alternativet indekserer alle elementer som er lagret på datamaskinen. Hvis du velger alternativet for utvidet indeksering, kan det imidlertid øke batteriforbruket og CPU-bruken. Av denne grunn anbefales det at du kobler datamaskinen til en strømkilde.
Hvordan bytte mellom indekseringsmoduser
Følg trinnene nedenfor for å konfigurere søkeindekseringsalternativer i Windows 11:
1. Truffet Windows + I-tastene samtidig for å åpne Innstillinger.
2. Klikk på Personvern og sikkerhet i venstre rute.
3. Rull ned til Søker i Windows og klikk på den, som vist.

4. Klikk på Forbedret under Finneminfiler i delen Søker i Windows
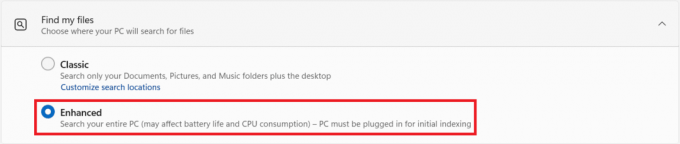
Merk: Hvis du vil bytte tilbake til klassisk indekseringsmodus, klikker du bare på Klassisk under Finn mine filer.
Les også:Hvordan endre skrivebordsikoner på Windows 11
Slik endrer du søkeindekseringsalternativer i Windows 11
I tilfelle du ikke får riktige resultater, må du oppdatere indeksen manuelt for å la indeksen fange opp endringene som er gjort og nye filer lagt til. Følg trinnene nevnt nedenfor for å endre indekseringsalternativer i Windows 11:
1. Klikk på Søk-ikon og type Indekseringsalternativer. Klikk deretter på Åpen som vist.

2. Klikk på Endre knappen i Indekseringsalternativer vindu.
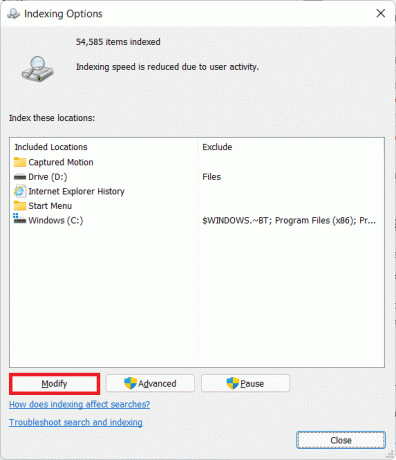
3. Sjekk alle plasseringsveier du ønsker å bli indeksert i dialogboksen Indeksert plassering.
Merk: Du kan klikke på Vis alle plasseringer knappen hvis katalogen du vil legge til ikke er synlig i listen.
4. Klikk til slutt på OK, som vist.

Les også:Slik deaktiverer du nettsøk fra startmenyen i Windows 11
Hvordan gjenoppbygge søkeindeksering
Følg disse instruksjonene for å gjenoppbygge Windows Search Index:
1. Navigere til Windows-innstillinger > Personvern og sikkerhet > Søke i Windows meny som tidligere.

2. Rull ned og klikk på Avanserte indekseringsalternativer under Relaterte innstillinger, som vist nedenfor.

3. Klikk på Avansert i det nyåpnede Indekseringsalternativer vindu.
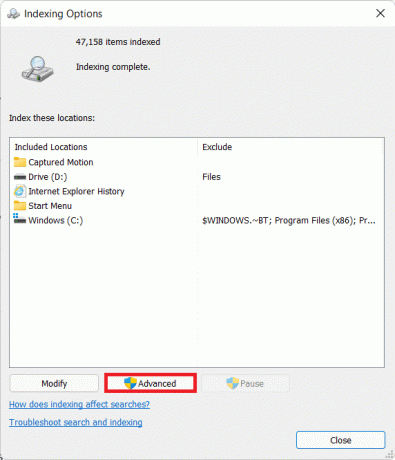
4. I Indeksinnstillinger kategorien av Avanserte instillinger vindu, klikk på Gjenoppbygge knappen, vist uthevet, under Feilsøking hode.
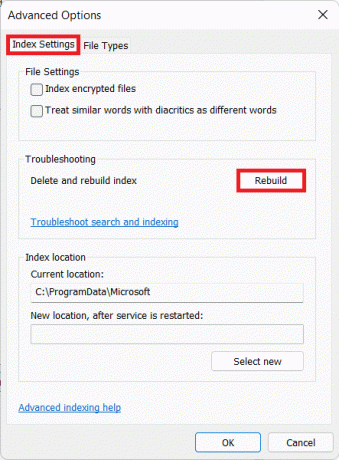
5. Klikk til slutt på OK i bekreftelsesdialogboksen til Gjenoppbygg indeks.
Merk: Dette kan ta litt tid avhengig av størrelsen på indeksen og hastigheten på PC-en. Du kan pause gjenoppbyggingsprosessen for indeksen ved å klikke på Pause-knapp. Du kan se Framgang av indeksgjenoppbygging på Innstillinger-siden.
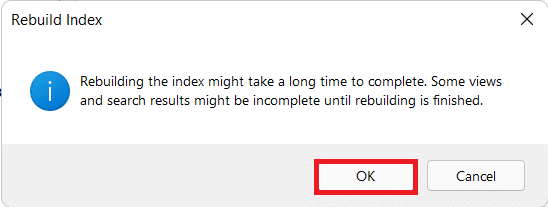
Anbefalt:
- Slik deaktiverer du søkeindeksering i Windows 11
- Fiks lavt mikrofonvolum i Windows 11
- Slik viser du kjørende prosesser i Windows 11
- Slik slår du av Sticky Keys i Windows 11
Vi håper denne artikkelen vil hjelpe deg hvordankonfigurere og gjenoppbygge søkeindekseringsalternativer på Windows 11. Vi elsker å få forslag og spørsmål, slik at du kan gå ned i kommentarfeltet og gi oss beskjed!