Fiks Outlook-appen åpnes ikke i Windows 10
Miscellanea / / December 31, 2021
Gjennom årene har Microsofts egen e-posttjeneste, Outlook, klart å skape en nisjebrukerbase i dette Gmail-dominerte e-postmarkedet. Selv om den, som alle andre deler av teknologien, har sin egen del av problemer. Et av de vanligste problemene de fleste brukere står overfor, er at Outlook-appen ikke åpner et problem i Windows 10. I de fleste tilfeller kan det hende at en applikasjon ikke starter hvis en forekomst av den allerede er aktiv eller den forrige økten ikke ble avsluttet på riktig måte. Vi vil lære deg hvordan du fikser Outlook App vil ikke åpne problemer i Windows-systemer.
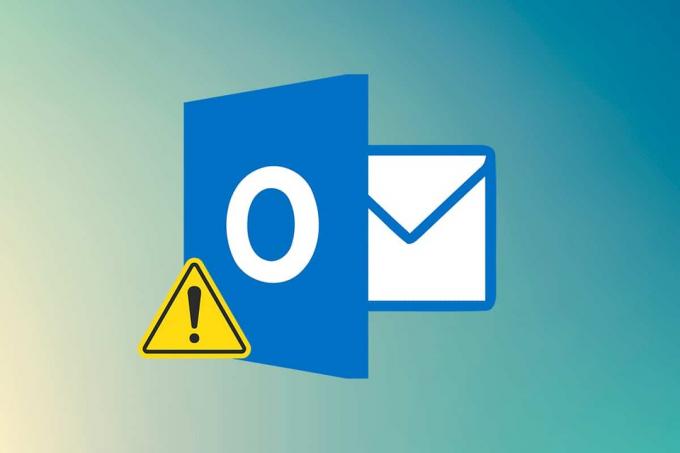
Innhold
- Slik fikser du at Outlook-appen ikke åpnes i Windows 10 PC.
- Årsaker til at Outlook ikke åpner problemet.
- Metode 1: Avslutt MS Outlook-oppgaven.
- Metode 2: Start Outlook i sikkermodus og deaktiver tillegg
- Metode 3: Kjør programkompatibilitetsfeilsøking.
- Metode 4: Slett LocalAppData-mappen
- Metode 5: Tilbakestill Outlook-navigasjonsruten
- Metode 6: Reparer MS Outlook
- Metode 7: Reparer Outlook-profilen
- Metode 8: Reparer .pst- og .ost-filer
- Metode 9: Opprett ny Outlook-konto (Windows 7)
- Pro Tips: Hvordan finne SCANPST.EXE på Windows 10
Slik fikser du at Outlook-appen ikke åpnes i Windows 10 PC
Opprinnelig kalt Hotmail, Outlook Mail Service appellerer til mange organisasjoner for intern kommunikasjon og skryter dermed rundt 400 millioner brukere. Denne enorme brukerbasen kan tilskrives det faktum at:
- Den tilbyr tilleggsfunksjoner som kalendere, nettsurfing, notater, oppgavebehandling, etc. som Outlook tilbyr.
- Det er tilgjengelig som begge, en nettklient og en app inkludert i MS Office-pakken på flere plattformer.
Noen ganger gjør det absolutt ingenting for deg å dobbeltklikke på applikasjonssnarveisikonet, og du møter forskjellige feilmeldinger i stedet. I denne artikkelen vil du vite svaret på spørsmålet ditt: hvordan fikser jeg et problem med at Outlook ikke åpner.
Årsaker til at Outlook ikke åpner problemet
Årsakene til at Outlook-appen ikke åpnes er
- Det kan være på grunn av korrupte/ødelagte lokale AppData- og .pst-filer.
- Outlook-applikasjonen eller Outlook-kontoen din må kanskje fikses,
- Et spesielt problematisk tillegg kan hindre Outlook i å starte,
- PC-en din kan ha problemer med å kjøre i kompatibilitetsmodus osv.
Metode 1: Avslutt MS Outlook-oppgaven
Det kan være et enkelt svar på hvordan jeg fikser et spørsmål om at Outlook ikke åpner. Før vi går videre med spesifikke løsninger, la oss sørge for at en forekomst av Outlook ikke allerede er aktiv i bakgrunnen. Hvis det er det, må du bare avslutte det og sjekke om dette løser problemet eller ikke.
1. Truffet Ctrl + Shift + Esc-tastene sammen for å åpne Oppgavebehandling.
2. Finn Microsoft Outlook prosess under Apper.
3. Høyreklikk på den og velg Avslutt oppgaven fra menyen, som vist.
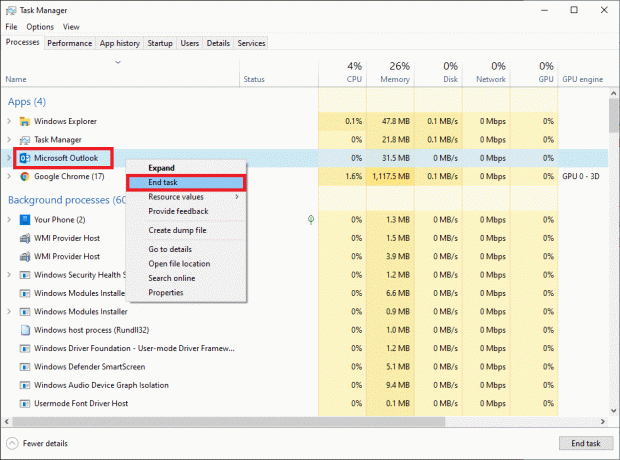
4. Prøv å start Outlook nå vil forhåpentligvis programvinduet åpne seg uten problemer.
Les også:Fiks Outlook-passordspørsmålet som vises igjen
Metode 2: Start Outlook i sikkermodus og deaktiver tillegg
Microsoft lar brukere utvide Outlook-funksjonaliteten ved å installere en rekke nyttige tillegg. Disse tilleggene fungerer på samme måte som utvidelser i en nettleser og utfyller den allerede utrolige brukeropplevelsen. Selv om noen ganger disse tilleggene kan føre til at selve appen faller. An utdatert eller korrupt tillegg kan føre til en rekke problemer, inkludert Outlook vil ikke åpne problemet i Windows 10.
Selv om, før du går på en avinstallasjonstur for tillegg, la oss bekrefte at en av dem faktisk er synderen. Dette kan gjøres ved å starte Outlook i sikkermodus, en modus der ingen tillegg er lastet inn, leseruten er deaktivert og egendefinerte verktøylinjeinnstillinger ikke brukes. Slik gjør du det:
1. trykk Windows-tast + R-taster samtidig for å åpne Løpe dialogboks.
2. Type outlook.exe /safe og treffer Enter-tasten til lansering Outlooki sikkermodus.

3. En popup som ber deg velge en profil vises. Åpne rullegardinlisten og velg Outlook alternativet og trykk på Enter-tasten.
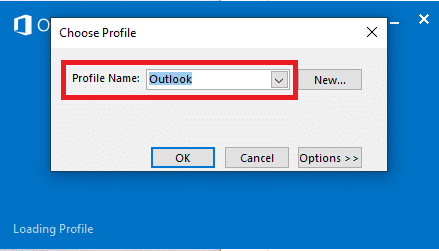
Merk: Noen brukere kan kanskje ikke starte Outlook i sikker modus ved å bruke metoden ovenfor. I dette tilfellet, les vår guide på Hvordan starte Outlook i sikkermodus.
Hvis du lyktes med å starte Outlook i sikker modus, kan du være trygg på at problemet faktisk ligger i et av tilleggene. Avinstaller eller deaktiver derfor disse som følger:
4. Lansering Outlook fra Windows søkefelt som illustrert nedenfor.

5. Klikk på Fil fanen som vist.

6. Plukke ut Alternativer som fremhevet nedenfor.

7. Gå til Tillegg fanen til venstre og klikk deretter på GÅ… knappen ved siden av Administrer: COM-tillegg, som vist.

8A. Her klikker du på Fjerne for å fjerne de ønskede tilleggene.

8B. Eller merk av i boksen for Ønsket tillegg og klikk OK for å deaktivere den.
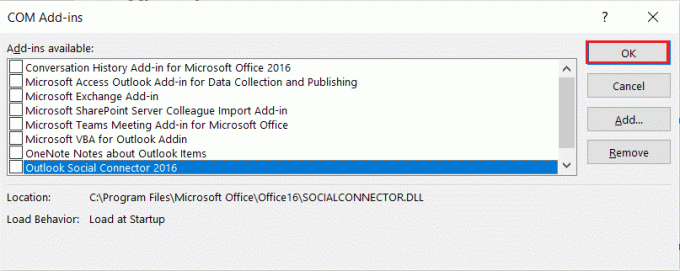
Les også:Hvordan gjenopprette Outlook-passord
Metode 3: Kjør programmet Kompatibilitet Feilsøking
Outlook-applikasjonen er primært laget for å kjøre på Microsoft Windows 10, og optimalisert deretter. Hvis PC-en din er på en eldre Windows-versjon, for eksempel - Windows 8 eller 7, må du kjøre programmet i kompatibilitetsmodus for en jevnere opplevelse. Følg disse trinnene for å endre Outlook-kompatibilitetsmodus og fikse Outlook vil ikke åpne problemet:
1. Høyreklikk på Outlook-snarvei og velg Egenskaper alternativ, som vist nedenfor.
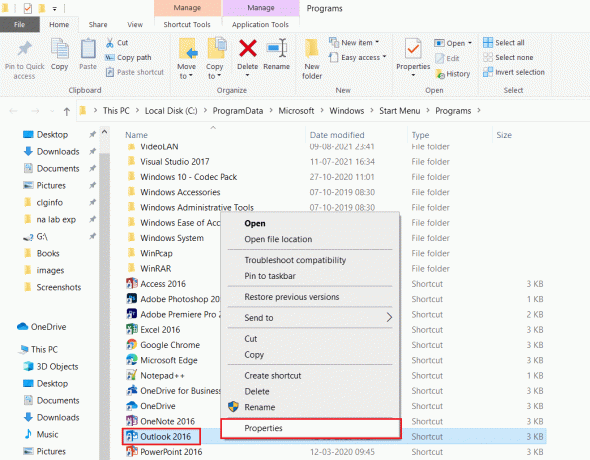
2. Bytt til Kompatibilitet fanen i Outlook-egenskaper vindu.
3. Fjern merket for Kjør dette programmet i kompatibilitetsmodus for alternativet og klikk på Bruk > OK.
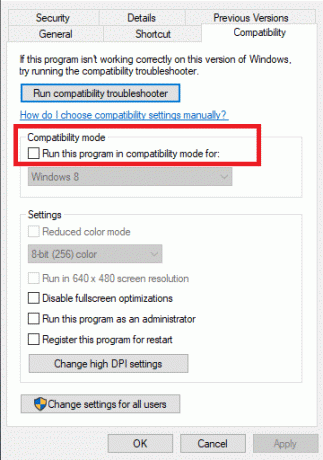
4. Høyreklikk på Outlook-appen og velger å Feilsøk kompatibilitet, som vist.
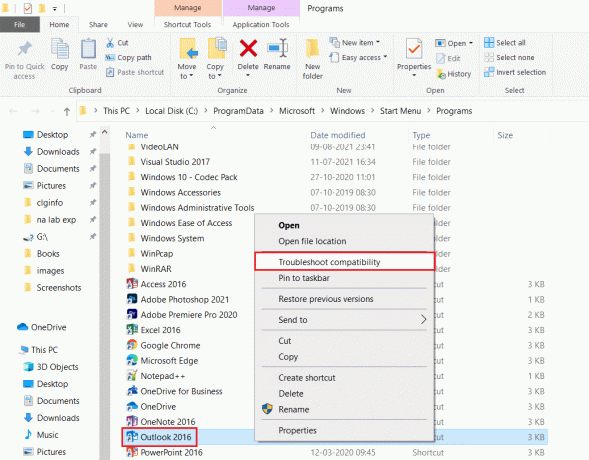
5. Nå, den Programkompatibilitet feilsøking vil prøve å oppdage eventuelle problemer.

6. Klikk Prøv anbefalte innstillinger

Metode 4: Slett LocalAppData-mappen
En annen løsning som har fungert for noen få brukere, er å slette Outlook-appdatamappen. Apper lagrer egendefinerte innstillinger og midlertidige filer i en AppData-mappe som er skjult som standard. Disse dataene, hvis de blir korrupte, kan forårsake mange problemer som at Outlook ikke åpnes i Windows 10.
1. Åpne Løpe dialogboksen som tidligere.
2. Type %localappdata% og treffer Tast inn for å åpne den nødvendige mappen.
Merk: Alternativt, følg mappebanen C:\Brukere\brukernavn\AppData\Lokal i Filutforsker.
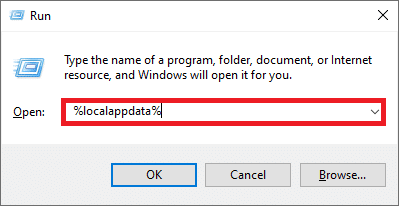
3. Gå til Microsoft mappe. Høyreklikk Outlook mappe og velg Slett, som vist nedenfor.
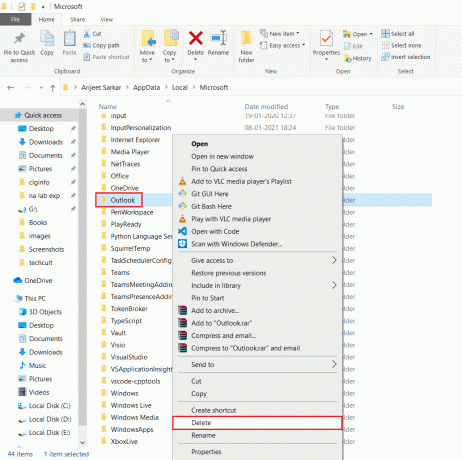
4. Omstartdin PC en gang og prøv deretter å åpne Outlook.
Les også:Slik slår du av lesebekreftelse for e-post i Outlook
Metode 5: Tilbakestill Outlook-navigasjonsruten
En rekke rapporter tyder på at Outlook ikke vil åpne problemet er mer utbredt blant brukere som har tilpasset applikasjonsnavigasjonsruten. Hvis applikasjonen din har problemer med å laste inn den tilpassede navigasjonsruten, vil oppstartsproblemer sikkert oppstå. For å fikse dette, må du ganske enkelt tilbakestille Outlook-navigasjonsruten til standardtilstanden, som følger:
1. Start Løpe dialogboksen som før.
2. Type outlook.exe /resetnavpane og treffer Tast innnøkkel for å tilbakestille Outlook-navigasjonsruten.
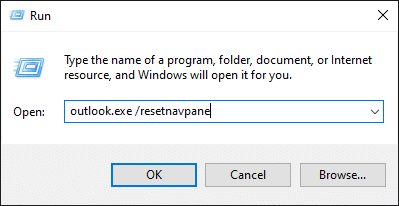
Metode 6: Reparer MS Outlook
Går videre, er det ganske mulig at selve Outlook-applikasjonen er skadet. Dette kan skyldes en rekke årsaker, tilstedeværelsen av skadelig programvare/virus eller til og med en ny Windows-oppdatering. Heldigvis er et innebygd reparasjonsverktøy tilgjengelig for de fleste applikasjoner i Windows. Prøv å reparere Outlook ved å bruke dette verktøyet, og sjekk om problemet med at Outlook ikke åpner blir løst.
1. Slå den Windows-tast, type Kontrollpanel og klikk på Åpen.

2. Sett Vis etter > Store ikoner og klikk på Programmer og funksjoner fra de gitte alternativene.

3. Finn MS OfficeSuite installert på din PC, høyreklikk på den og klikk Endring, som vist.

4. Velge Rask reparasjon og klikk på Reparere for å fortsette, som vist fremhevet.
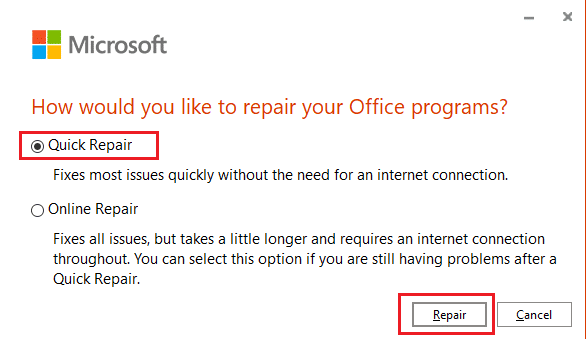
5. Klikk på Ja i Brukerkonto-kontroll pop-up som vises.
6. Følg instruksjoner på skjermen for å fullføre reparasjonsprosessen.
7. Prøv å starte Outlook nå. Hvis Outlook-appen ikke åpner problemet vedvarer, velg Online reparasjon på Hvordan vil du reparere Office-programmene dine vindu inn Trinn 4.
Les også:Hvordan synkronisere Google Kalender med Outlook
Metode 7: Reparer Outlook-profilen
Sammen med korrupte tillegg, er sjansen for at en korrupt profil ber Outlook ikke åpne problemer ganske høy. Noen generelle problemer med en korrupt Outlook-konto kan fikses ved å bruke det opprinnelige reparasjonsalternativet, som forklart nedenfor:
1. Lansering Outlook i sikkermodus som instruert i Metode 2.
Merk: Hvis du er logget på flere kontoer, velg først den problematiske kontoen fra rullegardinlisten.
2. Gå til Fil > Kontoinnstillinger og velg Kontoinnstillinger… fra menyen, som vist.
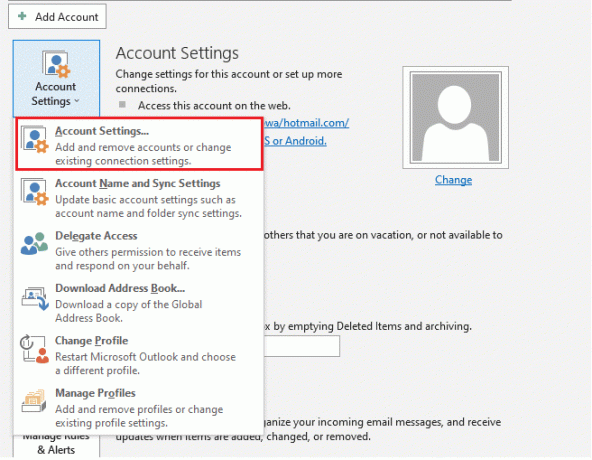
3. Deretter, i E-post fanen, klikk på Reparere… alternativ, som vist.
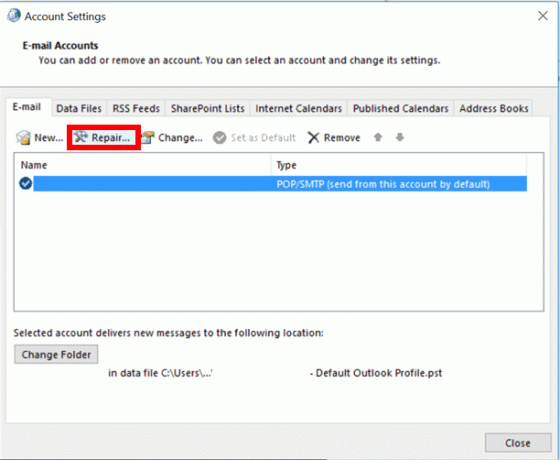
4. Et reparasjonsvindu vises. Følg ledetekster på skjermen for å fikse kontoen din.
Metode 8: Reparer .pst- og .ost-filer
Hvis den opprinnelige reparasjonsfunksjonen ikke klarte å fikse profilen din, er det sannsynlig at .pst-filen eller den personlige lagringstabellen og .ost-filen som er knyttet til profilen, er blitt ødelagt. Les vår eksklusive guide på Hvordan fikse korrupte Outlook .ost- og .pst-datafiler å gjøre det samme. Dette burde absolutt fikse Outlook vil ikke åpne problemet. Hvis ikke, prøv neste løsning.
Metode 9: Opprett ny Outlook-konto (Windows 7)
Videre kan du opprette en helt ny profil og starte Outlook ved å bruke den for å unngå alle typer problemer helt. Slik gjør du det:
Merk: De angitte trinnene er sjekket Windows 7 og Outlook 2007.
1. Åpen Kontrollpanel fra Startmeny.
2. Sett Vis etter > Store ikoner og klikk på Post(Microsoft Outlook).

3. Nå, klikk på Vis profiler... alternativ vist uthevet.

4. Klikk deretter Legg til knapp inn Generell fanen.
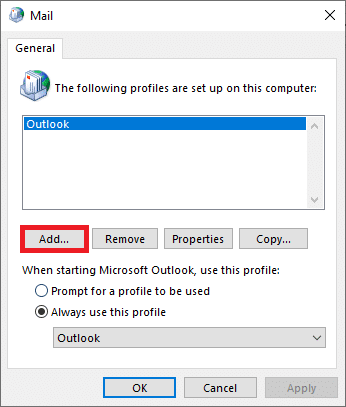
5. Deretter skriver du inn Profil navn og klikk OK.

6. Skriv deretter inn ønskede detaljer (Ditt navn, e-postadresse, passord og skriv inn passordet på nytt) i Epost konto seksjon. Klikk deretter på Neste >Bli ferdig.

7. Igjen, gjenta Trinn 1-4 og klikk på din Ny konto fra listen.
8. Så sjekk Bruk alltid denne profilen alternativ.

9. Klikk Bruk > OK for å lagre disse endringene.
Les også:Slik deaktiverer du BitLocker i Windows 10
Pro Tips: Hvordan finne SCANPST.EXE på Windows 10
Merk: For noen vil den nødvendige Microsoft Office-mappen være til stede i Program Files i stedet for Program Files (x86).
| Versjon | Sti |
| Outlook 2019 | C:\Program Files (x86)\Microsoft Office\root\Office16 |
| Outlook 2016 | C:\Program Files (x86)\Microsoft Office\root\Office16 |
| Outlook 2013 | C:\Program Files (x86)\Microsoft Office\Office15 |
| Outlook 2010 | C:\Program Files (x86)\Microsoft Office\Office14 |
| Outlook 2007 | C:\Program Files (x86)\Microsoft Office\Office12 |
Ofte stilte spørsmål (FAQS)
Q1. Hvordan fikser jeg at Outlook-appen ikke åpner problemet på Windows 10?
Ans. Avhengig av den eksakte skyldige, kan du fikse utsiktene dine uten å åpne problemer ved å deaktivere alle tillegg, reparere profil og Outlook-applikasjon, tilbakestille applikasjonsnavigasjonsruten, deaktivere kompatibilitetsmodus og fikse PST/OST filer.
Q2. Hvordan fikser jeg et problem med at Outlook ikke åpner?
Ans. Outlook-applikasjonen åpnes kanskje ikke hvis ett av tilleggene er problematisk, .pst-filen knyttet til profilen din er korrupt, eller selve profilen har blitt ødelagt. Følg løsningene som er oppført i denne veiledningen for å løse det samme.
Anbefalt:
- Hvordan kutte video i Windows 10 ved hjelp av VLC
- Hvordan lage en PDF-fil i Windows 11
- Fiks Outlook-passordspørsmålet som vises igjen
- Hvordan identifisere en skrift fra et bilde
Vi håper din Outlook-appen åpnes ikke problemet ble løst ved å implementere en av løsningene ovenfor. Andre generelle rettelser inkluderer oppdatering av Windows og Microsoft Office, kjører en systemfilkontrollskanning for å reparere systemfiler, se etter antivirus- og skadevarefiler, og kontakte Microsofts kundestøtte. Vi vil gjerne høre dine forslag og spørsmål via kommentarfeltet nedenfor.



