Slik aktiverer eller deaktiverer du hurtigtilgang i Windows 11
Miscellanea / / December 31, 2021
Rask tilgang viser alle de nylig åpnede filene dine for å være innen rekkevidde når det er nødvendig, i en håndvending. Den erstatter Favoritter som var til stede i de tidligere versjonene av Windows. Selv om ideen bak Quick Access er flott og verdsatt, kan den også fortelle andre om filer du brukte nylig. Derfor blir personvern en stor bekymring på delte datamaskiner. For å unngå dette kan du enkelt deaktivere hurtigtilgang i Windows 11 og aktivere den igjen når du vil. Vi gir deg en nyttig guide for å aktivere rask tilgang i Windows 11 og også hvordan du deaktiverer den. Så fortsett å lese!

Innhold
- Slik aktiverer eller deaktiverer du hurtigtilgang i Windows 11
- Slik aktiverer du hurtigtilgang i filutforsker
- Slik deaktiverer du hurtigtilgang i filutforsker
- Slik fjerner du rask tilgang helt i filutforsker
Slik aktiverer eller deaktiverer du hurtigtilgang i Windows 11
Du kan feste, fjerne og navigere til dine ofte brukte filer og mapper med bare ett klikk ved å bruke Quick Access-funksjonen i Windows 11. Du kan imidlertid velge å aktivere eller deaktivere det på grunn av personvern eller andre årsaker. Selv om det ikke er noen spesiell innstilling for å aktivere eller deaktivere rask tilgang i
Filutforsker, kan du ta hjelp av Registerredigering for å oppnå det samme.Slik aktiverer du hurtigtilgang i filutforsker
Følg trinnene nevnt nedenfor for å aktivere rask tilgang på Windows 11:
1. trykk Windows + E-taster sammen for å åpne Filutforsker.
2. Klikk på tre horisontale prikkete ikon for å åpne Se mer menyen og velg Alternativer, som vist nedenfor.
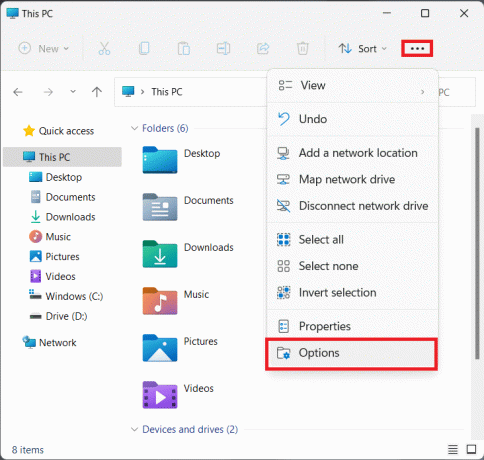
3. I Mappealternativer vindu, velg Rask tilgang fra Åpne File Explorer for å: rullegardinlisten, som illustrert nedenfor.
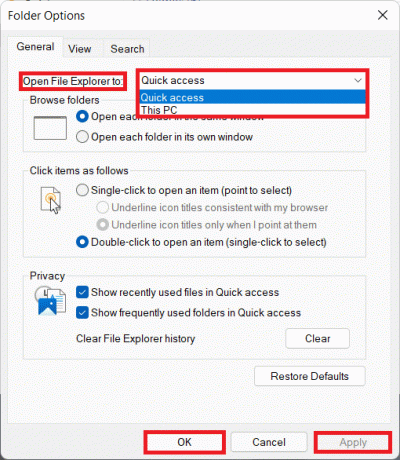
4. Klikk på Bruk > OK for å lagre endringene.
Les også: Slik skjuler du nylige filer og mapper på Windows 11
Slik deaktiverer du hurtigtilgang i filutforsker
Hvis du vil deaktivere rask tilgang på Windows 11, følg de angitte trinnene:
1. Klikk på Søk-ikon, type Registerredigering og klikk på Åpen.

2. Klikk på Ja i Brukerkonto-kontroll ledetekst.
3. Gå til følgende sti i Registerredigering, som vist.
Datamaskin\HKEY_CURRENT_USER\SOFTWARE\Microsoft\Windows\CurrentVersion\Explorer\Advanced

4. Dobbeltklikk streng navngitt LaunchTo for å åpne Rediger DWORD (32-bit) verdi dialogboks.
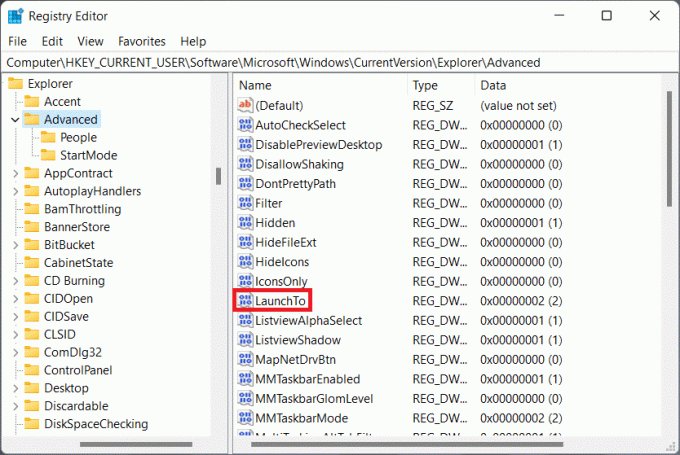
5. Her, endre Verdidata til 0 og klikk på OK for å deaktivere hurtigtilgang i Windows 11.

6. Til slutt, omstartdin PC.
Les også:Slik deaktiverer du nettsøk fra startmenyen i Windows 11
Slik fjerner du rask tilgang helt i filutforsker
For å fullstendig fjerne rask tilgang i File Explorer, implementer de gitte trinnene i Registerredigering som følger:
1. Lansering Registerredigering som tidligere.

2. Naviger til følgende plassering i Registerredigering.
Datamaskin\HKEY_CURRENT_USER\SOFTWARE\Microsoft\Windows\CurrentVersion\Explorer\

3. Høyreklikk på en tomrom i høyre rute for å åpne kontekstmenyen. Klikk på Ny > DWORD (32-bit) verdi, som illustrert nedenfor.
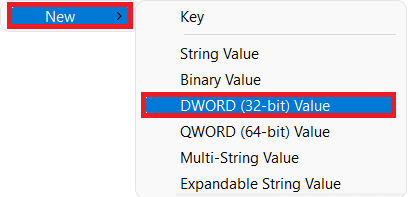
4. Gi nytt navn til den nyopprettede verdien som Hubmodus.

5. Dobbeltklikk nå Hubmodus å åpne Rediger DWORD (32-bit) verdi dialogboks.
6. Her, endre Verdidata til 1 og klikk på OK.
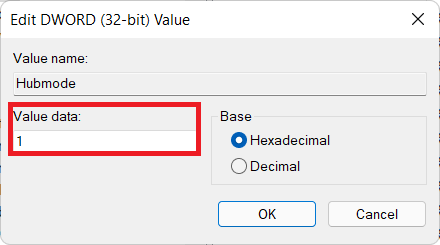
7. Til slutt, start PC-en på nytt.
Anbefalt:
- Hvordan endre lokkets åpen handling i Windows 11
- Slik debloterer du Windows 11
- Slik aktiverer du God Mode i Windows 11
- Reparer Windows 10 Start-menysøk fungerer ikke
Vi håper denne artikkelen hjalp deg med å forstå hvordanaktivere eller deaktivere rask tilgang i Windows 11. Du kan kontakte oss med dine verdifulle tilbakemeldinger og forslag via kommentarfeltet nedenfor.



