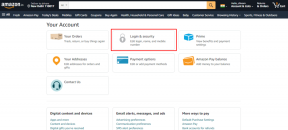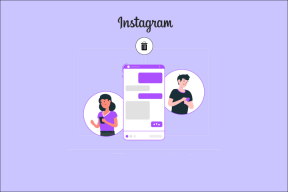2 beste måter å slå sammen Microsoft Word-dokumenter
Miscellanea / / January 01, 2022
Den enkleste måten å slå sammen to Microsoft Word-dokumenter er ved å kopiere og lime inn innholdet fra det ene til det andre. Det er imidlertid ikke effektivt hvis dokumentene har flere sider og forskjellig formatering. Heldigvis tilbyr Microsoft Word nå to funksjoner som gjør det enkelt å slå sammen Word-dokumenter.

Funksjonene inkluderer Object og Combine er lett tilgjengelig på Microsoft Word Ribbon. Begge metodene fungerer for dokumenter opprettet i Word 2010, Word 2013, Word 2016, Word 2019 og Word for Mac. De er også kompatible med Microsoft 365. Slik bruker du hver funksjon for å slå sammen Word-dokumentene dine.
Også på Guiding Tech
Bruke objektfunksjonen på Microsoft Word
For denne metoden vil du bruke objektfunksjonen på Microsoft Word. Objektfunksjonen brukes ofte til å bygge inn filer som bilder, PDF-er eller tabeller i et Word-dokument. Imidlertid kan innholdet i disse filene også overføres til Word. Sjekk trinnene nedenfor for å finne ut hvordan:
Trinn 1: Start Microsoft Word-filen du vil skal være hoveddokumentet.

Steg 2: Flytt markøren til den delen av dokumentet du vil sette inn innholdet i det andre dokumentet.

Trinn 3: Klikk på Sett inn-fanen ved siden av Hjem-fanen øverst i vinduet.

Trinn 4: Gå til tekstdelen og klikk på rullegardinmenyen ved siden av objektikonet.

Trinn 5: Fra rullegardinmenyen klikker du på Objekt for å starte en dialogboks.

Trinn 6: Fra objektdialogboksen klikker du på Opprett fra fil.

Trinn 7: Velg Bla gjennom hvis du arbeider med en Windows-datamaskin. På den annen side, velg Fra fil hvis du bruker en Mac.

Trinn 8: Naviger til dokumentets plassering eller dokumenter som inneholder innholdet du trenger for å sette inn i det eksisterende dokumentet.

Trinn 9: Velg dokumentet eller dokumentene og klikk på OK hvis du bruker en Windows-datamaskin. For en Mac, klikk på Sett inn.

Når du har gjort dette, vil dokumentets innhold eller dokumenter du valgte vises i det nåværende dokumentet. Du kan gjøre dette så mange ganger du vil hvis du ikke vil slå sammen dokumentene samtidig.
Også på Guiding Tech
Bruke kombineringsfunksjonen på Microsoft Word
Det andre alternativet er å bruke Kombiner-funksjonen. Denne metoden kommer godt med når flere personer jobber med samme dokument, og du nå har forskjellige versjoner av dokumentet. Du kan bruke Kombiner-funksjonen til å slå sammen disse forskjellige versjonene av dokumentet.
Prosessen er litt annerledes enn å bruke objektfunksjonen beskrevet ovenfor. Sjekk trinnene nedenfor for å forstå hvordan du bruker Kombiner-funksjonen:
Trinn 1: Start Microsoft Word.

Steg 2: På Microsoft Ribbon, klikk på Review-fanen.

Trinn 3: Velg Sammenlign fra listen over tilgjengelige alternativer.

Trinn 4: Fra rullegardinalternativene klikker du på Kombiner for å starte en dialogboks.

Trinn 5: I dialogboksen, under delen for Originaldokument, klikker du på rullegardinmenyen.

Trinn 6: Klikk på Bla gjennom for å starte Filutforsker og velg den originale versjonen av dokumentet som skal slås sammen.

Trinn 7: I dialogboksen, under delen for Revidert dokument, klikker du på rullegardinmenyen.

Trinn 8: Klikk på Bla gjennom for å starte Filutforsker og velg den reviderte versjonen av dokumentet som skal slås sammen.

Trinn 9: Hvis du bruker en Windows-datamaskin, klikk på Mer. For en Mac, klikk på nedoverpilen. Denne handlingen presenterer en rekke valgfrie innstillinger som hjelper deg med å bestemme hvordan du vil kombinere begge filene. Det bestemmer også hvordan endringene vil vises i det nye dokumentet.

Trinn 10: Etter å ha fullført prosessen, klikk på OK og dokumentene vil slå seg sammen. Du bør se filene side ved side og en oversikt over alle revisjonene og alle tilhørende detaljer.

Også på Guiding Tech
Slå sammen endringer
Der har du det for hvordan du slår sammen dokumenter i Microsoft Word. Selvfølgelig, hvis du bare må slå sammen tekst, er det enklere. Du må bare være forsiktig når det er flere elementer i begge dokumentene.
Begge metodene som vises er ganske enkle og lar deg lage et enkelt dokument. Du kan også benytte deg av Kombiner-funksjonen til sammenligne og slå sammen PowerPoint-presentasjoner.