Slik deaktiverer du Steam-overlegg i Windows 10
Miscellanea / / January 03, 2022
Det stadig voksende biblioteket til Steam og tilstedeværelsen av noen av de største spillutviklerne som Rockstar Games og Bethesda spillstudioer har hjulpet det med å bli en av de ledende digitale spilldistribusjonstjenestene som for tiden er tilgjengelige på Windows og Mac os. Det store utvalget og antallet spillervennlige funksjoner som er integrert i Steam-applikasjonen, skal også takkes for suksessen. En slik funksjon er Steam-overlegget i spillet. I denne artikkelen vil vi diskutere hva som er Steam Overlay og hvordan du deaktiverer eller aktiverer Steam-overlegg på Windows 10, både for ett spill eller alle spill.

Innhold
- Slik deaktiverer du Steam-overlegg i Windows 10
- Hva er Steam Overlay?
- Hvorfor deaktivere Steam-overlegg?
- Alternativ 1: Deaktiver Steam-overlegg for alle spill
- Alternativ 2: Deaktiver for et spesifikt spill
- Prostips: Aktiver prosess for Steam Overlay
Slik deaktiverer du Steam-overlegg i Windows 10
Damp er et skybasert spillbibliotek hvor du kan kjøpe spill online digitalt.
- Siden det er skybasert, er en stor samling spill lagret i skyen i stedet for PC-minne.
- Kjøpet av spillene er også sikkert siden det bruker moderne HTTPS-kryptering for å lagre legitimasjonen din som kjøpene dine, kredittkortinformasjon osv.
- I Steam kan du spille spill på både online og offline modus. Frakoblet modus er nyttig hvis PC-en din ikke har internettilgang.
Å spille spill med Steam på PC-en kan imidlertid påvirke hastigheten og ytelsen, siden det tar opp nesten 400 MB RAM-plass.
Hva er Steam Overlay?
Som navnet indikerer, er Steam-overlegg en grensesnitt i spillet som kan nås midt i en spilløkt ved å trykke Shift + Tab-tastene, forutsatt at overlegget støttes. Overlegget er aktivert, som standard. Overlegget i spillet inkluderer også en nettleser for søk som kan komme godt med under puslespilloppdrag. I tillegg til fellesskapsfunksjonene er overlegget kreves for å kjøpe gjenstander i spillet som skinn, våpen, tilleggsprogrammer, etc. Det gir brukere rask tilgang til fellesskapsfunksjonene som:
- ta skjermbilder av spillet med F12-tasten,
- tilgang til Steams venneliste,
- chatte med andre online venner,
- vise og sende spillinvitasjoner,
- lesing av spillguider og kunngjøringer om fellesskapssenter,
- varsle brukere om nye prestasjoner som er låst opp osv.
Hvorfor deaktivere Steam-overlegg?
Steam-overlegget i spillet er en flott funksjon å ha, selv om noen ganger tilgang til overlegget kan ta en toll på PC-ytelsen din. Dette gjelder spesielt for systemer med gjennomsnittlige maskinvarekomponenter som knapt oppfyller minimumskravet for å spille spill.
- Hvis du får tilgang til Steam-overlegg, vil din PC kan henge og resultere i krasj i spillet.
- Når du spiller spill, din bildefrekvensen vil reduseres.
- PC-en din kan noen ganger utløse overlegget som resulterer i skjermen fryser og henger.
- Det blir det distraherende hvis Steam-vennene dine fortsetter å sende deg meldinger.
Heldigvis lar Steam brukere manuelt aktivere eller deaktivere overlegget i spillet, etter behov. Du kan enten velge å deaktivere overlegget for alle spillene samtidig eller bare for et spesifikt spill.
Alternativ 1: Deaktiver Steam-overlegg for alle spill
Hvis du sjelden finner deg selv å trykke Shift + Tab-tastene sammen for å få tilgang til overlegget i spillet, bør du vurdere å deaktivere alt sammen ved å bruke den globale Steam Overlay-innstillingen. Følg trinnene nedenfor for å deaktivere den:
1. trykk Windows + Q-taster samtidig for å åpne Windows-søk Meny.
2. Type Damp og klikk på Åpen, som vist.

3. Klikk deretter på Damp øverst til venstre og velg Innstillinger fra rullegardinmenyen.
Merk: Hvis du bruker Damp på Mac os, klikk på Preferanser i stedet.

4. Her, naviger til I spill fanen i venstre rute
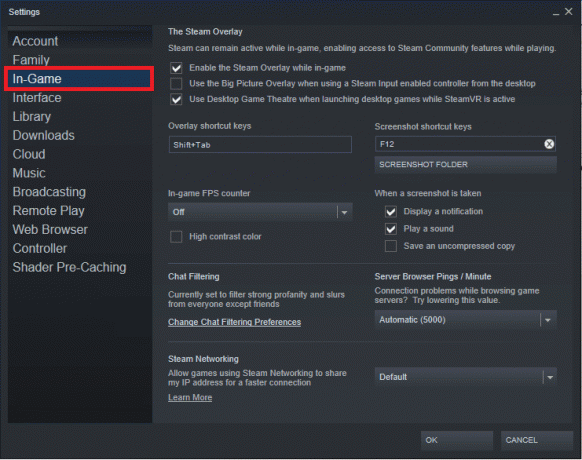
5. Fjern merket i boksen ved siden av i høyre rute Aktiver Steam-overlegget mens du er i spillet vist uthevet nedenfor.
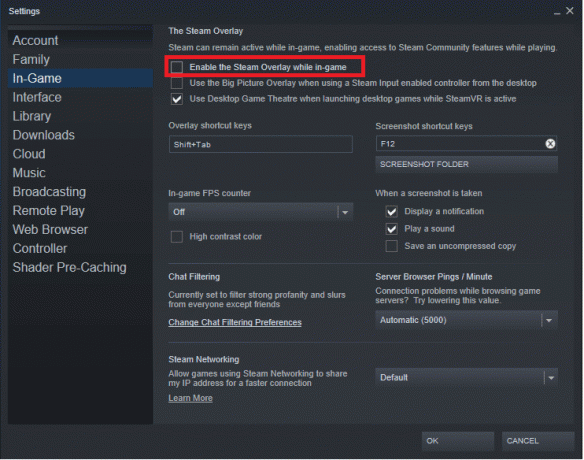
6. Nå, klikk på OK for å lagre endringene og avslutte Steam.
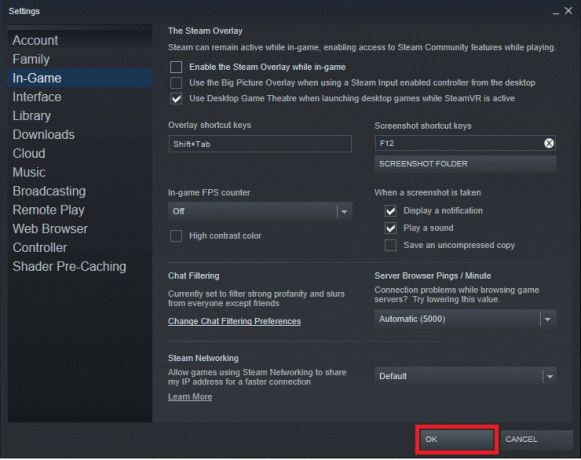
Les også:Hvordan se skjulte spill på Steam
Alternativ 2: Deaktiver for et spesifikt spill
Oftere ønsker brukere å deaktivere Steam Overlay for et spesifikt spill, og prosessen for å gjøre det er like enkel som den forrige.
1. Lansering Damp som illustrert i Metode 1.
2. Hold musepekeren over her BIBLIOTEK faneetikett og klikk på HJEM fra listen som utfolder seg.

3. Du finner en liste over alle spillene du eier til venstre. Høyreklikk på den du vil deaktivere In-game Overlay for og velg Egenskaper… alternativ, som vist.

4. For å deaktivere Steam-overlegg, fjern avmerkingen i boksen med tittelen Aktiver Steam-overlegget mens du er i spillet i GENERELL fanen, som vist.
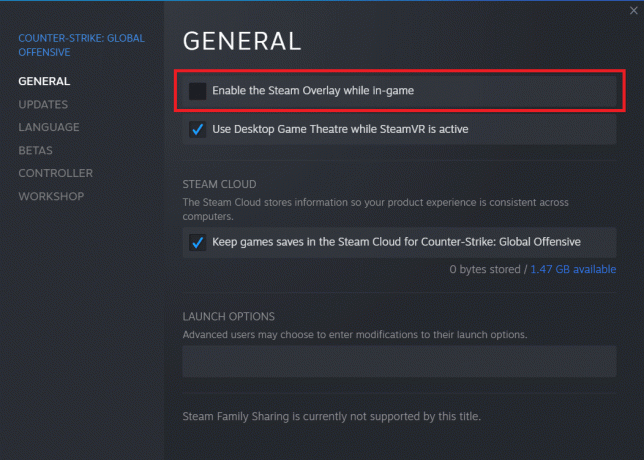
Overleggsfunksjonen deaktiveres kun for det valgte spillet.
Les også:Slik bruker du Minecraft-fargekoder
Prostips: Aktiver prosess for Steam Overlay
I fremtiden, hvis du ønsker å bruke Steam Overlay under spilling igjen, bare kryss av for de uavmerkede boksene Aktiver Steam-overlegget mens du er i spillet for et bestemt spill eller alle spill, samtidig.

I tillegg, for å løse overleggsrelaterte problemer, prøv å starte PC-en og Steam-applikasjonen på nytt, start på nytt GameOverlayUI.exe prosess fra Oppgavebehandling eller start GameOverlayUI.exe fra C:\Program Files (x86)\Steam) som administrator. Sjekk ut vår guide på Slik fikser du Steam som fortsetter å krasje for flere feilsøkingstips relatert til Steam.
Anbefalt:
- Fiks Xbox One-hodesettet som ikke fungerer
- Hvordan endre Steam-profilbilde
- Hvordan legge til Microsoft-spill til Steam
- Slik deaktiverer du Discord Overlay
Vi håper du var i stand til å løse spørsmålet ditt på hvordan du deaktiverer eller aktiverer Steam-overlegg i Windows 10 PC-er. Fortsett å besøke siden vår for flere kule tips og triks og legg igjen kommentarer nedenfor.



