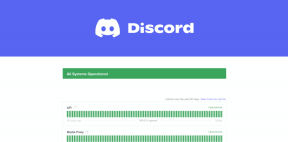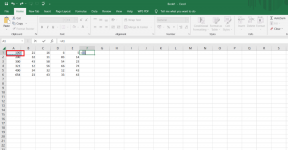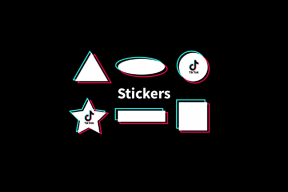Fiks Malwarebytes Kan ikke koble til tjenestefeilen
Miscellanea / / November 28, 2021
Et antivirusprogram er noe av det første vi installerer på en ny datamaskin, og med rette. Mens noen få betaler en god sum penger for å få et pålitelig antivirusprogram, er de fleste av oss avhengige av gratisprogrammer som Malwarebytes for sikkerhetsbehovene våre. Selv om det er gratis, Malwarebytes gjør en utmerket jobb med å beskytte systemene våre mot skadelig programvare og virusangrep. Malwarebytes har også en betalt versjon (premium) som låser opp funksjoner som planlagte skanninger, sanntidsbeskyttelse, etc. men gratisversjonen er tilstrekkelig for de fleste brukere. Sjekk ut vår guide på Hvordan bruke Malwarebytes Anti-Malware for å fjerne skadelig programvare for flere detaljer.
Imidlertid er ikke en eneste ting i teknologiverdenen fri for feil og problemer. Malwarebytes er ikke annerledes og fungerer feil fra tid til annen. Vi har allerede dekket en av de mer utbredte Malwarebytes sanntidsnettbeskyttelse vil ikke slå på problemet, og i denne artikkelen vil vi dekke et annet problem, Malwarebytes Kan ikke koble til tjenestefeilen.
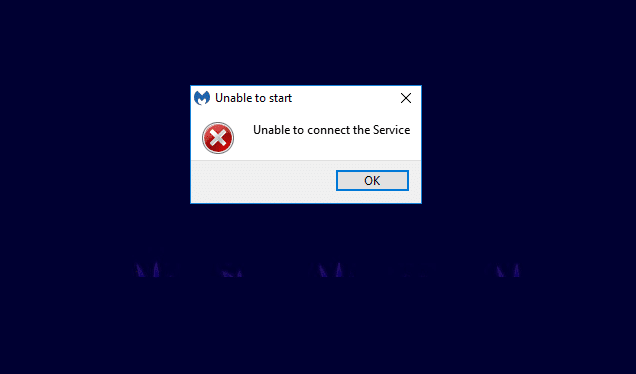
Innhold
- Hvordan fikse Malwarebytes Kan ikke koble til tjenestefeilen
- Metode 1: Sjekk Malwarebytes Service Status
- Metode 2: Legg til Malwarebytes til Antivirus Unntakslisten
- Metode 3: Installer Malwarebytes på nytt
- Metode 4: Avinstaller Malwarebytes i sikkermodus
Hvordan fikse Malwarebytes Kan ikke koble til tjenestefeilen
Feilen oppstår når du klikker på programikonet for å åpne det, men i stedet for å starte, ser du en blå roterende sirkel etterfulgt av feilmeldingen. Feilen forhindrer brukeren i å starte Malwarebytes i det hele tatt og kan være ganske irriterende hvis du umiddelbart trenger å skanne datamaskinen din etter Skadevare.
Som meldingen antyder, er feilen først og fremst forårsaket på grunn av noen problemer med Malwarebytes-tjenesten. Andre årsaker til feilen inkluderer en intern feil i gjeldende versjon av Malwarebytes, konflikt med andre antivirusprogrammer du kan ha installert på systemet ditt, installasjonsfeil, etc.
Nedenfor er alle løsningene som er rapportert for å løse feilen Malwarebytes' Unable to Connect the Service.
Metode 1: Sjekk Malwarebytes Service Status
Som de fleste applikasjoner har Malwarebytes også en bakgrunnstjeneste knyttet til seg som hjelper med funksjonaliteten. I følge feilmeldingen kan ikke Malwarebytes starte på grunn av dårlig tilkobling eller kommunikasjonsproblemer med tjenesten. Dette skjer når Malwarebytes-tjenesten har sluttet å kjøre i bakgrunnen på grunn av en ukjent årsak.
Den første løsningen på løse de fleste Malwarebytes-feil er å sjekke statusen til Malwarebytes-tjenesten. For å unngå problemer, må tjenesten starte automatisk ved hver oppstart; følg instruksjonene nedenfor for å endre oppstartstypen hvis den ikke gjør det:
1. Åpne vinduene Tjenester søknad ved å skrive tjenester.msc i kjør kommandoboksen (Windows-tast + R) og trykk deretter OK. Du kan også få tilgang til tjenester ved å slå dem opp direkte i Windows-søkefeltet (Windows-tast + S).

2. Gå gjennom listen over lokale tjenester og finn Malwarebytes-tjeneste. For å gjøre det lettere å lete etter den nødvendige tjenesten, klikk på Navn øverst i vinduet og sorter alle tjenestene alfabetisk.
3. Høyreklikk på Malwarebytes-tjenesten og velg Egenskaper fra den påfølgende kontekstmenyen. (Alternativt, dobbeltklikk på tjenesten for å få tilgang til egenskapene)

4. Under Generell fanen, klikk på rullegardinmenyen ved siden av Oppstartstype og velg Automatisk.
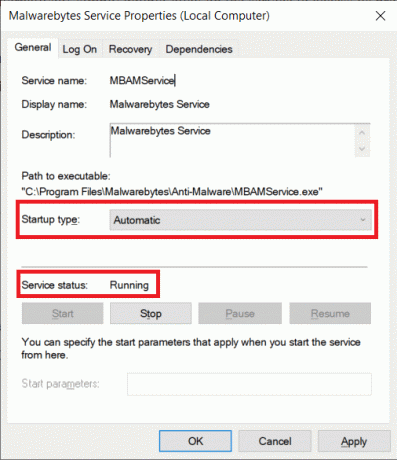
5. Deretter kontrollerer du tjenestestatusen. Hvis den leser Løping, klikk på Bruk for å lagre endringene og deretter OK for å avslutte. Hvis tjenestestatusen viser stoppet, klikker du imidlertid på Start knappen under for å starte tjenesten.
Et par brukere vil motta en feilmelding når de prøver å starte Malwarebytes-tjenesten. Feilmeldingen vil lese:
“Windows kunne ikke starte sikkerhetssentertjenesten på lokal datamaskin. Feil 1079: Kontoen som er spesifisert for denne tjenesten er forskjellig fra kontoen som er spesifisert for andre tjenester som kjører i samme prosess.“
For å løse feilen ovenfor og starte Malwarebytes-tjenesten, følg trinnene nedenfor:
1. Åpne Egenskaper vindu av Malwarebytes-tjenesten igjen (trinn 1 til 3 i metoden ovenfor) og bytt til Logg på fanen.
2. Klikk på Bla gjennom knapp. Hvis knappen er nedtonet, klikker du på alternativknappen ved siden av Denne brukeren for å aktivere det.
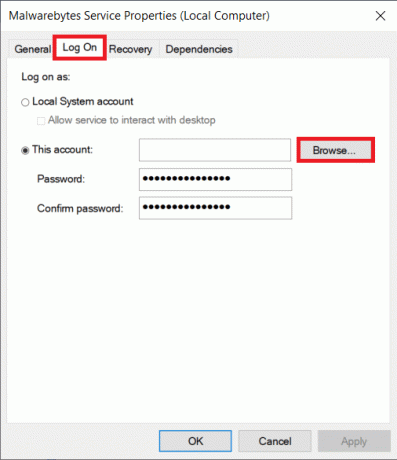
3. Tast inn ditt Datamaskinens navn (brukernavn) i tekstboksen under 'Skriv inn objektnavnet som skal velges' og klikk på Sjekk navn knappen til høyre. Datamaskinnavnet ditt vil bli bekreftet i løpet av et par sekunder.

Merk: Hvis du ikke kjenner brukernavnet ditt, klikker du på Avansert knapp, klikk deretter på Finn nå. Velg brukernavnet ditt fra listen og klikk OK.

4. Klikk på, OK. Brukere som har angitt et passord vil bli bedt om å angi det. Bare skriv inn passordet ditt for å fullføre.
5. Gå tilbake til Generelt-fanen og Start Malwarebytes-tjenesten.
Start datamaskinen på nytt for lykke til, og åpne Malwarebytes for å sjekke om Kan ikke koble til tjenestefeilen er løst.
Metode 2: Legg til Malwarebytes til Antivirus Unntakslisten
Mange brukere kobler sine eksisterende antivirusprogrammer med Malwarebytes for et ekstra lag med sikkerhet. Selv om dette kan virke som en god strategi på papiret, er det et par ting som kan gå galt. For det første er antivirus- og antimalware-programmer beryktet for å samle opp mye ressurser (minne), og å ha to av dem aktive samtidig kan føre til alvorlige ytelsesproblemer. For det andre, siden disse applikasjonene utfører lignende oppgaver, kan det oppstå en konflikt som forårsaker problemer i driften.
Malwarebytes har blitt utropt til å spille bra med andre antivirusprogrammer, men brukere fortsetter å rapportere feil på grunn av en konflikt mellom de to. Problemene er hovedsakelig rapportert av F-Secure-brukere, et antivirusprogram.
Du kan løse denne konflikten ganske enkelt legge til Malwarebytes til ekskluderings- eller unntakslisten til antivirusprogrammet ditt. Prosedyren for å legge til en applikasjon i unntakslisten er unik for hver antivirusprogramvare og kan bli funnet ved å utføre et enkelt google-søk. Du kan også velge å deaktiver antiviruset midlertidig når du trenger å utføre en skadelig programvareskanning.
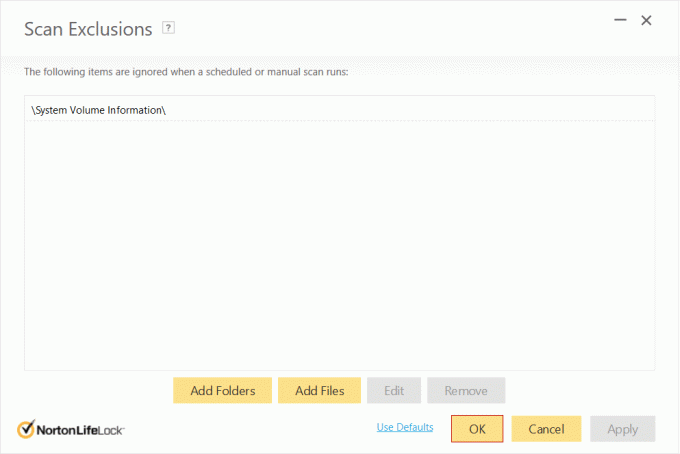
Metode 3: Installer Malwarebytes på nytt
Noen brukere vil fortsette å motta feilen selv etter å ha endret oppstartstypen til Malwarebytes-tjenesten. Disse brukerne kan prøve reinstallere Malwarebytes helt for å løse den manglende muligheten til å koble til tjenestefeilen permanent.
Personer som bruker gratisversjonen av Anti-malware-programmet kan hoppe rett inn i reinstallasjonen prosess ved først å avinstallere applikasjonen og deretter laste ned og installere den nyeste versjonen av Malwarebytes. Premium-brukere må imidlertid først hente sine aktiverings-IDer og passord for å nyte premiumfunksjonene deres ved reinstallering.
Man kan finne aktiverings-IDen og nøkkelen ved å sjekke kvitteringen på Malwarebytes-kontoen deres eller fra e-posten han/hun mottok etter å ha kjøpt premiumbygget til applikasjonen. Du kan også få tak i legitimasjonen gjennom Windows registerredigering.
Slik henter du aktiverings-IDen og nøkkelen for Malwarebytes premium-kontoen din:
1. Åpne Kjør kommandoboksen (Windows-tast + R), skriv regedit i tekstboksen, og trykk enter for å åpne Windows Registerredigering. I likhet med tjenester kan du også bare søke etter Registerredigering i søkefeltet i Windows.

Uavhengig av tilgangsmodus, vises et popup-vindu for brukerkontokontroll som spør om du vil la appen gjøre endringer på enheten din. Klikk på Ja for å gi de nødvendige tillatelsene.
2. Utvide HKEY_LOCAL_MACHINE finnes i venstre panel.
3. Deretter dobbeltklikker du på PROGRAMVARE å utvide den.
4. Avhengig av systemarkitekturen din, vil du finne aktiverings-ID og nøkkel på forskjellige steder:
For 32-biters versjoner: HKEY_LOCAL_MACHINE\SOFTWARE\Malwarebytes
For 64-biters versjoner: HKEY_LOCAL_MACHINE\SOFTWARE\Wow6432Node\Malwarebytes
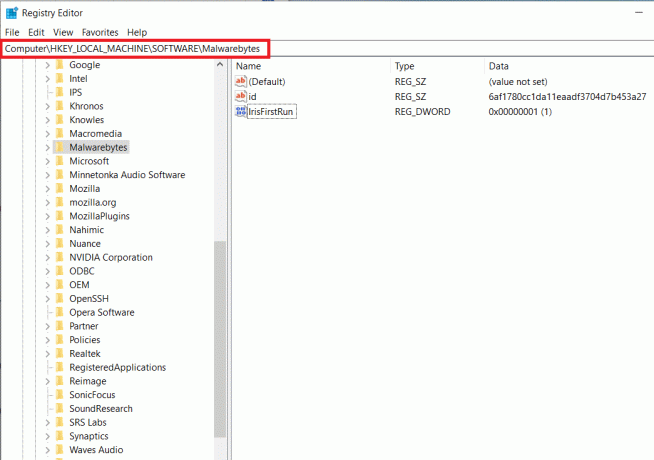
Nå som vi har hentet aktiverings-IDen og nøkkelen for Malwarebytes premium-kontoen din, kan vi gå videre til avinstallasjonsprosessen:
1. Før vi avinstallerer, start Malwarebytes ved å dobbeltklikke på skrivebordsikonet og klikke på Min konto og så Deaktiver.
2. Neste, åpen Avanserte sikkerhetsinnstillinger og fjern merket boksen ved siden av "Aktiver selvbeskyttelsesmodul".

3. Vi er ferdig med pre-avinstallasjonsprosessen. Lukk applikasjonen og høyreklikk også på Malwarebytes-ikonet i systemstatusfeltet og velg Lukk.
4. Klikk på følgende hyperkobling MBAM-Clean.exe for å laste ned det offisielle avinstalleringsverktøyet.
5. Bare for å være litt mer forsiktig og unngå at uhell oppstår, lukk alle programmer som kjører for øyeblikket og deaktiver antivirusprogrammet ditt midlertidig.
6. Nå, åpne MBAM-Clean-verktøyet og ffølg instruksjonene/instruksjonene på skjermen til fjern alle spor av Malwarebytes fra datamaskinen din.
7. Når avinstalleringsprosessen er fullført, vil du bli bedt om det start PC-en på nytt. Følg forespørselen og start på nytt (Gå til skrivebordet ditt, trykk Alt + F4 etterfulgt av pilen nedover, og skriv deretter inn).
8. Åpne din foretrukne nettleser, gå over til Malwarebytes Cybersecurity, og last ned den siste tilgjengelige versjonen av sikkerhetsprogrammet.

9. Når du har lastet ned, klikk på MBSetup.exe og følg instruksjonene for å installer Malwarebytes igjen, Når du blir spurt, fjerner du merket for prøveversjon.
10. Start applikasjonen og klikk på Aktiver lisens knapp.

11. I den følgende skjermen, forsiktig skriv inn din aktiverings-ID og passordet vi hentet tidligere for å aktivere premiumlisensen din.
Metode 4: Avinstaller Malwarebytes i sikkermodus
Hvis røttene til feilen er dypere enn vi oppfatter, vil du få problemer med å følge veiledningen ovenfor og riktig avinstallering av Malwarebytes-applikasjonen. Disse uheldige brukerne må først starte opp i sikkermodus og avinstaller deretter programmet. For å starte opp i sikkermodus:
1. Type MSconfig i enten Kjør-kommandoboksen eller Windows-søkelinjen og trykk enter.

2. Bytt til Støvel fanen i følgende vindu.
3. Under Oppstartsalternativer, kryss av i boksen ved siden av Sikker oppstart.
4. Når du aktiverer sikker oppstart, vil alternativene under den også være åpne for valg. Kryss av i boksen ved siden av Minimal.

5. Klikk på Søke om etterfulgt av OK for å lagre endringene og starte datamaskinen på nytt for å gå inn i sikkermodus.
6. Når datamaskinen starter opp igjen i sikkermodus, åpner du Windows-innstillinger enten ved å klikke på Start-knappen og deretter tannhjulets Innstillinger-ikon (over strømalternativene) eller ved å bruke tastaturkombinasjonen Windows-tast + I.
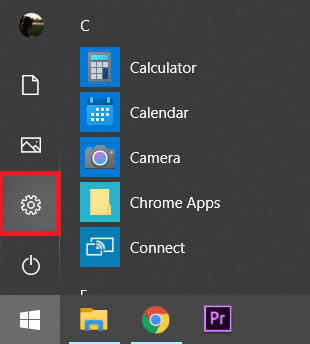
7. Klikk på Apper.

8. Skann listen over apper og funksjoner for Malwarebytes og klikk på den for å utvide de respektive appalternativene.
9. Klikk på Avinstaller knappen for å bli kvitt den.

10. Du vil ikke kunne få tilgang til internett og vil derfor ikke kunne laste ned installasjonsfilen for den nyeste versjonen av Malwarebytes i sikkermodus. Så gå tilbake til Boot-fanen i MSConfig-vinduet (trinn 1 til 3) og fjern merket for/fjern merket i boksen ved siden av Sikker oppstart.

Når datamaskinen starter opp som normalt, besøk Malwarebytes offisielle nettsted og last ned .exe-filen for programmet, installer programmet og du vil ikke motta Kan ikke koble til tjenestefeilen igjen.
Anbefalt:
- Hva er Microsoft Teams Together Mode?
- Fix Det har oppstått et problem i BitDefender trusselskanner
Hvis du har begynt å oppleve Malwarebytes Kan ikke koble til tjenestefeilen etter oppdatering til en viss versjon av Malwarebytes, er feilen sannsynligvis forårsaket på grunn av en iboende feil i bygget. Hvis det er tilfelle og ingen av metodene ovenfor løste problemet, må du vente på at utviklerne slipper en ny versjon med feilen fikset. Du kan også alltid kontakte Malwarebytes teknisk team for støtte eller kontakt oss i kommentarfeltet.