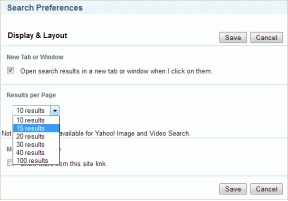Hvordan endre farge på et objekt i Photoshop
Miscellanea / / January 03, 2022
Farger som ikke stemmer overens kan ødelegge den perfekte stemningen i fotografiet. Kanskje skjortefargen din ikke går hånd-i-hånd med din bedre halvdel, og nå vil du endre fargen før du sender den ut for et stort trykk for å henge hjemme. Adobe Photoshop hjelper deg med å endre fargen på et objekt med noen få klikk. Slik endrer du fargen på et objekt i Photoshop.

Du trenger ikke å være en Photoshop-veiviser for å endre fargen på et objekt. Hele prosessen er overraskende enkel å utføre på din PC eller Mac. Vi vil gå gjennom to metoder og vise frem et par eksempler for å endre fargen på et objekt i Photoshop. La oss komme i gang.
Også på Guiding Tech
1. Bruk objektvalgverktøy
Å velge et objekt fra resten av et bilde er slitsomt. Det skremmer ofte vanlige brukere. Etter Photoshop v21, tok Adobe inn et objektvalgverktøy for å velge objektene i et bilde. Her er hvordan du kan gjøre det.
Trinn 1: Åpne Photoshop på din PC eller Mac. Sørg for at maskinen din møter minimumskrav til Photoshop. Ellers vil du føle Photoshop-forsinkelse.
Steg 2: Velg objektvalgverktøyet fra venstre menylinje.

Trinn 3: Et objektvalgverktøy vises. Tegn nå en boks rundt objektet du vil endre farge.
Merk: For best utvalgsresultat bør du tegne en boks tett rundt objektet i bildet. Ikke lag en mye større boks eller en liten, ellers vil Photoshop ikke kunne bruke magien.
Trinn 4: Vi prøvde Photoshops objektvalgverktøy på et komplekst objekt som en rose med for mange kurver. Og vi må innrømme, Photoshop gjorde en utmerket jobb med å oppdage kantene.

Hvis det å tegne boksen rundt et objekt ikke hjelper deg med å finne riktige kanter, kan du holde markøren over objektet, og Photoshop vil tilby en forhåndsvisning av et objekt du kan velge.

Trinn 5: Når du har valgt et objekt, åpner du Lag-menyen fra toppen.
Trinn 6: Velg Nytt justeringslag.
Trinn 7: Åpne Hue/Saturation-menyen og gi laget et navn.

Trinn 8: Fra høyremenyen har du en egenskapsmeny.
Trinn 9: Spill med Hue-glidebryteren til du er fornøyd med en ny farge.

Trinn 10: Du kan også justere metning og lyshet fra samme meny.
Sjekk live-forhåndsvisningen, og den er klar for eksportprosessen.
Du kan også endre fargen på et objekt ved å bruke alternativet Erstatt farge. La oss utforske det.
Også på Guiding Tech
2. Bruk Erstatt farge-funksjonen
Når du spiller med et enkelt objekt med en enkelt farge, kan du endre farge ved å bruke Erstatt farge-funksjonen.
Dette trikset er også nyttig når du vil endre en bestemt farge på et objekt. Her er hva du må gjøre.
Trinn 1: Åpne Photoshop og importer et bilde til programvaren.
Steg 2: Velg Bilde fra menylinjen.
Trinn 3: Gå til menyen Justeringer og velg Erstatt farge.

Trinn 4: En Erstatt farge-meny vil dukke opp.
Trinn 5: Velg en farge fra objektet du vil endre.

Trinn 6: Velg resultatfarge fra samme meny.
Trinn 7: Når du velger en resultatfarge, vises en fargevelgermeny. Photoshop viser deg gjeldende og nye farger fra nevnte meny.
Når du samhandler med fargeglidebryteren, vil du se live forhåndsvisning av den endrede fargen til objektet. Gjenta prosessen for andre farger i objektet og gjør endringer til du er klar til å eksportere det endelige bildet.
Før du fullfører fargen, kan du leke med erstatningsfargen Hue, Saturation og Lightness.

Trykk Ctrl + Alt + Shift + W-tastene og åpne Eksport-menyen. Du kan leke med bildestørrelsen, endre oppløsning og mer før du eksporterer det til ønsket sted på PC-en.
Hvis du ønsker å avgrense bildet ytterligere, kan du lagre det som en PSD-fil.
Også på Guiding Tech
Lek med objektfarger i Photoshop
Basert på bildet og dine preferanser kan du velge en av metodene for å endre fargen på et objekt. Og den gode nyheten er at det ikke tar mer enn et par minutter å fullføre prosessen i Photoshop. Del kreativiteten din i kommentarfeltet nedenfor.