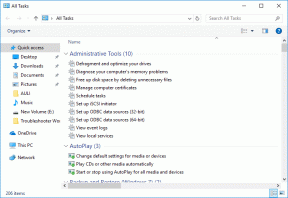5 beste FPS-teller for Windows 10
Miscellanea / / January 04, 2022
Hvis du er en videospiller, vil du vite hvor viktig det er Bilder per sekund er for en hyggelig og jevn spillopplevelse. Spill opererer med en bestemt bildefrekvens, og antall bilder som vises per sekund omtales som FPS. Jo høyere bildefrekvens, jo bedre spillkvalitet. Actionøyeblikk i et spill med lavere bildefrekvens er vanligvis hakkete. På samme måte vil bedre FPS bidra til å oppnå en forbedret strømmeopplevelse. Du må ha kompatibel maskinvare som må være tilgjengelig for bruk av spillet. Les vår liste over 5 beste gratis FPS-teller for Windows 10.

Innhold
- 5 beste FPS-teller for Windows 10
- Hvordan måle FPS
- 1. FRAPS
- 2. Dxtory
- 3. FPS-skjerm
- 4. Razer Cortex
- 5. GeForce Experience
5 beste FPS-teller for Windows 10
Det er en rekke forskjellige ting som kan få spillets FPS til å falle. Hvis du føler at det ikke er tilstrekkelig eller at det faller for ofte, kan en FPS-teller legges til for å holde styr på det. Bildefrekvensen til et spill vises via en bilder-per-sekund overleggsteller. Bildefrekvenstellere er tilgjengelige på noen få VDUer.
Spillere som ønsker å holde seg på toppen av PC-egenskapene sine, bruker i økende grad bildefrekvenstellere. Flertallet av spillere streber etter å øke den siden et høyere FPS-tall tilsvarer bedre ytelse. Du kan også bruke den til å overvåke ytelsen til datamaskinen din mens du spiller og strømmer.
Hvordan måle FPS
Den totale ytelsen til hvert spill du prøver å spille avgjøres av maskinvareegenskapene til PC-en din. Antall rammer som gjengis av grafikkmaskinvaren din, inkludert GPU og grafikkort, på ett sekund, måles i bilder per sekund. Hvis du har en lav bildefrekvens, for eksempel mindre enn 30 bilder per sekund, vil spillet ditt henge mye. Du kan forbedre det samme ved å oppgradere grafikkortet ditt eller senke de grafiske innstillingene i spillet. Les vår guide på 4 måter å sjekke FPS i spill å lære mer.
Siden det er en rekke FPS-tellerprogramvare å velge mellom, kan du bli forvirret. Noen av dem er gode, mens andre ikke er det. Det er derfor vi har satt sammen denne listen over Top FPS-teller i Windows 10.
1. FRAPS
FRAPS er den første og eldste FPS-telleren på denne listen etter å ha vært det utgitt i 1999. Det er uten tvil den mest brukte beste FPS-telleren Windows 10. Brukere kan ta bilder og til og med spille inn spill mens FPS vises på skjermen også. Dette er benchmarking programvare som kan brukes til legg til en bildefrekvensteller til DirectX- eller OpenGL-spill siden den støtter spill som bruker DirectX så vel som de som bruker Open GL Graphic Technology. Dessuten er det kompatibel med alle versjoner av Windows.
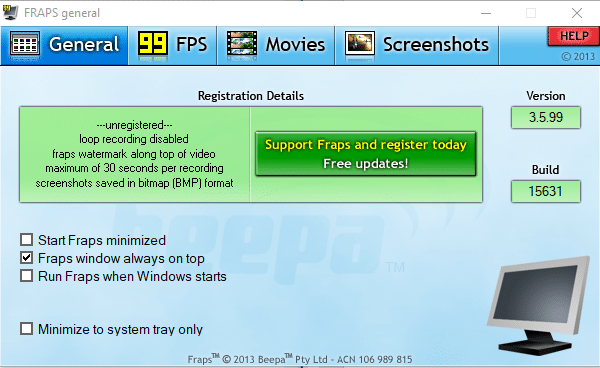
På programvarenettstedet er det registrert utgave av Fraps koster $37, men du kan få gratisversjonen for Windows-plattformer fra XP til 10 ved å klikke Last ned Fraps på denne siden. Den uregistrerte pakken lar deg ikke spille inn filmer i lengre perioder, men den har alle FPS-telleralternativene.
Fraps har følgende funksjoner:
- Den første er å vise FPS som er det du leter etter. Dette programmet kan sammenligne bildefrekvenser over to tidsperioder, noe som gjør det til et flott benchmarkingverktøy.
- Det også lagrer statistikken på PC-en din, slik at du kan se dem senere for videre forskning.
- Den neste funksjonen er en skjermfangst, som lar deg ta et skjermbilde av spillet ditt ved å bruke en hurtigtast når som helst.
- Det tillater videoopptak i tillegg til å ta opp spillene dine i oppløsninger på opptil 7680 x 4800, og bildefrekvenser fra 1-120 FPS.
Merk: Fraps er et betalt program, men det er ingen begrensninger på hvordan du bruker det med mindre du aktiverer videoopptaksfunksjonen.
For å bruke Fraps,
1. Last ned Fraps fra sin offesiell nettside.
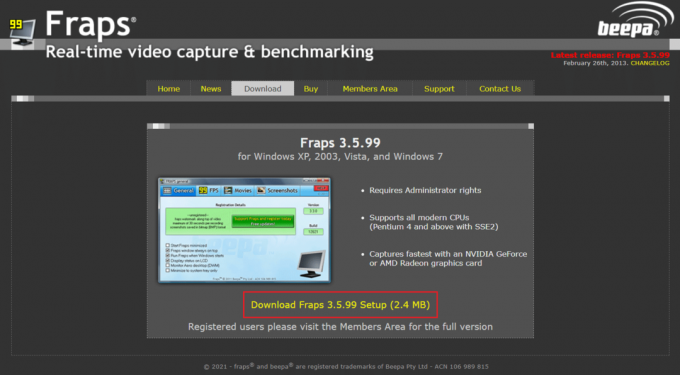
2. Åpne nå FRAPS fps program og bytt til 99 FPS fanen.
3. Her merker du av i boksen FPS under Benchmark-innstillinger, som vist.
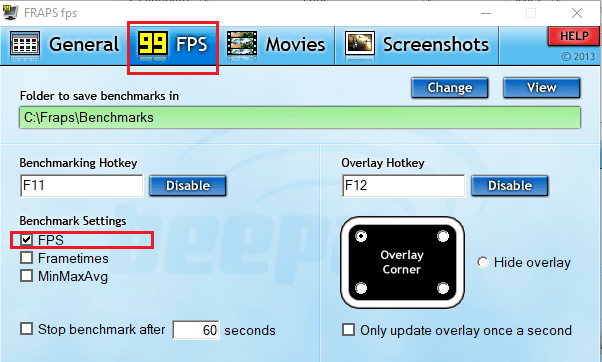
4. Velg deretter hjørnet der du vil Overleggshjørne for å vises på skjermen.
Merk: Du kan også velge alternativet Skjul overlegg, hvis nødvendig.
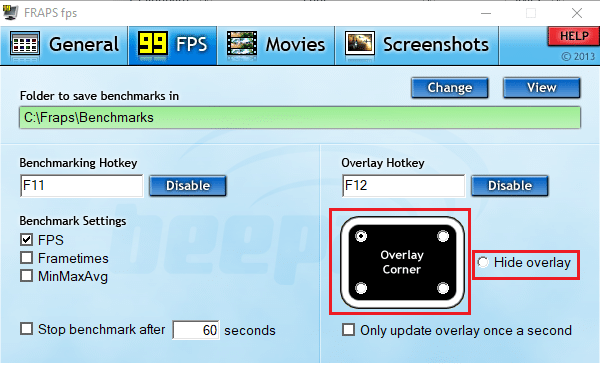
5. Nå åpner du spillet og trykker på hurtigtasten F12 for å åpne FPS-overlegg.
Les også:Løs problemet med Overwatch FPS Drops
2. Dxtory
Dxtory er også et stykke programvare som lar deg ta skjermbilder og ta opp gameplay. Programmet er ideelt for å fange DirectX- og OpenGL-spillopptak. Når Dxtory er aktiv, vil spill ha en FPS-teller i øvre venstre hjørne. Dette programmet ligner på Fraps ved at det lar deg gjøre det endre fargen av FPS-telleren på skjermen. Dxtory, som Fraps, koster omtrent $35, men det finnes en gratisversjon for Windows som du kan laste ned og spille på din PC så lenge du ønsker. Hovedforskjellen er at Windows 10 FPS-telleren også i Dxtory fungerer med Universal Windows Platform-spill, mens Fraps ikke gjør det.
Følgende er noen bemerkelsesverdige funksjoner i denne appen:
- Det beste er at du kan lagre skjermbilder i en rekke formater. Men den eneste fangsten er det logoen deres vises i alle skjermdumpene og videoene dine. Du må også takle et nettsted for vedvarende lisenskjøp som vises hver gang programvaren lukkes.
- Telleren for bilder per sekund kan tilpasses ved å bruke fanen Overleggsinnstillinger i Dxtory. Overleggsfargene for film- eller spillopptak, samt skjermbildefangst, kan tilpasses.
- Det påvirker ikke funksjonaliteten til programmet, som er robust og tilpasningsdyktig, men det tilbyr en viss visuell appell.
- Videre er kodeken i stand til å ta opp de virkelige pikseldataene på samme måte. Med den tapsfrie videokilden kan du få bedre kvalitet.
- Hva mer er, ved å bruke fangstfunksjon med høy bithastighet, kan øke skrivehastigheten i et miljø som inkluderer to eller flere lagringsenheter.
- Det også støtter VFW-kodeker, slik at du kan velge din foretrukne videokodek.
- Videre har innfangede data kan brukes som en videokilde for DirectShow-grensesnittet.
For å bruke Dxtory, følg de angitte trinnene.
1. nedlasting den stabile versjonen av Dxtory fra sin offesiell nettside.
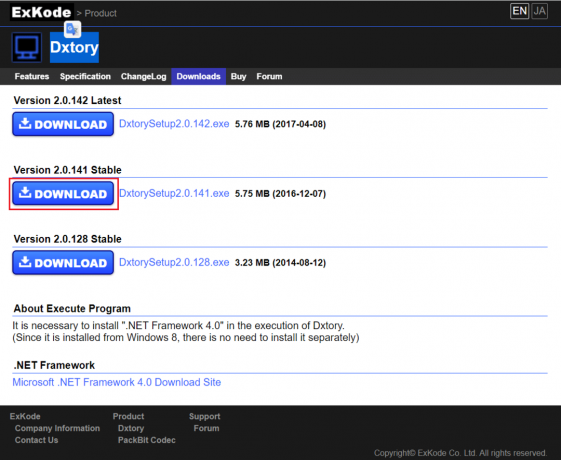
2. I Dxtory app, klikk på skjermikon i Overlegg fanen.
3. Deretter merker du av boksene med tittelen Video FPS og Ta opp FPS, vist uthevet.
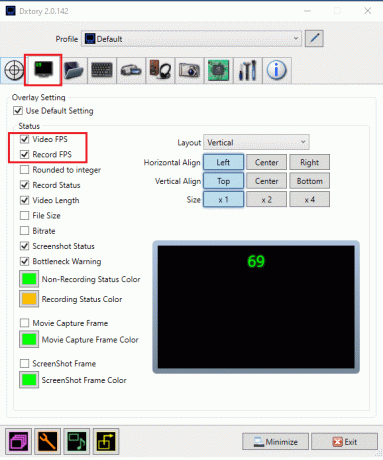
4. Nå, naviger til Mappe fanen og klikk på første mappeikon for å angi banen for å lagre spillopptakene dine.
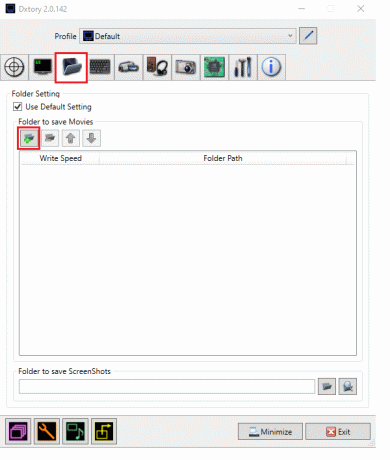
5. Her velger du filplassering hvor du må lagre filer.
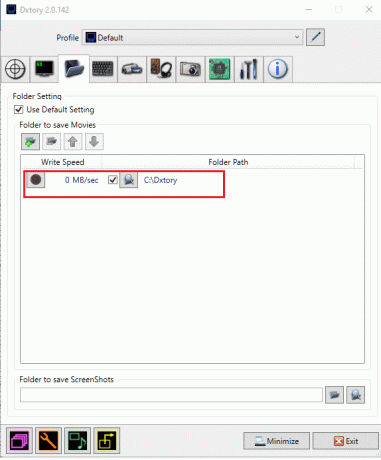
Følg disse trinnene for å ta skjermbilder under spillingen:
6. Gå til Skjermbilde fanen og tilpass din Skjermbildeinnstilling, i henhold til dine krav.
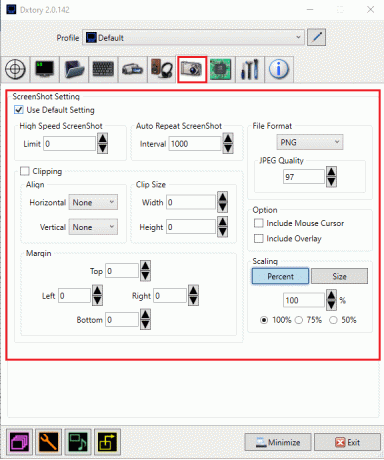
Les også:Fiks League of Legends Frame Drops
3. FPS-skjerm
Hvis du leter etter en dedikert profesjonell FPS-teller, er FPS-monitorprogrammet veien å gå. Det er et omfattende maskinvaresporingsprogram for Windows 10-systemer som gir FPS-tellerdata inkludert informasjon om ytelsen til GPU eller CPU når det gjelder spill. Det er en av de første FPS-tellerapplikasjonene som ikke bare gir FPS-statistikk så nøyaktig som Fraps, men også en rekke andre benchmarks og generell ytelse for maskinvaren mens spillet kjører.
Følgende er noen bruksområder for FPS Monitor.
- Du kan få mest mulig ut av det med et overleggsalternativ som lar brukere juster teksten, størrelsen og fargen for hver sensor du trenger å se. Du vil kunne tilpasse overlegget på en rekke måter for å passe til skrivebordsbakgrunnen.
- Du kan også velg egenskapene som vises på skjermen. Dermed kan du begrense deg til bare å se FPS-telleren eller legge til en rekke andre ytelsesmålinger.
- Videre, fordi PC-komponenter påvirker spillytelsen, kreves slik programvare for å presentere fakta om PC-operasjonene dine. Du kan motta maskinvarestatistikk ved hjelp av FPS-skjerm, som vil hjelpe deg med å finne ut om utstyret er nødvendig for datamaskinen din eller ikke.
- Dessuten, i tillegg til å se sanntids systeminformasjon i spillet, kan teknologikyndige spillere få tilgang til innsamlet statistikk på systemytelse og lagre dem for videre analyse.
Følg disse trinnene for å bruke FPS-skjermen:
1. nedlastingFPS skjerm fra offesiell nettside.
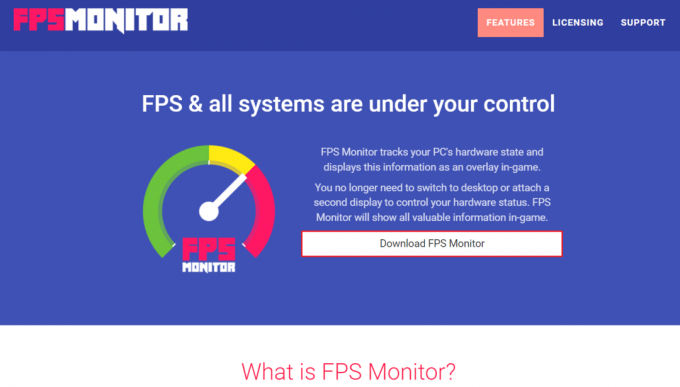
2. Åpne appen og klikk på Overlegg for å åpne innstillinger
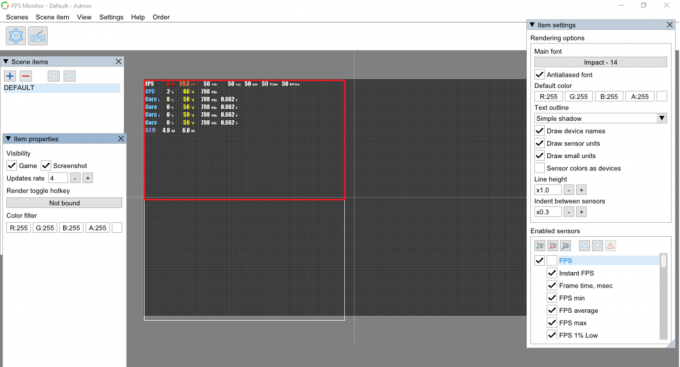
3. I Elementinnstillinger vindu, sjekk FPS alternativ under Aktiverte sensorer delen for å aktivere den.
Merk: Du kan også velge å aktivere innstillinger som CPU, GPU etc.
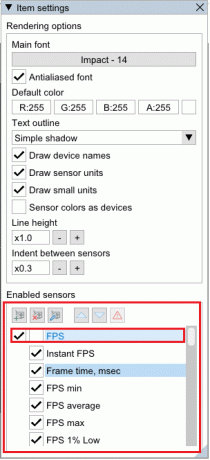
4. Ifølge Valgt tilpasning, vil overlegget designes. Nå kan du spille spillet ditt og bruke denne FPS-telleren på Windows 10-PCer.

Les også:Hvordan laste ned Hextech Repair Tool
4. Razer Cortex
Razer Cortex er en gratis spillforsterkerprogram som kan brukes til å forbedre og lansere spill. Den oppnår dette ved å avslutte ikke-essensielle aktiviteter og frigjøre RAM, slik at PC-en din kan bruke mesteparten av prosessorkraften til spillet eller skjermen. Den kommer også med optimaliseringsverktøy som kan hjelpe deg med å øke bildefrekvensen til spillene dine. Du vil ikke bare få systemets bildefrekvens, men også en grafdiagramviser de høyeste, laveste og gjennomsnittlige bildefrekvensene. Som et resultat kan det supplerende FPS-diagrammet hjelpe deg bedre å forstå hva den gjennomsnittlige bildefrekvensen for spill er.
Her er noen andre funksjoner i Razer Cortex:
- Uansett om du spiller et spill via Steam, Origin eller din PC, programmet vil åpne umiddelbart.
- Dessuten, når du er ferdig med å spille spillet, vil søknaden kommer umiddelbart tilbake PC-en til sin forrige tilstand.
- Du kan til og med øke bilder per sekund med mikroadministrering av Windows-plattformen din bruker CPU Core.
- Den inneholder også andre vanlige apper med to kjernemoduser, for eksempel å slå av CPU-hvilemodus for optimal ytelse og slå på CPU Core for å konsentrere seg om spilling.
- Best av alt, du kan evaluer spillytelsen din med FPS-telleren, som kjører i bakgrunnen og holder styr på systemframes per sekund.
Slik bruker du Razer Cortex gratis FPS-teller-app:
1. nedlasting de Razer Cortex app, som vist.
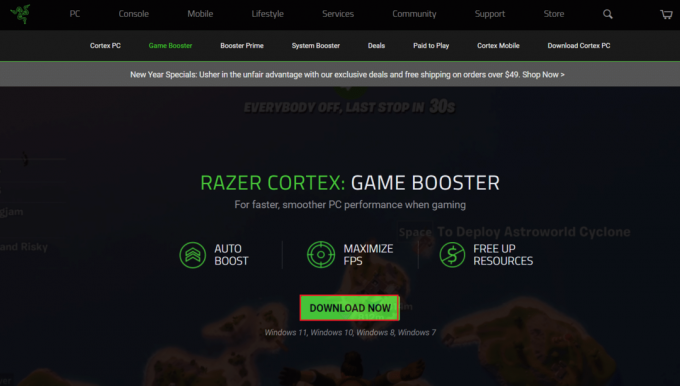
2. Åpne så Razer Cortex og bytt til FPS fanen.
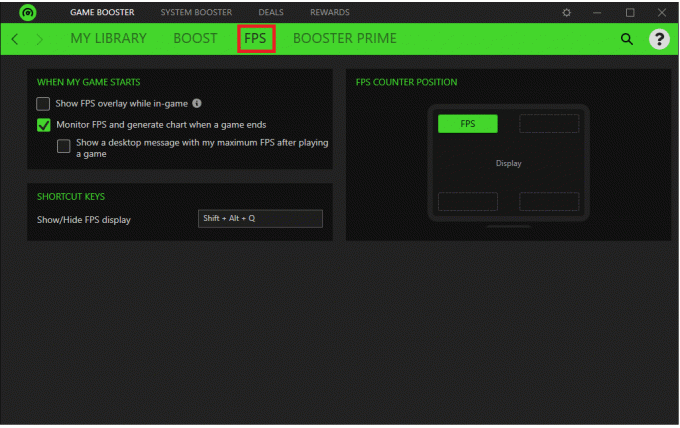
Hvis du trenger å vise FPS-overlegg mens du spiller spillet, følg trinn 3-5.
3. Kryss av i boksen som er merket Vis FPS-overlegg mens du er i spillet vist uthevet.
Merk: Du kan også tilpasse overlegget etter hvor det vises på spillskjermen.
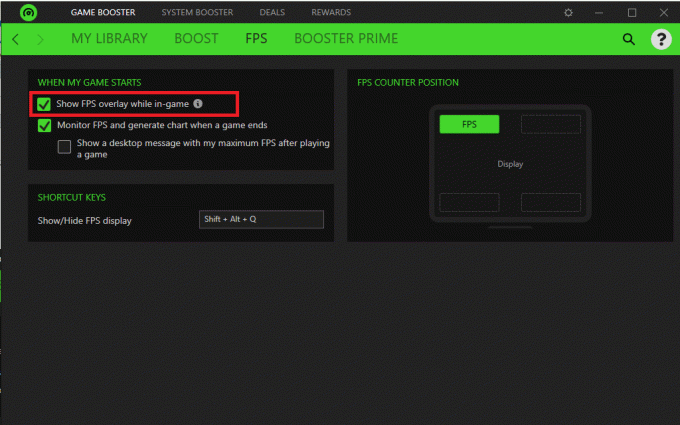
4. Klikk på et hvilket som helst hjørne for å forankre overlegget.
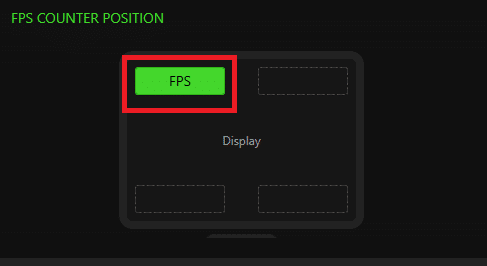
5. Mens du er i spillet, trykk på Shift + Alt + Qnøkler sammen for at FPS-overlegget skal vises.
Les også:23 beste SNES ROM-hacks verdt å forsøke
5. GeForce Experience
Hvis din bærbare eller stasjonære PC har NVIDIA GeForce-grafikkort installert, kan du bruke GeForce Experience til å forbedre spillene dine. Dette programmet kan brukes til å:
- forbedre spillbildet,
- ta opp spillvideoer,
- oppdatere GeForce-drivere, og
- til og med legge til ekstra metning, HDR og andre filtre til spill.
For spill har GeForce Experience en overlegg FPS-teller som du kan plassere i hvilket som helst av de fire VDU-hjørnene. Videre, ved å justere spillinnstillingene på siden, dette programmet strømlinjeformer PC-spillkonfigurasjonsprosessen. Dette programmet er kompatibel med Windows 7, 8 og 10.
Noen fantastiske funksjoner i GeForce Experience er listet opp nedenfor:
- Du kan legg ut arbeidet ditt på YouTube, Facebook og Twitch, blant andre store sosiale mediekanaler.
- Den lar deg kringkaste med liten overhead-ytelse samtidig som du garanterer at spillene dine kjører jevnt.
- Programoverlegget i spillet gjør det rask og enkel å bruke.
- Det viktigste er at NVIDIA sørger for det oppdaterte drivere er tilgjengelige for hvert nytt spill. De samarbeider tett med utviklerne for å sikre at feil blir løst, ytelsen forbedres og hele spillopplevelsen er optimalisert.
For å bruke GeForce Experience, følg de angitte trinnene:
1. nedlastingGeForce fra den offisielle nettsiden, som vist.

2. Åpen GeForce Experience og gå til Generell fanen.
3. Vri på bryteren På til OVERLEGG I SPILL for å aktivere det, som vist nedenfor.
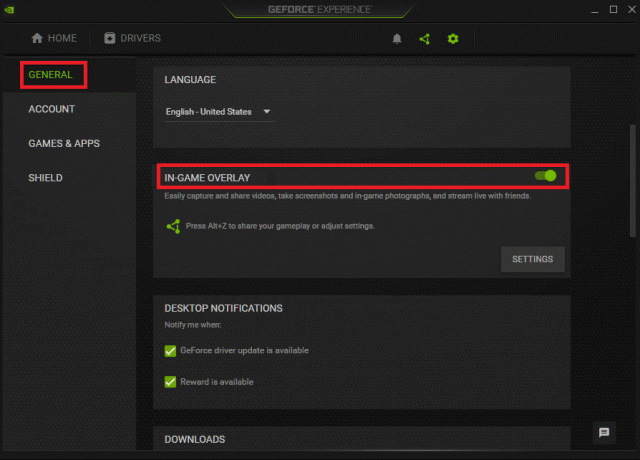
4. Gå til FPS-teller fanen og velg hjørne hvor du vil at den skal vises på din Windows-PC.
5. Åpne spillet og trykk Alt + Z-tastene for å åpne FPS-overlegget.
Les også:Fiks Xbox One-hodesettet som ikke fungerer
Ofte stilte spørsmål (FAQs)
Q1. Er det en FPS-teller i Windows 10?
Ans. FPS-telleren i Windows 10 er innebygd. Den er kompatibel med Windows 10-spilllinjen. Du trenger ikke å installere noe, og du kan bruke FPS-telleren til å overvåke bildefrekvensen ved å feste den til skjermen.
Q2. Hvor mange bilder per sekund har en spill-PC?
Ans. 30 bilder per sekund er ytelsesnivået som de fleste konsoller og billige spill-PCer sikter mot. Husk at betydelig stamming vises med mindre enn 20 bilder per sekund, derfor anses alt over det som kan ses. De fleste spill-PCer tar sikte på en bildefrekvens på 60 bilder per sekund eller mer.
Anbefalt:
- Hvordan fikse ikoner på skrivebordet
- Slik bruker du Minecraft-fargekoder
- 23 beste SNES ROM-hacks verdt å forsøke
- Hvor mye RAM er nok
Alle disse gratis FPS-tellerprogrammene for Windows-systemer bruker ikke mye systemressurser. De er små og lette, så spillet ditt vil ha tilgang til de fleste, om ikke alle, av systemressursene dine. Vi håper denne informasjonen hjalp deg med å bestemme beste FPS-teller for Windows 10. Hvis du har spørsmål/forslag angående denne artikkelen, slipp dem gjerne i kommentarfeltet nedenfor.