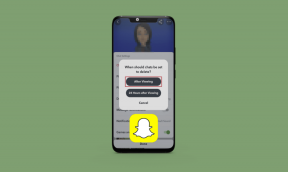Fiks Halo Infinite Customization Lastes ikke i Windows 11
Miscellanea / / January 06, 2022
Halo Infinite flerspiller beta treffer spillplattformene og er tilgjengelig gratis på PC og Xbox. Det gjør spillere glade for å spille det med vennene sine globalt. Det er en god del å ta tak i hvis du og guttene dine ønsker å treffe det i den siste etterfølgeren til den elskede Halo-serien. Den åpne betafasen kommer imidlertid med en humpete tur. En av de mange hindringene som hjemsøker den dedikerte fanbasen til serien er Halo Infinite Customization, som ikke laster feil. Dette er ganske frustrerende og spillere ga uttrykk for sin misnøye ganske åpent på internett. Så vi tok saken i egne hender og kompilerte denne veiledningen for hvordan du fikser Halo Infinite Customization som ikke lastes inn i Windows 11.
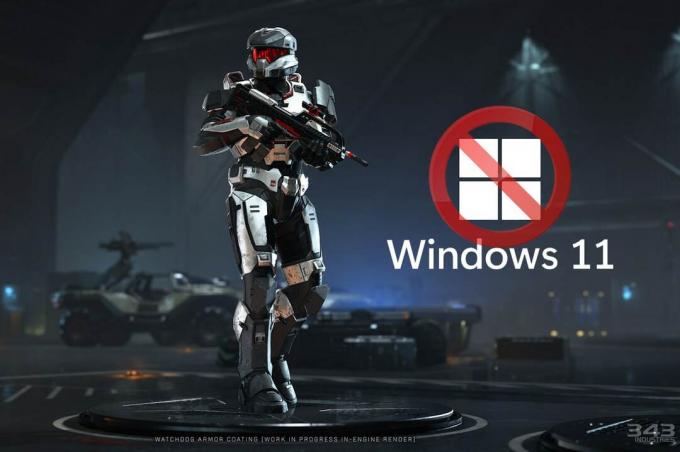
Innhold
- Hvordan fikse Halo Infinite Customization som ikke lastes inn i Windows 11
- Metode 1: Utfør Clean Boot
- Metode 2: Lukk unødvendige bakgrunnsprosesser
- Metode 3: Deaktiver IPv6-nettverk
- Metode 4: Aktiver Teredo State
- Metode 5: Øk virtuell RAM
- Metode 6: Deaktiver spilloverlegg
- Metode 7: Bekreft integriteten til spillfiler (for Steam-brukere)
- Metode 8: Oppdater Halo Infinite (for Steam-brukere)
- Metode 9: Bruk Xbox-appen i stedet for Steam
- Metode 10: Oppdater Windows
- Pro Tips: Systemkrav for Halo Infinite
Hvordan fikse Halo Infinite Customization som ikke lastes inn i Windows 11
I denne artikkelen har vi forklart utprøvde metoder for å fikse Halo Infinite Feil ved innlasting av tilpasning. Men først, la oss lære om årsakene til denne feilen. Foreløpig er årsaken bak feilen fortsatt ukjent, og helt ærlig er det forståelig. Spillet er fortsatt i den åpne betafasen. Det er ingen nyhet for et spill som er fullt av feil i disse tidlige stadiene. Selv om de skyldige kan være:
- Feil eller inkompatibel Internet Protocol versjon 6 (IPv6) konfigurasjon.
- Avbruddet fra spilltjenesteleverandørene slutter.
Metode 1: Utfør Clean Boot
Først bør du renstarte PC-en for å fikse Halo Infinite Customization som ikke lastes inn på Windows 11. Dette vil bidra til å bli kvitt feil og kan fikse nevnte feil. Les vår guide på Slik utfører du ren oppstart i Windows 10 her å gjøre slik.
Metode 2: Lukk unødvendige bakgrunnsprosesser
Hvis det er noen uønskede prosesser som kjører i bakgrunnen som tar opp mye minne og CPU-ressurser, bør du lukke disse prosessene, som følger:
1. trykk Ctrl + Shift + Esc-tastene sammen for å lansere Oppgavebehandling.
2. I Prosesser fanen, kan du se applikasjonene og prosessene som bruker mye minneressurser av Hukommelse kolonne.
3. Høyreklikk på uønskede prosesser (f.eks. Microsoft Teams) og klikk på Sluttoppgave, som vist nedenfor.

4. Gjenta det samme for andre oppgaver som ikke er nødvendige for øyeblikket, og start deretter Halo Infinite.
Metode 3: Deaktiver IPv6-nettverk
Her er trinnene for å fikse Halo Infinite Customization som ikke lastes inn på Windows 11 ved å deaktivere Internet Protocol Version 6 (IPv6) nettverk:
1. Klikk på Søk-ikon, type Se nettverkstilkoblinger, og klikk på Åpen.
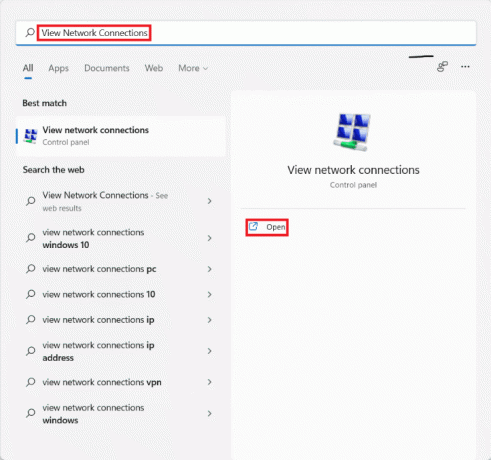
2. I Nettverkstilkoblinger vindu, høyreklikk på nettverksadapter (f.eks. Wi-Fi) du er koblet til.
3. Plukke ut Egenskaper fra kontekstmenyen, som vist.
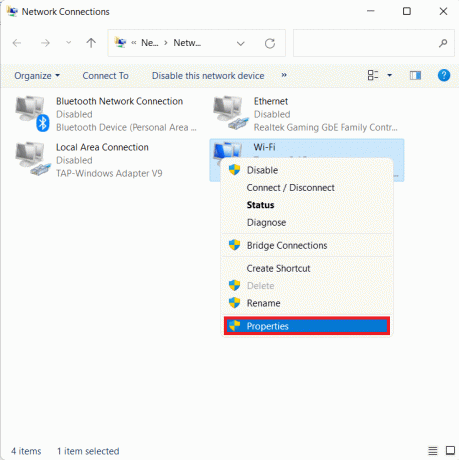
4. I Wi-Fi-egenskaper vindu, bla ned i Nettverk fanen.
5. Her, finn Internett-protokoll versjon 6 (TCP/IPv6) alternativet og fjern merket for det.
Merk: Sørge for at Internett-protokoll versjon 4 (TCP/IPv4) er sjekket.

6. Klikk til slutt på OK for å lagre endringene.
Prøv nå å starte Halo Infinite på nytt for å se om feilen fortsatt eksisterer.
Les også:Slik viser du kjørende prosesser i Windows 11
Metode 4: Aktiver Teredo State
Et annet alternativ for å fikse Halo Infinite Customization som ikke laster inn på Windows 11 er ved å aktivere Teredo State, som diskutert nedenfor:
1. trykk Windows + R nøklene sammen for å åpne Løpe dialogboks.
2. Type gpedit.msc og klikk på OK å åpne Redaktør for lokal gruppepolicy.
Merk: Hvis du ikke får tilgang til den, les Slik aktiverer du gruppepolicyredigering i Windows 11 Home Edition her.

3. Navigere til Datamaskinkonfigurasjon > Administrative maler > Alle innstillinger fra venstre rute.
4. Finn deretter og dobbeltklikk på Sett Teredo State, vist uthevet.
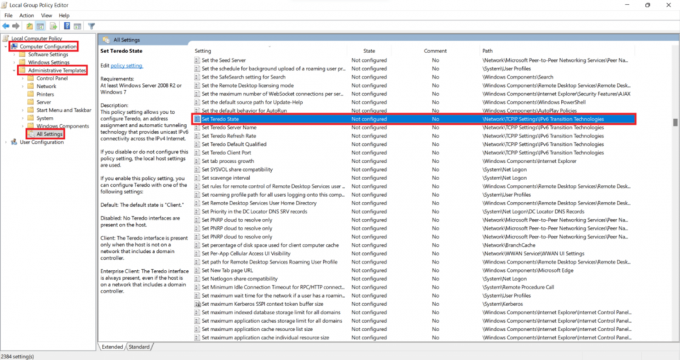
5. Her, klikk på Aktivert og velg BedriftenKlient fra Velg fra følgende tilstander nedtrekksliste.
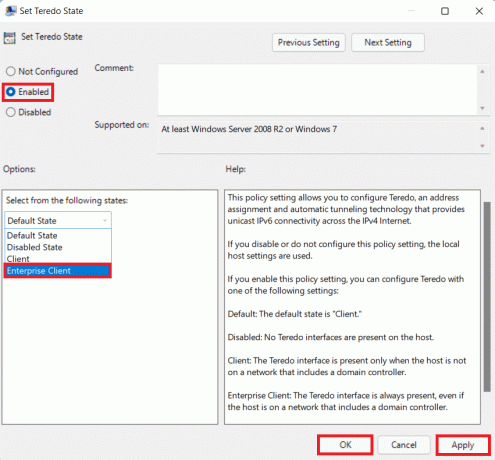
6. Klikk på Bruk > OK for å lagre endringene og prøve å spille spillet i flerspillermodus.
Metode 5: Øk virtuell RAM
Du kan også øke virtuell RAM for å fikse Halo Infinite Customization som ikke lastes inn i Windows 11, som følger:
1. Åpen Løpe dialogboks, skriv sysdm.cpl og klikk på OK.
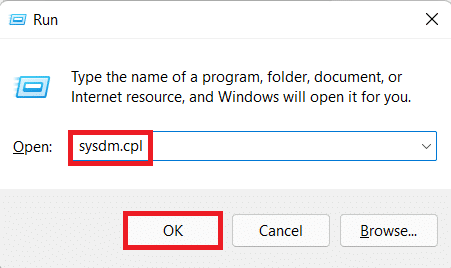
2. Gå til Avansert fane inn System egenskaper vindu.
3. Klikk på Innstillinger... knappen under Opptreden seksjon, som vist.
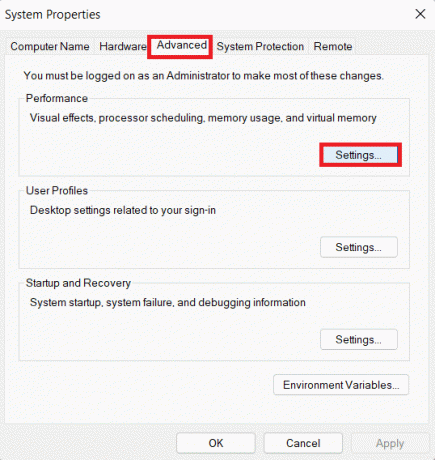
4. I Ytelsesalternativer vindu, naviger til Avansert fanen.
5. Klikk på Endring… knappen under Virtuellhukommelse seksjon, som vist.
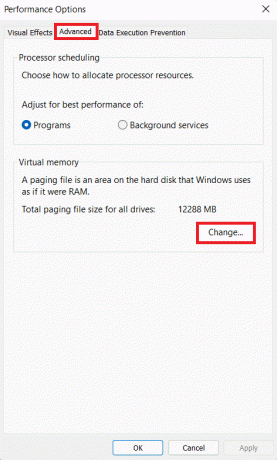
6. Fjern merket i boksen for Administrer automatisk personsøkingsfilstørrelse for alle stasjoner.
7. Velg primærstasjonen fra listen, dvs C: og klikk på Ingen personsøkerfil.
8. Klikk deretter på Sett > OK, som vist nedenfor.

9. Plukke ut Ja i System egenskaper bekreftelsesmelding som vises.
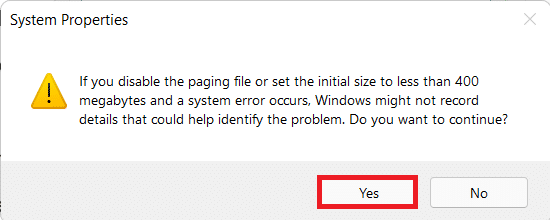
10. Klikk på ikke-primært volum i listen over stasjoner og velg Tilpasset størrelse.
11. Tast inn personsøkingsstørrelse for begge Første og Maksimal størrelse i megabyte (MB).
Merk: Personsøkerstørrelsen er ideelt sett dobbelt så stor som det fysiske minnet ditt (RAM).
12. Klikk på Sett og bekreft eventuelle spørsmål som vises.
13. Klikk til slutt på OK og start PC-en på nytt.
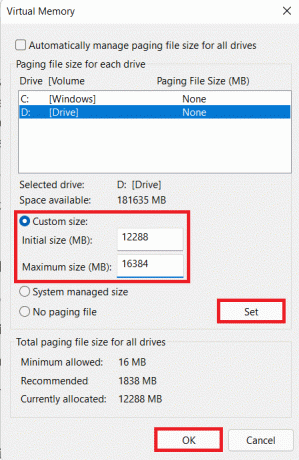
Les også:Slik aktiverer eller deaktiverer du hurtigtilgang i Windows 11
Metode 6: Deaktiver spilloverlegg
En annen metode for å fikse Halo Infinite Customization som ikke lastes inn i Windows 11 er å deaktivere spilloverleggene. Dette vil redusere den høye minnebruken og løse etterslep og feil også. Vi har forklart prosessen for Discord-appen, NVIDIA GeForce og Xbox Game Bar i Windows 11.
Alternativ 1: Deaktiver Discord Overlay
1. Åpen Discord PC-klient og klikk på Innstillingerikon ved siden av din Discord brukernavn.

2. Rull ned i venstre navigasjonsrute og klikk på Spilloverlegg under AKTIVITETSINNSTILLINGER seksjon.
3. Bytte om Av bryteren for Aktiver overlegg i spillet for å deaktivere den, som vist.
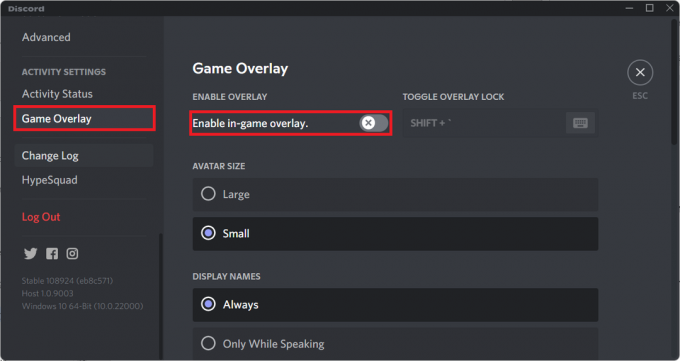
Les også:Slik sletter du Discord
Alternativ 2: Deaktiver NVIDIA GeForce Experience Overlay
1. Åpne GeForce Experience appen og klikk på Innstilling ikonet som uthevet nedenfor.

2. I Generell fanen, Bytt Av bryteren for OVERLEGG I SPILL for å deaktivere den.
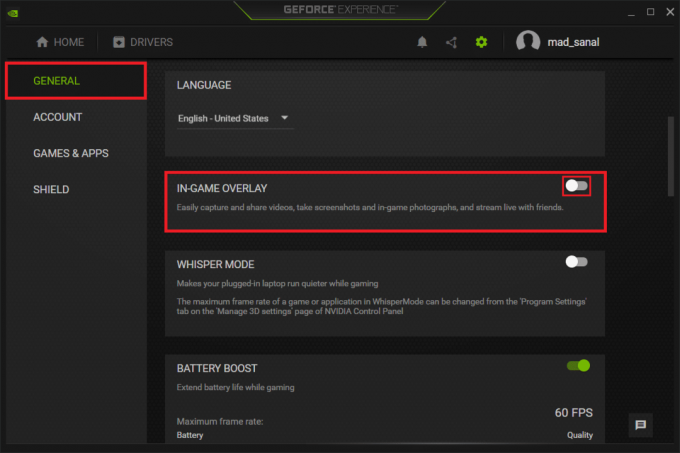
3. Start PC-en på nytt for å la endringene tre i kraft.
Les også:Hva er NVIDIA Virtual Audio Device Wave Extensible?
Alternativ 3: Deaktiver Xbox Game Bar Overlay
1. trykk Windows + I-tastene sammen for å åpne Innstillinger.
2. Klikk på Gaming innstillinger i venstre rute og Xbox-spillbar i høyre rute.

3. Bytte om Av bryteren for å slå av Xbox Game Bar.

Metode 7: Bekreft integriteten til spillfiler (for Steam-brukere)
Nå, hvis du bruker Steam, kan du verifisere integriteten til spillfilene for å fikse Halo Infinite Customization ikke-lastningsfeil i Windows 11.
1. Klikk på Søk-ikon og type Damp, klikk deretter på Åpen.

2. I Steam PC-klient, klikk på BIBLIOTEK fanen som vist.

3. Søk etter Halo Infinite i venstre rute og høyreklikk på den for å åpne kontekstmenyen. Klikk på Egenskaper.
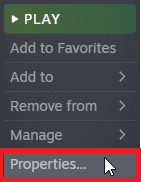
4. I Egenskaper vindu, klikk på LOKALE FILER i venstre rute og klikk på Bekreft integriteten til spillfilene... vist uthevet.
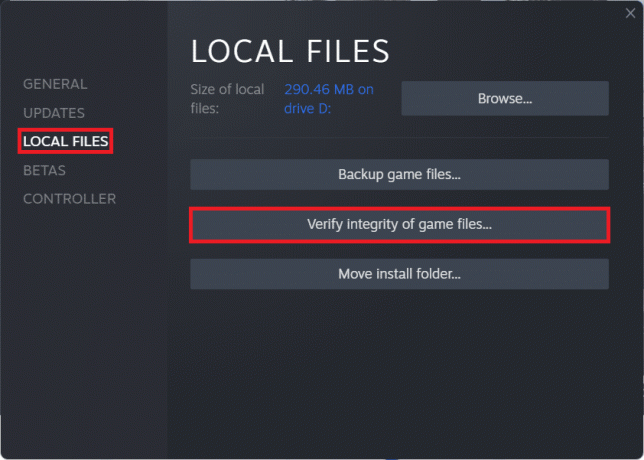
5. Steam vil finne avvik, og hvis de blir funnet, vil de bli erstattet og utbedret.
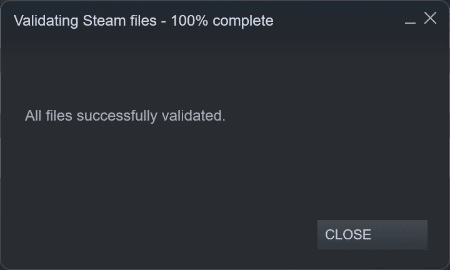
Les også:Hvordan endre Steam-profilbilde
Metode 8: Oppdater Halo Infinite (for Steam-brukere)
Ofte kan det være feil i spillet, så du bør oppdatere spillet for å fikse Halo Infinite Customization som ikke lastes inn i Windows 11-problemet.
1. Start Damp klient og bytt til BIBLIOTEK fanen som vist i Metode 7.
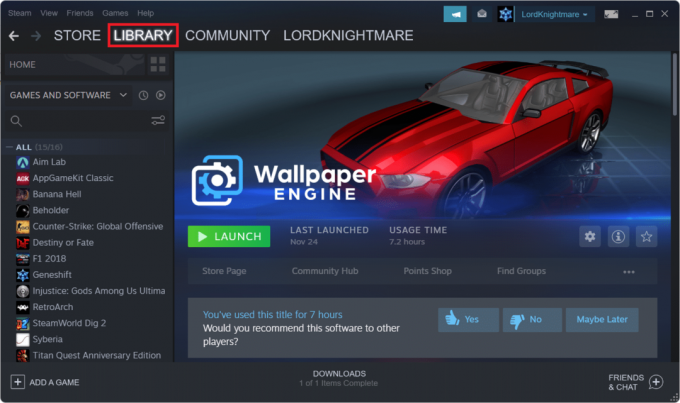
2. Klikk deretter på Halo Infinite i venstre rute.
3. Hvis det er noen oppdatering tilgjengelig, vil du se OPPDATER alternativet på selve spillsiden. Klikk på den.
Merk: Vi har vist oppdateringsalternativet for Rogue-selskap kun for illustrasjonsformål.
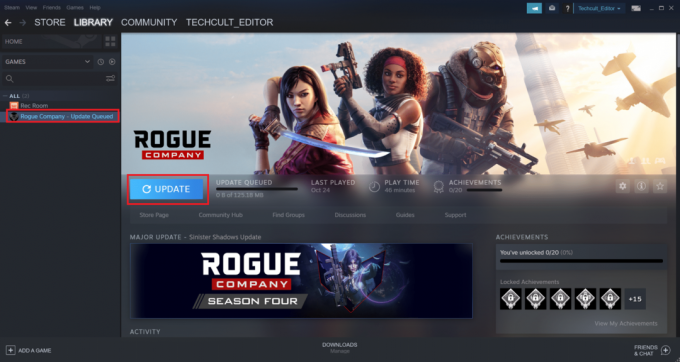
Metode 9: Bruk Xbox-appen i stedet for Steam
Mange av oss bruker Steam som vår primære klient siden den fungerer som et knutepunkt for de mest populære PC-spillene. Halo Infinite flerspiller er også tilgjengelig på Steam, selv om den kanskje ikke er like feilfri som Xbox-appen. Som et resultat anbefaler vi å laste ned Halo Infinite multiplayer beta gjennom Xbox-appen i stedet.
Les også:Fiks Xbox One-hodesettet som ikke fungerer
Metode 10: Oppdater Windows
Hvis ingen av metodene ovenfor fungerer, oppdater Windows OS for å fikse Halo Infinite Customization som ikke lastes inn på Windows 11-problemet.
1. trykk Windows + I-tastene sammen for å åpne Innstillinger app.
2. Her, klikk på Windows-oppdatering i venstre rute.
3. Klikk deretter på Se etter oppdateringer.
4. Hvis det er noen oppdatering tilgjengelig, klikk på Last ned og installer knappen vist uthevet.

5. Vent for Windows for å laste ned og installere oppdateringene. Til slutt, omstartdin PC.
Pro Tips: Systemkrav for Halo Infinite
Minimum systemkrav
| Krever en 64-bits prosessor og operativsystem | |
| Operativsystem | Windows 10 RS5 x64 |
| Prosessor | AMD Ryzen 5 1600 eller Intel i5-4440 |
| Hukommelse | 8 GB RAM |
| Grafikk | AMD RX 570 eller NVIDIA GTX 1050 Ti |
| DirectX | Versjon 12 |
| Oppbevaringsplass | 50 GB ledig plass |
Anbefalte systemkrav
| Krever en 64-bits prosessor og operativsystem | |
| Operativsystem | Windows 10 19H2 x64 |
| Prosessor | AMD Ryzen 7 3700X eller Intel i7-9700k |
| Hukommelse | 16 GB RAM |
| Grafikk | Radeon RX 5700 XT eller NVIDIA RTX 2070 |
| DirectX | Versjon 12 |
| Oppbevaringsplass | 50 GB ledig plass |
Anbefalt:
- Slik spiller du Steam-spill fra Kodi
- Hvordan endre lokkets åpen handling i Windows 11
- Slik deaktiverer du Steam-overlegg i Windows 10
- Fiks Halo Infinite Alle Fireteam-medlemmer er ikke på samme versjon i Windows 11
Vi håper artikkelen viste seg å være nyttig på hvordan fikse Halo Infinite Customization som ikke lastes inn i Windows 11. Vi tar gjerne imot alle dine forslag og spørsmål, så skriv til oss i kommentarfeltet nedenfor. Vi vil også gjerne høre fra deg om det neste emnet du vil at vi skal utforske videre.