Hvordan kryptere en mappe i Windows 10
Miscellanea / / January 09, 2022
I løpet av de siste årene har datasikkerhet blitt en svært viktig del av alles digitale liv. Det være seg deres personlige opplysninger på sosiale nettverkssider eller andre online plattformer eller offline data på datamaskinene og mobile enhetene deres, alt er utsatt for tyveri. Derfor er det viktig å beskytte dataene dine på alle mulige måter. Selv om det er vanskelig å beskytte deg selv på nettplattformer, må du passe på informasjonen du laster opp eller deler. Datasikkerhet klarer seg litt bedre på frakoblet front. Individuelle filer og programmer kan krypteres med passord. Kryptering av data forhindrer at de blir sett av andre brukere som har tilgang til samme datamaskin. I denne artikkelen har vi forklart to løsninger på hvordan du krypterer en mappe i Windows 10 for å beskytte filene dine på Windows 10. Så. fortsett å lese for å kryptere en fil ved hjelp av mappekrypteringsprogramvare.

Innhold
- Hvordan kryptere en mappe i Windows 10
- Metode 1: Bruk kryptering av filsystem på Windows Enterprise & Pro.
- Trinn I: Krypter fil/mappe ved hjelp av EFS
- Trinn II: Sett og lagre krypteringsnøkkel.
- Metode 2: Bruk tredjeparts krypteringsprogrammer på Windows Home Edition.
- Trinn I: Krypter fil/mappe med 7-Zip.
- Trinn II: Pakk ut innholdet i kryptert fil.
- Hvordan kryptere Word-dokumenter
- Profftips: Hvordan kryptere Windows-stasjoner/partisjoner.
Hvordan kryptere en mappe i Windows 10
Avhengig av hva du ønsker å kryptere, finnes det forskjellige mappekrypteringsprogramvare som kan brukes. Windows 10 tilbyr to innebygde verktøy for dette formålet, nemlig EFS og Bitlocker. EFS står for Encrypting File System og brukes til å kryptere individuelle filer og mapper, mens Bitlocker brukes til å kryptere hele volumer. Bortsett fra disse innfødte verktøyene, er det også en mengde tredjeparts krypteringsapplikasjoner tilgjengelig på internett som tilbyr tilleggsfunksjoner.
Metode 1: Bruk kryptering av filsystem på Windows Enterprise & Pro
Oftere enn ikke, er brukere bare ute etter å beskytte visse filer fra deres personvernkrenkende søsken eller misunnelige kolleger som har tilgang til datamaskinen deres. Hvis det virkelig er tilfelle, er det første trinnet å opprette separate brukerkontoer, etterfulgt av å nekte andre brukere tilgang til dine personlige filer. Dette kan oppnås ved å bruke EFS-funksjonen som krypterer data på NTFS-stasjoner per bruker.
- I lekmannsvilkår vil bare brukerkontoen som krypterte filene ha tilgang til dem. Og alle andre kontoer vil være forbudt å samhandle med den krypterte filen.
- Du trenger bare å logge på fra den brukerkontoen for å få tilgang til filene og trenger ikke skrive inn krypteringspassordet igjen.
- Sørg for å angi et sterkt passord for brukerkontoen din, da det er det eneste som står mellom andre som får tilgang til dine krypterte filer og mapper.
Merk: EFS er kun tilgjengelig på Enterprise- og Professional-versjoner av Windows.
Følg trinnene nedenfor for å kryptere en mappe i Windows 10 ved hjelp av EFS.
Trinn I: Krypter fil/mappe ved hjelp av EFS
1. trykk Windows-tast + E-taster samtidig for å åpne Filutforsker
2. Høyreklikk på filen du ønsker å kryptere fra andre brukere og velg Egenskaper fra den påfølgende menyen, som vist.

3. På Generell fanen, klikk på Avansert… knappen som uthevet nedenfor.
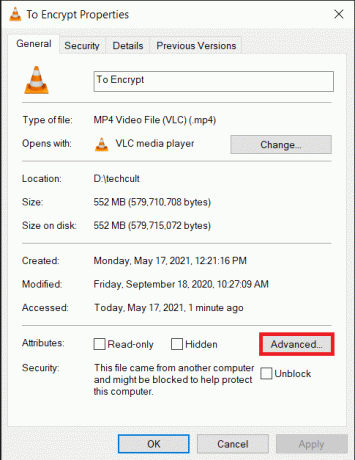
4. Til slutt, merk av i boksen for Krypter innhold for å sikre data alternativet under Komprimer eller krypter attributter seksjon.

5. Klikk på OK for å lagre endringen.
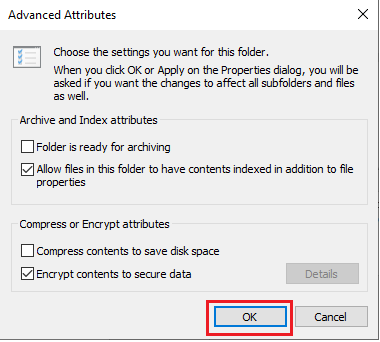
6. Hvis du krypterer en enkelt fil, vil en krypteringsadvarselsdialogboks dukke opp. Velg en av de gitte alternativer og klikk på OK.
- Krypter filen og dens overordnede mappe (anbefalt)
- Krypter kun filen
7. Klikk på Søke om i Egenskaper vindu for å bruke endringene.
8. Dette vil åpne et vindu som ber deg velge et alternativ for kryptering. Velg din foretrukne alternativ og klikk OK å fortsette:
- Bruk endringer kun på denne mappen
- Bruk endringer på denne mappen, undermappene og filene

Merk: Vinduet kan fryse en liten stund under krypteringsprosessen.
9. Klikk på OK for å gå ut av vinduet med mappeegenskaper. Den krypterte filen vil bli merket med en liten hengelås øverst til høyre på filens miniatyrbilde, som vist fremhevet.
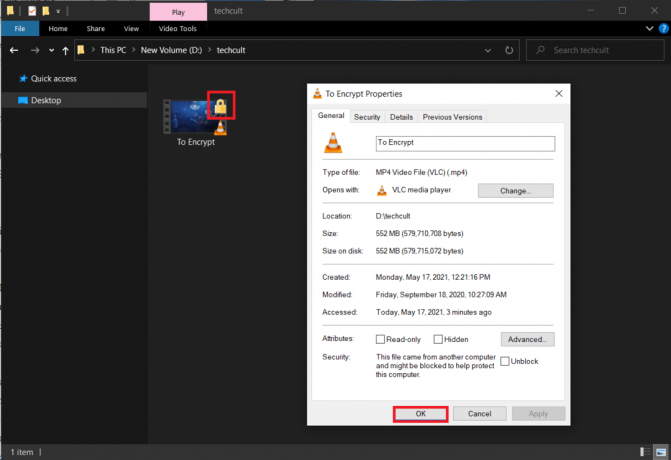
Trinn II: Sett og lagre krypteringsnøkkel
10. Når filen/mappen har blitt kryptert, vises en melding som ber deg om å sikkerhetskopiere krypteringssertifikatet og nøkkelen nederst til høyre på skjermen. Åpne denne melding og velg Sikkerhetskopier nå (anbefalt) alternativet for å fortsette.
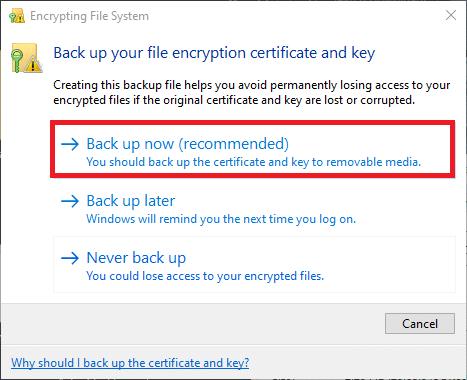
Merk: Du kan også velge andre alternativer, men vi anbefaler deg å sikkerhetskopiere det umiddelbart for å forhindre enhver form for tap av data i tilfelle du glemmer passordet til brukerkontoen din og ikke får tilgang til den krypterte filen i framtid.
11. Følg instruksjoner på skjermen i Veiviser for sertifikateksport. Skriv inn Passord og Bekreft passord & klikk Neste.

12. Klikk på Bla gjennom... for å velge det nøyaktige stedet hvor krypteringsnøkkelen skal lagres og angi en passende navn for det samme.
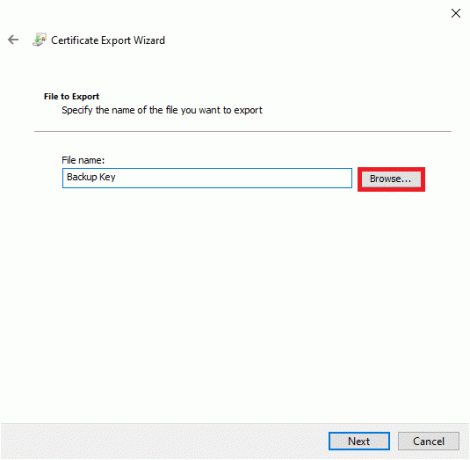
13. Klikk på Neste å fullføre det.
Det er det, du har kryptert filen fra andre brukerkontoer og også lagret en gjenopprettingsnøkkel for sikkerhets skyld.
Merk: Det anbefales å kopiere gjenopprettingsnøkkelen og krypteringssertifikatet til eksterne medier eller laste det opp til skylagring.
Følg med for å dekryptere filen i fremtiden trinn 1-4 å åpne Vinduet Avanserte attributter av filen. Bare fjern merket Krypter innhold for å sikre data alternativ, som vist nedenfor.

Les også:Fiks Krypter innhold for å sikre data nedtonet i Windows 10
Metode 2: Bruk tredjeparts krypteringsprogrammer på Windows Home Edition
Som nevnt tidligere, EFS er ikke tilgjengelig på hjemmeutgaven av Windows. Du kan bruke tredjepartsprogramvare for kryptering av mapper. Flere antivirusprogrammer har også krypteringsfunksjoner. Alle disse programmene følger forskjellige krypteringsteknikker og gir varierende sikkerhetsnivåer. Så før du installerer noen av dem, besøk deres offisielle nettsteder og les opp spesifikasjonene.
Merk: Vi vil demonstrere hvordan du krypterer en fil med 7-zip. Imidlertid forblir prosedyren lik for andre applikasjoner også.
Trinn I: Krypter fil/mappe med 7-Zip
1. Last ned og installer7-glidelås på datamaskinen først.
2. Høyreklikk på filen du vil kryptere. Velge 7-Zip >Legg til i arkiv... alternativ, som vist.
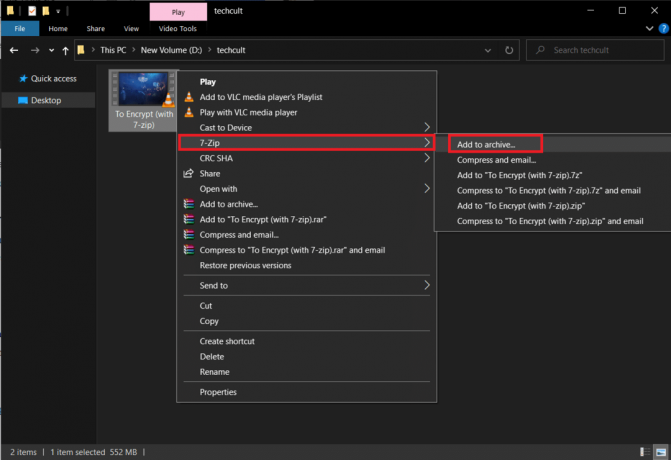
3. I Arkiv: felt, skriv inn et passende Navn for kryptert fil.

4. Klikk Arkivformat rullegardinlisten og velg glidelås, som vist.
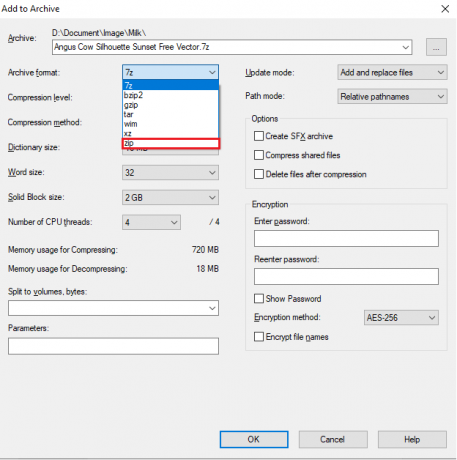
5. Velg på høyre side AES-256 i Krypteringsmetode: nedtrekksliste.
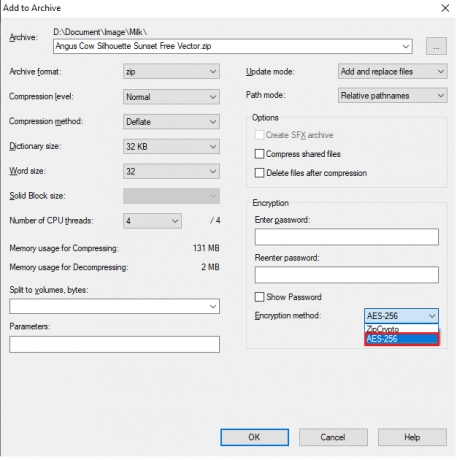
6. Skriv inn passordet under Oppgi passord og Skriv inn passordet på nytt henholdsvis felt.
Merk: Kryss av i boksen ved siden av Vis passord for å sjekke passordet som er skrevet inn.
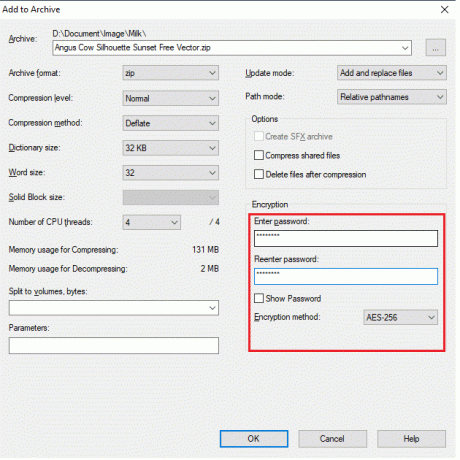
7. Klikk på OK for å lage den krypterte filen.
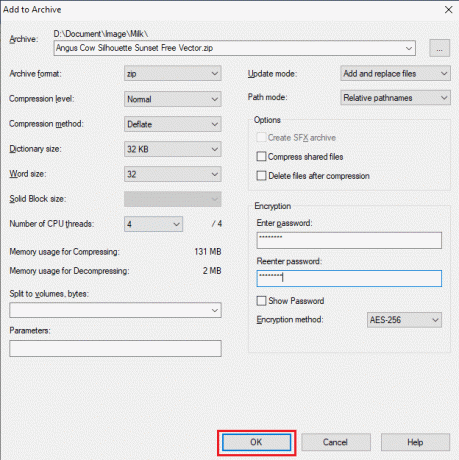
Merk: Krypteringsprosessen kan ta et par minutter å fullføre, avhengig av størrelsen på filen, og den passordbeskyttede .zip-filen vises på samme sted som originalfilen.
Trinn II: Pakk ut innholdet i kryptert fil
ZIP-filen kan åpnes av alle. For å trekke ut innholdet og se det, må du gjøre det skriv inn passordet satt tidligere.

Derfor er dette hvordan du kan kryptere en mappe ved å bruke mappekrypteringsprogramvare.
Les også:25 beste krypteringsprogramvare for Windows
Hvordan kryptere Word-dokumenter
Hvis du ønsker å beskytte sensitiv informasjon inne i en Microsoft Word-fil, kan du kryptere dokumentet fra selve applikasjonen. Et veldig viktig poeng å huske om Word-dokumentkryptering er at det fungerer på per-PC-basis. Dette betyr at hvis du sender filen til noen andre, vil den ikke forbli passordbeskyttet. Slik gjør du det:
1. Truffet Windows-tast, type Ord, og klikk Åpen, som vist.
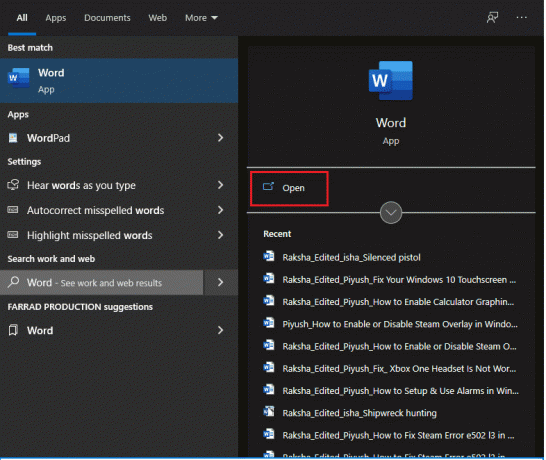
2. Klikk på Fil øverst til venstre.
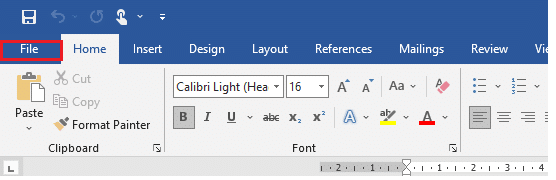
3. Klikk deretter Åpen og naviger til dokumentets plassering og Åpen den.

4. Igjen, gå til Fil menyen og klikk på Info fanen.
5. Her, klikk på Beskytt dokumentet. Velg fra rullegardinlisten Krypter med passord alternativ, som illustrert nedenfor.
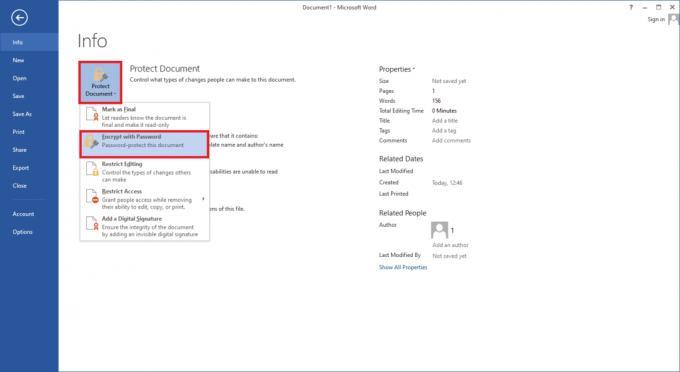
6. I Krypter dokument pop-up, skriv inn ønsket Passord og klikk OK.
Merk: Akkurat som alltid vil passordet skille mellom store og små bokstaver.
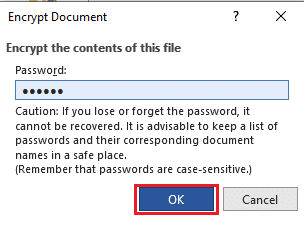
7. Inn igjen bekreft passord skriv inn på nytt passord for å bekrefte det og trykke Enter-tasten for å fullføre dokumentkryptering.
Følgende melding vil vises: Et passord kreves for å åpne dette dokumentet.
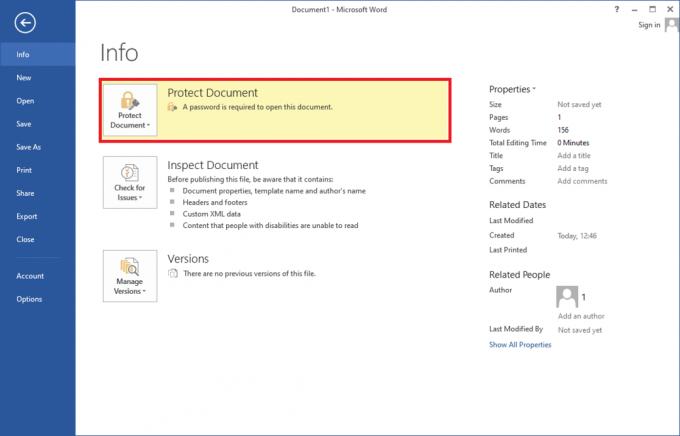
Profftips: Hvordan kryptere Windows-stasjoner/partisjoner
På den annen side, hvis du ønsker å kryptere et helt volum av data, sjekk ut vår guide på Slik aktiverer og konfigurerer du BitLocker-kryptering på Windows 10.
Ofte stilte spørsmål (FAQs)
Q1. Kan du kryptere en mappe i Windows 10?
Ans. Ja, du kan kryptere individuelle mapper på Windows 10 Enterprise og Professional-versjoner ved å bruke krypteringsfilsystemet.
Q2. Hvordan passordbeskytter jeg filene mine i Windows 10?
Ans. For å passordbeskytte solofiler fra andre brukerkontoer, kan du bruke den innebygde EFS-funksjonen men hvis du ønsker å kryptere en fil generelt, installer et tredjepartsprogram som 7-zip eller VeraCrypt.
Anbefalt:
- Rett opp ugyldig tilgang til minneplasseringsfeil i Valorant
- Slik aktiverer du graftegningsmodus for kalkulator i Windows 10
- Slik konfigurerer du indekseringsalternativer på Windows 11
- Slik nedgraderer du fra Windows 11 til Windows 10
Håper metodene ovenfor hjalp deg med å forstå hvordan kryptere en mappe Windows 10 ved hjelp av innebygd eller tredjepartsprogramvare for mappekryptering. Vi vil også minne deg på at alle typer kryptering kan knekkes om enn med rå kraft, mye innsats og krever ekspertise. Så vær ekstremt forsiktig med hvem du deler filene dine med. Fortsett å besøke siden vår for flere kule tips og triks og legg igjen kommentarer nedenfor.



