Hvordan fikse mikrofon som ikke fungerer på Mac
Miscellanea / / January 10, 2022
Alle Mac-modeller har en innebygd mikrofon. Desto mer kan du legge til en ekstern mikrofon til enhver Mac-modell. Det er slik du kan bruke FaceTime til å snakke, ringe, spille inn videoer og stille spørsmål til Siri på en macOS-enhet. Innebygde mikrofoner finnes på Apple MacBooks og mange stasjonære Mac-er. Headset og mikrofoner kan kobles til med USB, 3,5 mm lydkontakt eller Bluetooth. En mikrofon, som annet lydutstyr, vil være det plug-and-play. Men, hva bør du gjøre hvis du står overfor problemet med at mikrofonen din ikke fungerer på Mac? Ikke bekymre deg, vi gir deg en nyttig guide som vil lære deg hvordan du løser dette problemet og hvordan du utfører mikrofontestavspilling.
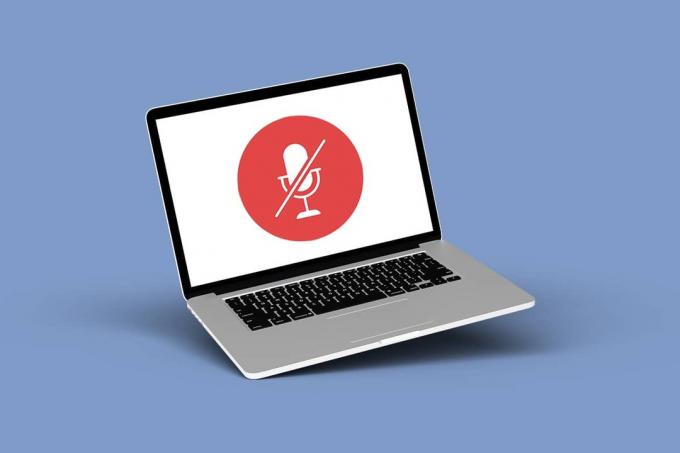
Innhold
- Hvordan fikse mikrofon som ikke fungerer på Mac
- Grunner til at Mac Mic ikke fungerer
- Profftips: Utfør mikrofontestavspilling online.
- Metode 1: Grunnleggende feilsøking
- Metode 2: Tilbakestill PRAM
- Metode 3: Feilsøk innstillinger for lydinngang
- Metode 4: Tillat mikrofontilgang
- Metode 5: Tilbakestill tillatelser
- Metode 6: Slå på diktering
- Metode 7: Opprett ny konto
- Metode 8: Installer funksjonsfeil app på nytt
- Metode 9: Kontakt Apple Support
Hvordan fikse mikrofon som ikke fungerer på Mac
Det er enklere å sette opp en ekstern mikrofon på en Mac enn å gjøre det på en Windows 10-PC, hvor riktig lyddriver kanskje må lastes inn. Det er imidlertid viktig å vite hvilken mikrofon PC-en din bruker for å diagnostisere mikrofonproblemer.
- Intern mikrofon: Enhver MacBook eller iMac leveres med en intern mikrofon.
- Ekstern USB-mikrofon: En ekstern USB-mikrofon er selvforsynt og kobles rett til en USB-port.
- Ekstern 3,5 mm mikrofon: Den er koblet til mikrofoninngangen på PC-en eller til et separat lydgrensesnitt, som kan kreve mer strøm.
- AirPods eller andre Bluetooth-headset: Disse kan kobles trådløst til din Mac via Bluetooth.
Grunner til at Mac Mic ikke fungerer
Noen av årsakene til at mikrofonen din sluttet å virke er:
- Mikrofonen din kan være feilkonfigurert.
- Det kan være på grunn av PRAM-problemer.
- Tredjepartsapper kan være i konflikt.
- Enkelte spill eller apper kan forårsake dette problemet.
Profftips: Utfør mikrofontestavspilling online
Du kan teste Mac-mikrofonlyden ved å kjøre en mikrofontest fra nettleseren din.
- Lukk alle andre apper som kan bruke mikrofonen din, for eksempel Skype, Zoom, Ansiktstid osv., hvis mikrofonen ikke består utstyrstesten eller hvis du ikke kan høre deg selv.
- Pass også på at du produserer støy mens utstyret testes.
Følg trinnene nevnt nedenfor for å utføre mikrofontestavspilling:
1. Besøk denne Mikrofon test app på nettleseren din.
2. For å begynne, klikk på Spille knappen, som vist.

3. Nettleseren din vil be deg om tillatelse til å bruke mikrofonen. Klikk på Tillate å innvilge det.
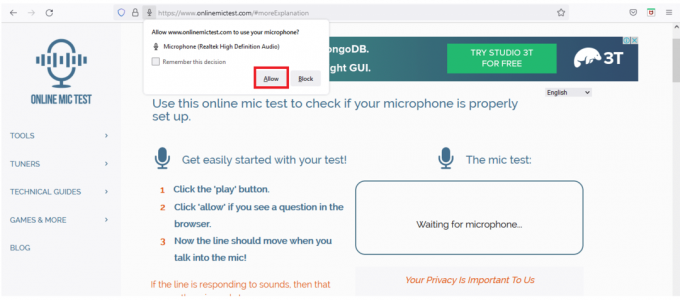
4. Snakke inn i mikrofonen etter at nettleseren har fått tilgang til den.
5. Lydinngangen vil vises av et lite vindu under testområdet, med linjen som endres for å reflektere lydstyrke av lyden.
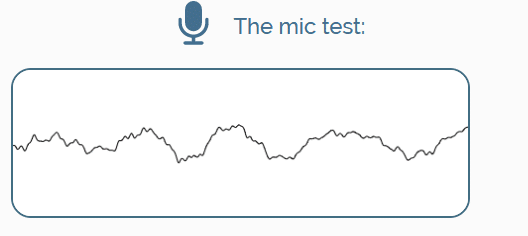
Metode 1: Grunnleggende feilsøking
Mikrofonen på Mac-en din er ikke alltid åpenbart synlig og kan være vanskelig å finne, spesielt hvis du ikke vet hvor du skal lete! PC interne innebygde mikrofoner er nesten umerkelige siden de er så små. Undersøk de tekniske spesifikasjonene og skjemaene for MacBook-, iMac- eller Mac-skrivebordsmodellen for å finne Mac-mikrofonen.
- På Mac er mikrofoner vanligvis små nålehullpå sidene på MacBook, under høyttalergrillen nær tastaturet.
- De kunne også bli funnet ved siden av FaceTime- eller iSight-kameraet på iMac.
- Når du har funnet den, vask den med en mikrofiber eller lofri klut for å fjerne smuss som kan hindre den.
- Du kan også forsiktig blås ut eventuell lo eller støv som forstyrrer mikrofonens evne til å fange opp lyd med trykkluft.
- Noen lesere foreslår børste bort lo, skitt eller støv ved hjelp av en veldig myk tannbørste.
Les også:Fiks AirPods som bare spiller i ett øre
Metode 2: Tilbakestill PRAM
Barnevognen, eller Parameter Random Access Memory, som navnet antyder, har en rekke små parametere i MacBook-en din, som lysstyrke, lydstyrke, oppstartsdisk og flere mikrofoninnstillinger. Alle disse innstillingene vil bli tilbakestilt når du tilbakestiller PRAM-en på MacBook-en, kanskje for å løse problemene med MacBook-mikrofonen. Følg de gitte trinnene for å fikse mikrofonen din som ikke fungerer på Mac-problemet ved å tilbakestille PRAM:
1. Klikk på Apple-ikon i øverste venstre hjørne
2. Plukke ut Skru av… for å slå av PC-en, som vist. Vent til MacBook-en slår seg helt av før du fortsetter.

3. Hold på-knapp og trykk Kommando + Alt + P + Rnøkler samtidig.
Merk: Hold knappene nede i 20 sekunder eller til du hører ringelyder.
4. Vent til MacBook-maskinen starter på nytt normalt når du slipper knappene.
Metode 3: Feilsøk innstillinger for lydinngang
Systemets innebygde mikrofonvoluminnstillinger finner du i Systemvalg for å utføre mikrofontestavspilling. For å sjekke mikrofoninnstillingene og rette dem for å fikse mikrofonen som ikke fungerer på Mac, følg disse trinnene:
1. Start Systemvalg applikasjonen etter å ha klikket Apple-ikon, som avbildet.

2. Gå til Lydpreferanser.
3. Her bytter du til Inndata fanen, som vist.
4. Velg inndataenheten, dvs mikrofon under Velg en enhet for lydinngang.
5. Juster Inngangsvolum ved å bruke den gitte glidebryteren.

6. Snakke inn i mikrofonen og se om det er noen endringer i Inndatanivå: felt.
Merk: Søylene vil lyse opp for å vise hvilke innganger som er oppdaget. Hvis de ikke lyser, fanger ikke mikrofonen opp noen inngang.
Les også:Hvordan fikse Mac-kameraet som ikke fungerer
Metode 4: Tillat mikrofontilgang
Fordi en mikrofon er en inndataenhet, gis tilgang til den av brukeren. Når du utfører mikrofontestavspilling og finner ut at Mac-en din kan oppdage mikrofoninngang gjennom Systemvalg-appen, men en app kan ikke, det kan være et tillatelsesproblem eller et problem med programmet seg selv. Så følg disse trinnene for å gi mikrofontilgang til en bestemt app for å fikse mikrofonen som ikke fungerer på Mac-problemet:
1. Gå til Systemvalg, som vist.

2. Plukke ut Sikkerhet og personvern.
3. Klikk på Personvern og velg Mikrofon fra sidefeltet.
4. Her vil du se en liste over apper. Merk av i boksen ved siden av de bestemte appene til Tillat appene nedenforadgangdinmikrofon.
Merk: Tilsvarende kan du gi tillatelse til Kamera app til ønskede apper, som illustrert nedenfor.

Metode 5: Tilbakestill tillatelser
Vi har lagt merke til en enestående feil i betaversjoner av macOS Mojave og Catalina. Bortsett fra i noen få programmer, yter mikrofonen på MacBook beundringsverdig. Brukere som bruker mikrofonen med spillapplikasjoner har rapportert dette problemet med at mikrofonen ikke fungerer på Mac. Slik tilbakestiller du tillatelser til og tvinger appene til å be om mikrofontillatelser på nytt:
1. Åpne Terminal søknad fra Nytte mappe, som vist.

2. Skriv inn følgende kommando og treffer Enter-tasten.
rm -rf ~/Library/Application\ Support/com.apple. TCC
3. På spørsmål, skriv inn legitimasjonen din.
4. Til slutt, omstart din MacBook.
Merk: Hvis den foregående terminalkommandoen ikke fungerte for deg, prøv den igjen med ordet sudo foran den.
Les også:Hvordan bruke Utilities-mappen på Mac
Metode 6: Slå på diktering
Å slå på diktering vil ikke bare tillate deg å diktere til MacBook-en og ha den type for deg, men også laste ned nødvendige drivere, som kan hjelpe deg med å reparere eventuelle mikrofonproblemer. Her er trinnene for å fikse mikrofonen som ikke fungerer på Mac-problemet ved å slå på dikteringsfunksjonen på MacBook eller MacBook Pro:
1. Åpen Systemvalg, som tidligere.
2. Plukke ut Tastatur alternativ, som vist.
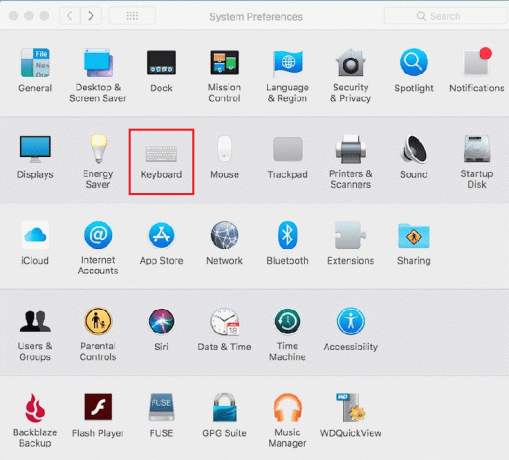
3. Klikk på Diktat fanen i høyre hjørne.
4. I Diktat: feltet, velg På alternativ. Mac-en din vil automatisk se etter nødvendige språkpakker og drivere for nedlasting.
5. Når nedlastingene er fullført, a virvelboks vises under alternativet Diktering. Prøv å bruke mikrofonen på nytt for å finne ut om problemet med mikrofonen er løst eller ikke.
Metode 7: Opprett ny konto
MacBook-mikrofonen kan slutte å fungere på grunn av feil på Mac-kontoen din. Det er enkelt å teste denne ideen ved å opprette en ny konto og sjekke om mikrofonen fungerer der.
1. Gå til Systemvalg > Brukere &Grupper.
2. For å gjøre endringer, klikk på hengelås og skriv inn din Administratorpassord.
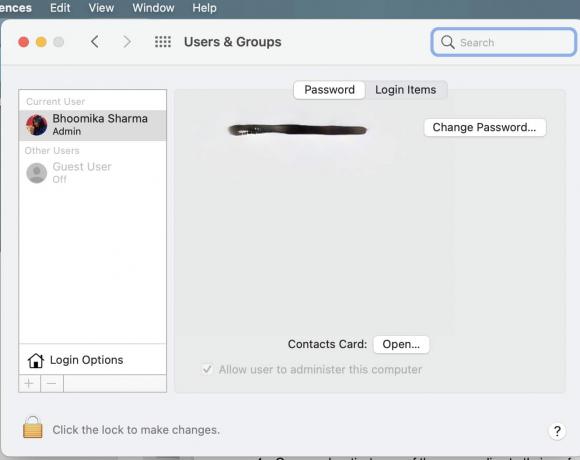
3. For å opprette en ny brukerkonto, klikk på + symbol i nedre venstre hjørne og Fyll ut skjemaet.
4. Når den nye kontoen er opprettet, Logg ut av din nåværende konto.
5. Klikk på Apple-symbol øverst til venstre for å logge ut.
Merk: Du må logge ut i stedet for å bytte bruker for at dette skal fungere.
6. Åpne ny konto og Logg Inn for å utføre mikrofontestavspilling en gang til.
7A. Hvis den nye kontomikrofonen din fungerer, har du to mulige alternativer:
- Enten flytte alle data til den nye kontoen og slett den gamle.
- Eller, gjenopprette din Macbook til fabrikkinnstillinger og hente dataene dine fra en sikkerhetskopi.
7B. Hvis testavspillingen av Mac-mikrofonen mislykkes, prøv de påfølgende løsningene i stedet.
Les også:Løs problemet med MacBook-laderen som ikke fungerer
Metode 8: Installer funksjonsfeil app på nytt
Hvis mikrofonen på MacBook-en din fungerer, men den ikke fungerer for bare ett spesifikt program, skyldes dette problemet mest sannsynlig feil i appen. Du bør avinstallere og installere programvaren på nytt.
1. Gå til applikasjoner mappe inn Finner.

2. Dra urovekkende app-ikon f.eks. Skype til Søppel.
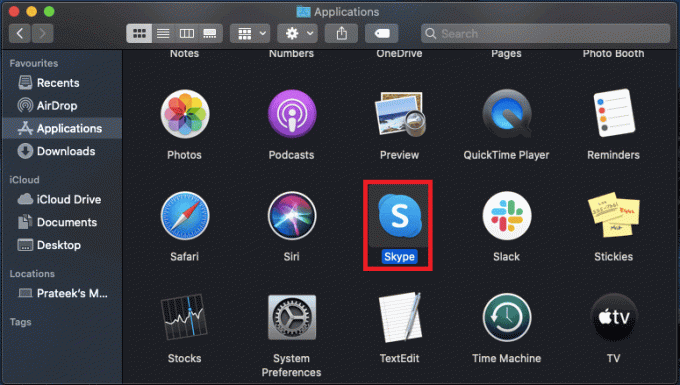
3. Klikk på Søppel og klikk Tøm søppelkasse, som illustrert nedenfor.

4. Start MacBook på nytt for å sikre at alle appdataene er slettet.
5. Installer appen på nytt fra Mac App Store.
Metode 9: Kontakt Apple Support
Hvis ingen av teknikkene ovenfor har fungert, er det mulig at MacBook-mikrofonen din har blitt fysisk ødelagt. For mer omfattende feilsøkingsinformasjon eller for å avtale en avtale med en Autorisert tjenesteleverandør eller ta kontakt Apple-støtte.
Les også:Løs problemet med AirPods som ikke lades
Ofte stilte spørsmål (FAQs)
Q1. Hvorfor plukker ikke Mac-en opp mikrofonen min?
Ans. Utilpasset lydinngang er en typisk kilde til mikrofonproblemer. Plukke ut Inndata fra Input-fanen i Systemvalg > Lyd. Du bør se en liste over lydproduserende enheter, inkludert forhåpentligvis mikrofonen du vil bruke. Mac-en din vil ikke oppdage noen lyd hvis glidebryteren er satt for lavt.
Q2. Er det mulig å koble til en kondensatormikrofon til min MAC?
Ans. Nesten alle PC-er har en mikrofonport, som nå vanligvis er sammenkoblet med en hodetelefonport. Forutsatt at du har passende jack for stikkontakten, bør du kunne feste en dynamisk mikrofon direkte. Også en kondensatormikrofon kan ikke kobles direkte til en PC-mikrofonport; det vil ikke fungere.
Q3. Hvordan kan jeg bruke den interne Mac-mikrofonen min med hodetelefoner?
Ans. Hvis du søker etter en hodetelefondeler, vil du oppdage dusinvis av alternativer for mindre enn $5. Dobbeltklikk intern mikrofon for å velge den i Lydinngangspreferanse og koble til hodesettet. Du bør kunne hoppe over hodetelefonmikrofonen og bruke den interne Mac-mikrofonen.
Anbefalt:
- Beste 9 morsomme fotoeffekter-apper
- Fiks Kodi Mucky Duck Repo som ikke fungerer
- Løs problemer med macOS Big Sur
- Hvorfor er Internett på Mac-en min plutselig så tregt?
Vi håper at denne informasjonen var nyttig for å fikse din mikrofonen fungerer ikke på Mac utgave. Fortell oss hvilke av strategiene du syntes var mest effektive. Også, hvis du har spørsmål/forslag angående denne artikkelen, kan du gjerne slippe dem i kommentarfeltet nedenfor.



