Hvordan stoppe Microsoft Teams fra å åpne ved oppstart
Miscellanea / / January 12, 2022
Utbruddet av en global pandemi og en lockdown i 2020 førte til en voldsom økning i bruken av videokonferanseapplikasjoner, spesielt Zoom. Sammen med Zoom så applikasjoner som Microsoft Teams også en økning i daglig bruk. Dette gratis samarbeidsprogrammet er tilgjengelig i form av en skrivebordsklient, en mobilapplikasjon for både Android- og IOS-enheter, Til og med på internett. Microsoft Teams tilbyr en automatisk åpningsfunksjon ved oppstart av PC. Denne funksjonen er nyttig siden du ikke trenger å åpne appen når du starter systemet. Men noen ganger kan denne funksjonen påvirke systemoppstarten og redusere hastigheten på PCen. Vi gir deg en nyttig guide som vil lære deg hvordan du stopper Microsoft Teams fra å åpne ved oppstart og hvordan du deaktiverer Microsoft Teams Auto Launch på Windows 10.
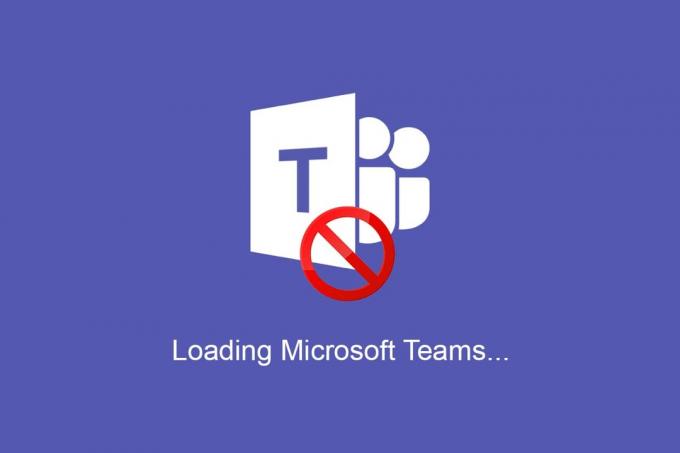
Innhold
- Hvordan stoppe Microsoft Teams fra å åpne ved oppstart på Windows 10.
- Hvorfor deaktivere Teams Auto-Launch ved oppstart på Windows 10?
- Profftips: Oppdater Microsoft Teams før du deaktiverer funksjonen for automatisk start.
- Metode 1: Gjennom Teams Generelle innstillinger
- Metode 2: Gjennom Task Manager
- Metode 3: Gjennom Windows-innstillinger
- Metode 4: Gjennom Registerredigering
Hvordan stoppe Microsoft Teams fra å åpne ved oppstart på Windows 10
Fra april 2021 rapporterte Microsoft et daglig antall aktive brukere på over 145 millioner for Microsoft Teams. Det ble en offisiell del av alle Office 365-pakker og har høstet mange positive anmeldelser fra både små og store bedrifter. Som enhver konferanseapplikasjon tilbyr den funksjoner som;
- individuelle så vel som gruppe lyd- og videosamtaler,
- ta notater,
- skrivebordsdeling,
- sammen modus,
- opplasting og nedlasting av filer,
- gruppekalender osv.
Det beste er at du kan rett og slett logge på fra en eksisterende Microsoft-konto, uten å måtte huske enda et absurd komplisert passord.
Hvorfor deaktivere Teams Auto-Launch ved oppstart på Windows 10?
- For så bra som det kan være, er det en vanlig klage på dens automatiske oppstartsfunksjon ved oppstart av PC tar en toll på den totale oppstartstiden for systemet.
- Bortsett fra å starte automatisk, er Teams også kjent for holde seg aktiv i bakgrunnen.
Merk: Hvis applikasjonen er forhindret fra å kjøre i bakgrunnen, kan det hende du opplever en forsinkelse i meldingsvarslene eller at du ikke mottar dem i det hele tatt.
Profftips: Oppdater Microsoft Teams før du deaktiverer funksjonen for automatisk start
Noen ganger vil ikke Teams autostart-funksjon deaktiveres selv når du gjorde det manuelt. Dette kan være på grunn av den utdaterte versjonen av Teams. Følg disse trinnene for å oppdatere Microsoft Teams og deaktiver deretter automatisk start av Microsoft Teams på Windows 10:
1. Lansering Microsoft Teams og klikk på ikon med tre prikker.
2. Velg Se etter oppdateringer alternativ, som vist.
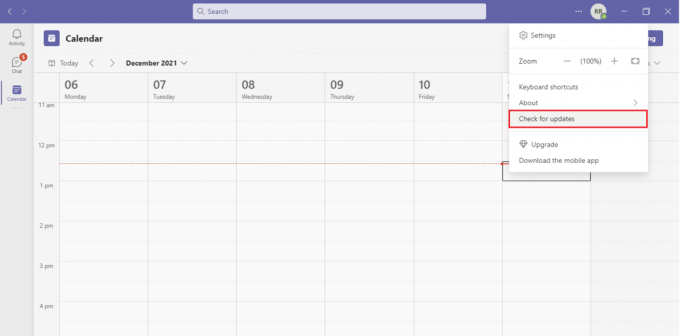
3. Microsoft Teams vil automatisk oppdatering, hvis det er noen oppdatering tilgjengelig.
4. Følg en av de gitte metodene for å deaktivere autostart-funksjonen.
Les også:Slik angir du Microsoft Teams-status som alltid tilgjengelig
Metode 1: Gjennom Teams Generelle innstillinger
Heldigvis inkluderte Microsoft muligheten til å deaktivere Auto-Start fra selve Teams-applikasjonsinnstillingen. Følg trinnene nedenfor for å gjøre det:
1. Slå den Windows-tast og type Microsoft Teams, klikk deretter på Åpen, som vist.

2. Klikk på ikon med tre prikker nær din Profilikon og velg Innstillinger som avbildet.
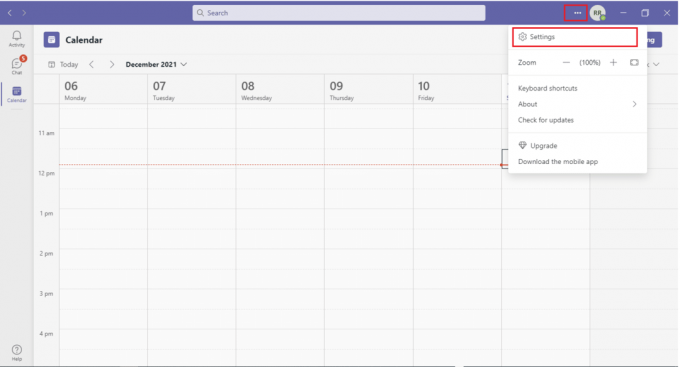
Merk: En annen rask måte å deaktivere Teams Auto-Start-innstillinger er å høyreklikke på programikonet i Oppgavelinje og gå til Innstillinger.
3. Gå til Generell innstillinger-fanen, og fjern merket for følgende alternativer for å forhindre at Teams kjører i bakgrunnen og tømmer den bærbare datamaskinens batteri:
- Autostart programmet
- Åpne programmet i bakgrunnen
- Ved avslutning, hold applikasjonen i gang

Les også:Hvordan stoppe Microsoft Teams popup-varsler
Metode 2: Gjennom Task Manager
I tidligere versjoner av Windows OS, kunne alle oppstartsapplikasjoner og tilhørende handlinger finnes i System Configuration-applikasjonen. Imidlertid har oppstartsapplikasjonsinnstillingene siden blitt flyttet til Oppgavebehandling. Som før kan du også deaktivere Microsoft Teams Autostart på Windows 10 herfra.
1. trykk Ctrl + Shift + Esc-tastene samtidig for å åpne Oppgavebehandling.
2. Naviger til Oppstart fanen.
Merk: Klikk på Mer informasjon mulighet for å se Task Manager i detalj.
3. Lokaliser Microsoft Teams, høyreklikk på den og velg Deaktiver fra menyen.
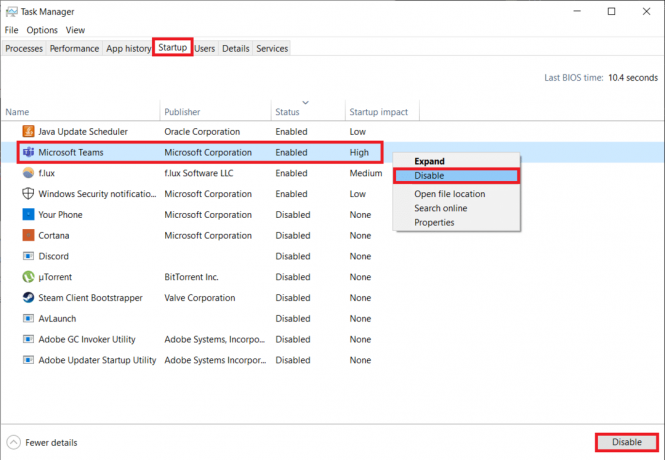
Metode 3: Gjennom Windows-innstillinger
Listen over oppstartsapplikasjoner som vises i Oppgavebehandling, kan også finnes i Windows-innstillinger. Slik stopper du Microsoft Teams fra å åpne ved oppstart via Windows-innstillinger:
1. trykk Windows + I-tastene sammen for å starte Windows Innstillinger.
2. Klikk Apper innstillinger som fremhevet nedenfor.

3. Gå til Oppstart innstillingsmenyen i venstre rute.
4. Lokaliser Microsoft Teams og bytte Av bryteren for appen.
Merk: Du kan sortere applikasjonene alfabetisk eller basert på deres oppstartseffekt.

Les også:Fix Microsoft Teams fortsetter å starte på nytt
Metode 4: Gjennom Registerredigering
Da Microsoft Teams først begynte å bli buntet med Office 365-pakken, var det ingen enkel måte å forhindre at den startet automatisk. Av en eller annen grunn ble applikasjonen ikke funnet i listen over Windows-oppstartsapplikasjoner, og den eneste måten å deaktivere den fra å starte automatisk var å slette programregisteroppføringen.
Merk: Vi anbefaler deg å være ekstremt forsiktig når du endrer Windows-registeret, siden eventuelle uhell kan føre til et større antall problemer, selv noen alvorlige.
1. trykk Windows-tast + R til lansering Løpe dialogboks,
2. Type regedit, og treffer Tast inn nøkkel for å starte Registerredigering.
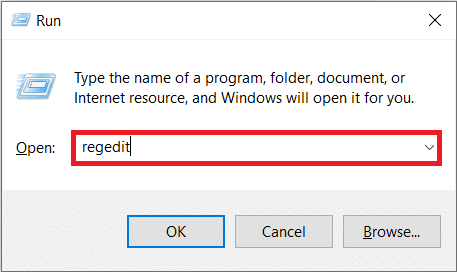
3. Klikk på Ja i det påfølgende Brukerkonto-kontroll be om å fortsette.
4. Naviger til stedet sti gitt nedenfor fra adressefeltet:
Datamaskin\HKEY_CURRENT_USER\SOFTWARE\Microsoft\Windows\CurrentVersion\Run
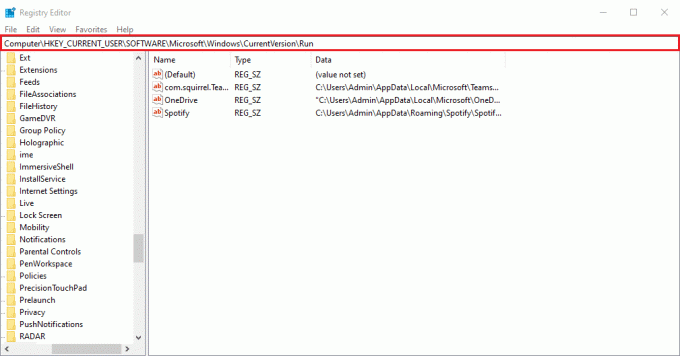
5. På høyre rute, høyreklikk på com.ekorn. Lag. Lag (dvs. Microsoft Teams-verdien) og velg Slett alternativ, vist uthevet.

Q1. Hvordan slår jeg av Microsoft Teams?
Ans. Microsoft Teams er en av de programmene som forblir aktive selv etter å ha klikket på X (lukk)-knapp. For å slå av Teams helt, høyreklikk på ikonet i Oppgavelinje og velg Slutte. Deaktiver også På Lukk holder du applikasjonen i gang funksjon fra Teams-innstillingene, slik at neste gang du klikker på X, vil applikasjonen slå seg helt av.
Anbefalt:
- Fiks .NET Runtime Optimization Service Høy CPU-bruk
- Reparer datamaskiner som ikke vises på nettverket i Windows 10
- Hvordan stoppe Microsoft Teams fra å åpne automatisk på Windows 11
- Hvordan endre Microsoft Teams-profilavatar
Håper metodene ovenfor hjalp deg med å lære hvordan stoppe Microsoft Teams fra å åpne ved oppstart. Også, hvis du har spørsmål/forslag angående denne artikkelen, slipp dem gjerne i kommentarfeltet.



