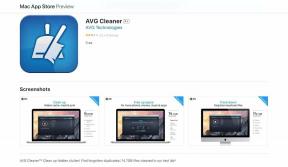Slik bruker du TV som skjerm for Windows 11 PC
Miscellanea / / January 14, 2022
Føler du ikke noen ganger at skjermen din ikke er stor nok mens du ser en film på Netflix eller spiller med vennene dine? Vel, løsningen på problemet ditt ligger i stuen din. TV-en din kan fungere som en skjerm for datamaskinen din, og gitt det store antallet mennesker som bruker smart-TV i disse dager, er det en ganske enkel oppgave. Alt du trenger å gjøre er å lese denne artikkelen til slutten for å lære hvordan du bruker TV som skjerm for Windows 11 PC og kobler Windows 11 til TV.
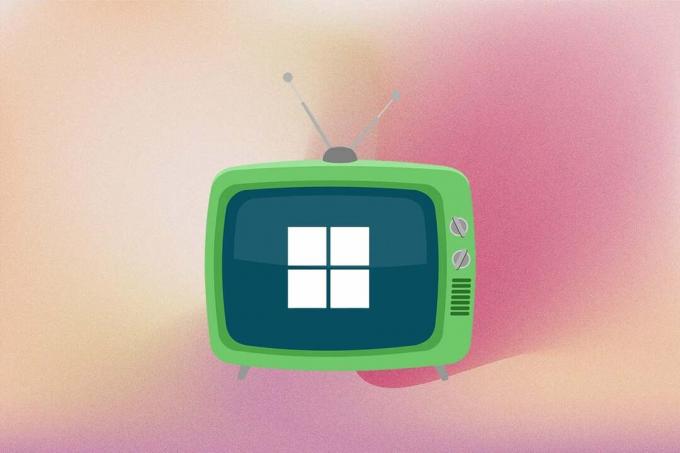
Innhold
- Slik bruker du TV som skjerm for Windows 11 PC
- Metode 1: Bruk HDMI-kabel til å koble Windows 11 til TV.
- Prostips: Prosjektmeny Windows 11
- Metode 2: Kast trådløst til Smart TV ved hjelp av Miracast.
- Trinn I: Se etter Miracast-kompatibilitet
- Trinn II: Installer funksjonen for trådløs skjerm
- Trinn III: Cast trådløst fra Windows 11
Slik bruker du TV som skjerm for Windows 11 PC
Det er to måter å bruke TV som monitor for Windows 11 PC. Den ene er å bruke HDMI-kabel og den andre er å caste trådløst. Vi har beskrevet begge metodene i detalj i denne artikkelen. Så du kan velge en av dem for å koble Windows 11 til TV.
Metode 1: Bruk HDMI-kabel til å koble Windows 11 til TV
Dette er uten tvil den enkleste måten å gjøre TV-skjermen om til dataskjermen. Alt du trenger er en HDMI-kabel, og du er i gang. De fleste TV-er i dag støtter HDMI-inngang og HDMI-kabin kan kjøpes på nettet eller i din lokale databutikk. Kabelen kommer i forskjellige lengder og du kan velge den som passer ditt behov. Følgende er noen tips du bør sjekke når du kobler Windows 11 til SMart TV med en HDMI-kabel:
- Bytt til riktig HDMI-inngangskilde ved å bruke TV-fjernkontrollen.
- Du kan bruke Windows + P hurtigtast for å åpne Prosjektmeny kort og velg fra de forskjellige tilgjengelige visningsmodusene.
Prostips: Prosjektmeny Windows 11
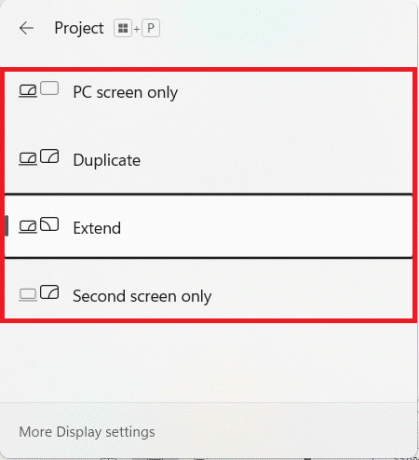
For å vite mer om disse modusene, se tabellen nedenfor:
| Visningsmodus | Bruk Case |
| Bare PC-skjerm | Denne modusen slår av TV-skjermen og viser innholdet på hovedskjermen på datamaskinen. Denne modusen er kun tilgjengelig for bærbare brukere. |
| Duplisere | Som navnet antyder, kopierer dette alternativet handlingene og innholdet til den primære skjermen. |
| Forlenge | Denne modusen lar TV-skjermen fungere som en sekundær skjerm, og i utgangspunktet utvider skjermen. |
| Bare andre skjerm | Denne modusen slår av den primære skjermen og viser innholdet til den primære skjermen på TV-skjermen. |
Les også:Slik tar du opp skjermen i Windows 11
Metode 2: Kast trådløst til Smart TV ved hjelp av Miracast
Hvis du hater rotet med ledninger, vil du elske Wireless Casting i stedet. Du kan trådløst speile dataskjermen til TV-en ved å bruke denne smarte metoden. Det avhenger imidlertid av datamaskinen din om den støtter Miracast eller trådløs skjerm eller ikke.
Merk: Sørg for at du har installert og åpnet Miracast eller Wi-Fi-casting-appen på TV-en din før du går videre.
Følg de angitte trinnene for å koble Windows 11 PC til TV trådløst:
Trinn I: Se etter Miracast-kompatibilitet
Først må du sjekke systemkompatibiliteten for å bruke TV som skjerm for Windows 11 PC, som følger:
1. Åpne a Løpe dialogboksen ved å trykke Windows + Rnøkler sammen
2. Type dxdiag og klikk på OK til lansering DirectX diagnoseverktøy.
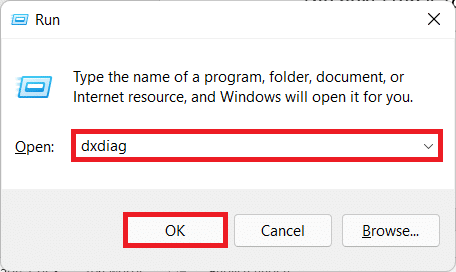
3. Klikk på Lagre all informasjon... i ønsket katalog bruker Lagre som dialogboks.
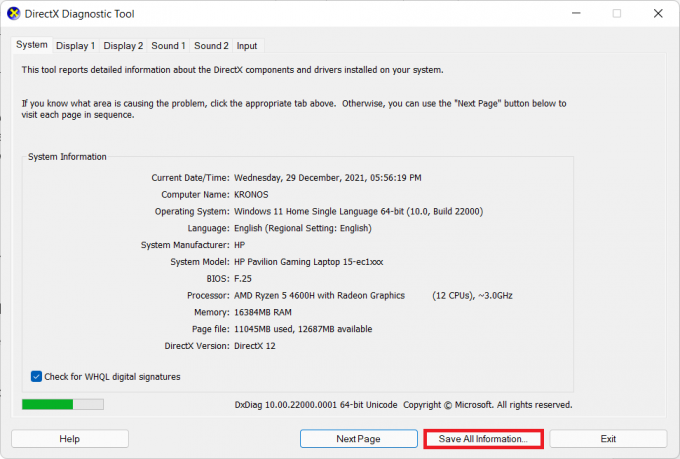
4. Åpne den lagrede DxDiag.txt fil fra Filutforsker, som vist.
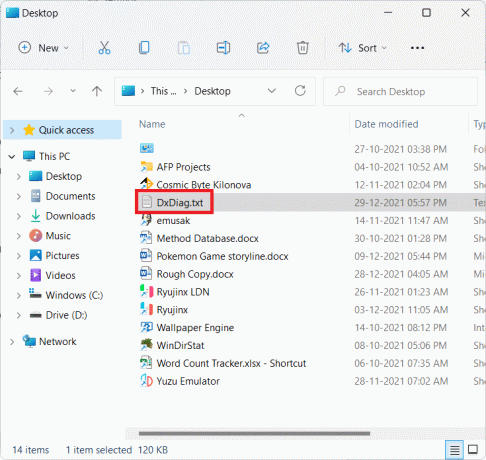
5. Rull ned innholdet i filen og se etter Miracast. Hvis det vises Støttes, som vist nedenfor, gå deretter videre til trinn II.
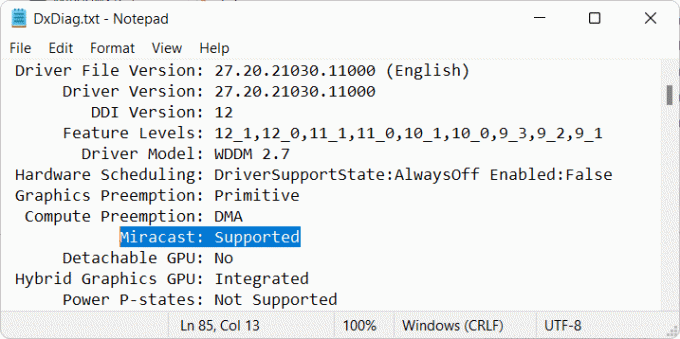
Les også:Koble til en trådløs skjerm med Miracast i Windows 10
Trinn II: Installer funksjonen for trådløs skjerm
Det neste trinnet er å installere trådløs skjermfunksjon for å bruke TV som skjerm for Windows 11 PC. Siden Wireless Display er en valgfri funksjon, må du installere den fra Innstillinger-appen ved å følge disse trinnene:
1. trykk Windows + I-tastene å lansere Innstillinger app.
2. Klikk på Apper i venstre rute og velg Valgfrie funksjoner til høyre.

3. Klikk på Se funksjoner knapp for Legg til en valgfri funksjon alternativ, som vist.
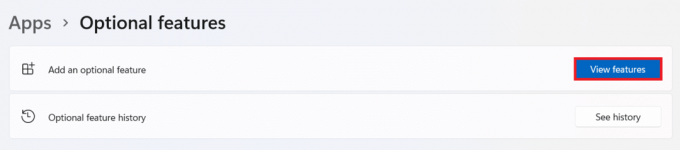
4. Søk etter Trådløs skjerm bruker søkelinje.
5. Kryss av i boksen for Trådløs skjerm og klikk på Neste, som illustrert nedenfor.
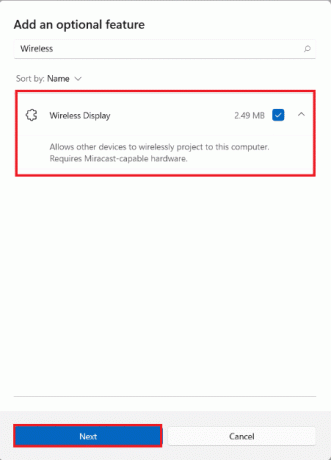
6. Klikk på Installere knappen, vist uthevet.
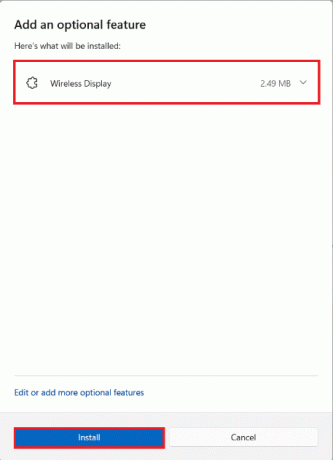
7. Når installasjonsprosessen er fullført, kan du se Trådløs skjerm viser Installert tag under Nylighandlinger seksjon.
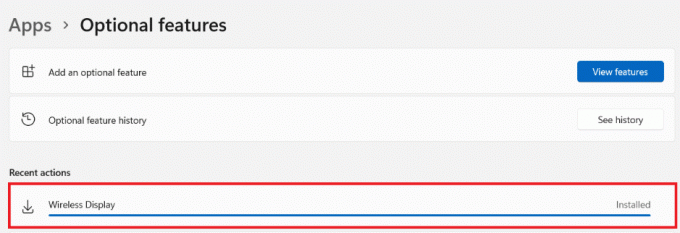
Les også:Android TV vs Roku TV: Hvilken er bedre?
Trinn III: Cast trådløst fra Windows 11
Etter å ha installert den valgfrie funksjonsmodulen, kan du hente frem Cast-panelet som følger:
1. Slå den Windows + K-taster samtidig.
2. Plukke ut dinTV fra listen over Tilgjengelige skjermer.
Du kan nå speile datamaskinens skjerm på TV-skjermen.
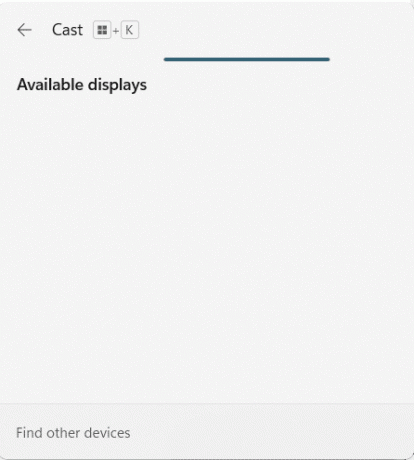
Anbefalt:
- Reparer Steam Error Code e502 l3 i Windows 10
- Slik fikser du NVIDIA ShadowPlay som ikke tar opp
- Hvordan sette opp 3 skjermer på en bærbar datamaskin
- Slik fjerner du Weather Widget fra oppgavelinjen i Windows 11
Vi håper denne artikkelen hjalp deg med å forstå hvordan bruke TV som skjerm for Windows 11 PC. Vi ser frem til å motta dine forslag og svare på dine spørsmål. Så hvis du har en, ta kontakt med oss i kommentarfeltet nedenfor.