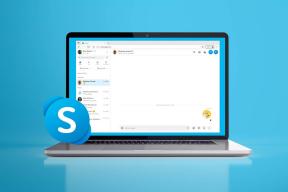Slik deaktiverer du styreflatebevegelser i Windows 11
Miscellanea / / January 14, 2022
En av de mest gjenkjennelige funksjonene til en bærbar datamaskin er berøringsplaten som har gjort bærbare datamaskiner ytterligere lettere. Ved å gi systemet sann frihet fra ledninger, kan pekeplaten sies å være push-en til hvorfor folk begynte å lene seg mot bærbare datamaskiner. Men selv denne nyttige funksjonen kan noen ganger bli irriterende. Nesten alle pekeplater som er tilgjengelige på markedet i dag kommer med en mengde bevegelser som kan gjøre brukeropplevelsen enklere, for eksempel trefinger- og trykkbevegelser. Selv om det kan være ganske vanskelig hvis du sveiper pekeplaten ved en feiltakelse, og den får opp en helt annen skjerm eller plasserer markøren et annet sted. Du kan bli kvitt slike problemer ved å deaktivere styreplatebevegelser. I denne artikkelen skal vi diskutere hvordan du aktiverer eller deaktiverer Touchpad-bevegelser i Windows 11.
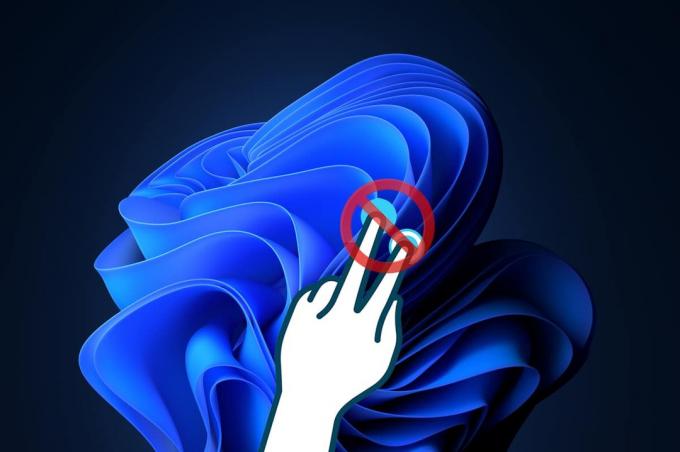
Innhold
- Slik aktiverer eller deaktiverer du styreflatebevegelser i Windows 11
- Alternativ 1: Aktiver eller deaktiver trefingerbevegelser
- Alternativ 2: Aktiver eller deaktiver trykkbevegelser
- Alternativ 3: Aktiver eller deaktiver klypebevegelser
- Profftips: Slik tilbakestiller du alle styreflatebevegelser.
Slik aktiverer eller deaktiverer du styreflatebevegelser i Windows 11
Flere bevegelser er gitt for bærbare styreputer. Du kan mikse og matche disse eller slå av alle styreplatebevegelser i henhold til dine preferanser i Windows 11 ved å endre innstillinger.
Alternativ 1: Aktiver eller deaktiver trefingerbevegelser
Du kan enten aktivere eller deaktivere bevegelser med tre fingre ved å følge disse trinnene:
1. trykk Windows + I-tastene sammen for å lansere Innstillinger app.
2. Klikk på Bluetooth og enheter i venstre rute og bla ned i høyre rute for å velge Touchpad alternativ, som vist nedenfor.

3. Dobbeltklikk på Trefingerbevegelser å utvide den under Gester og interaksjon.
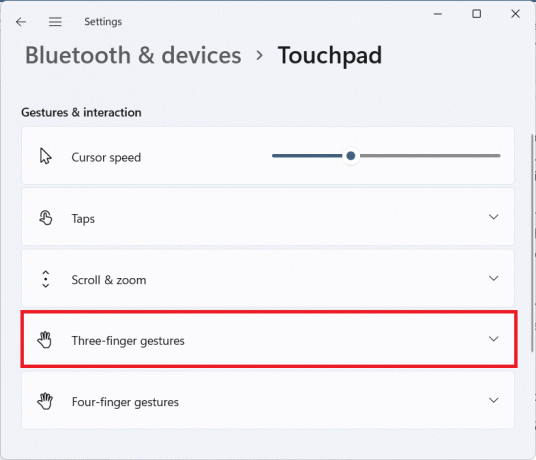
4A. Klikk på nedtrekkslisten for Sveip og velg Ingenting fra listen for å deaktivere tre-fingers styreplatebevegelser i Windows 11.

4B. Velg andre alternativer fra rullegardinmenyen for å aktivere Touchpad Gestures på Windows 11 for å utføre følgende funksjoner:
- Bytt apper og vis skrivebordet
- Bytt skrivebord og vis skrivebord
- Endre lyd og volum
Les også:Slik aktiverer eller deaktiverer du en tjeneste i Windows 11
Alternativ 2: Aktiver eller deaktiver trykkbevegelser
Her er trinnene for å aktivere eller deaktivere Tap Gestures i Windows 11:
1. Gå til Touchpad delen i Innstillinger app som instruert i valg 1.

2. Utvid Kraner avsnitt under Gester og interaksjon.
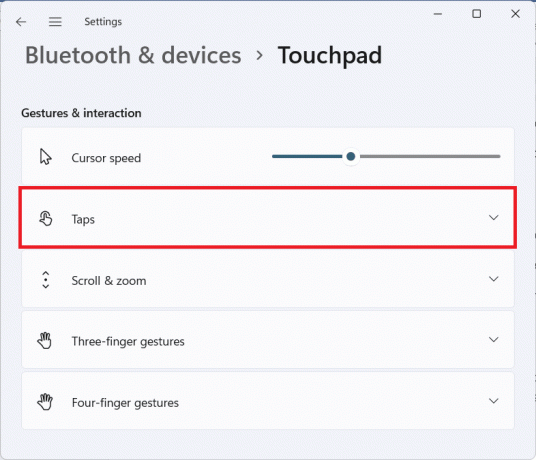
3A. Fjern merket for alle boksene for Taps for å slå av Touchpad Gestures i Windows 11.

3B. For å aktivere Touchpad Gestures på Windows 11, hold de ønskede alternativene merket:
- Trykk med én finger for å enkeltklikke
- Trykk med to fingre for å høyreklikke
- Trykk to ganger og dra for å velge flere
- Trykk på nedre høyre hjørne av pekeplaten for å høyreklikke
Les også:Slik aktiverer du Forteller Caps Lock Alert i Windows 11
Alternativ 3: Aktiver eller deaktiver klypebevegelser
På samme måte kan du også aktivere eller deaktivere klypebevegelser i Windows 11 som følger:
1. Naviger til Touchpad delen i Innstillinger app som tidligere.

2. Utvide Rull og zoom avsnitt under Gester og interaksjon.
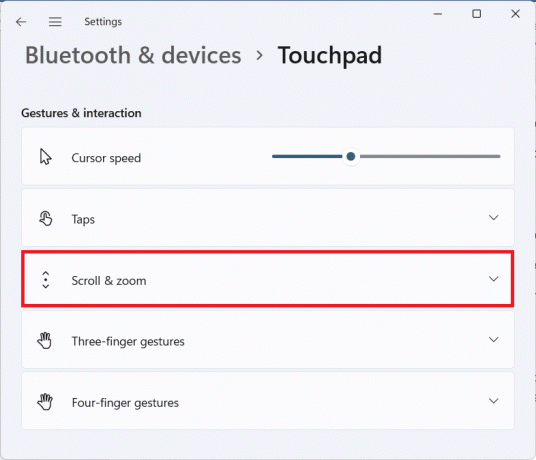
3A. Fjern merket for boksene som er merket Dra to fingre for å rulle og Klyp for å zoome, vist uthevet, for å deaktivere Touchpad Gestures på Windows 11.

3B. Alternativt kan du sjekke disse alternativene for å aktivere Pinch Gestures på nytt:
- Dra to fingre for å rulle
- Klyp for å zoome
Les også:Slik slår du av Windows 11-kamera og mikrofon ved hjelp av tastatursnarvei
Profftips: Slik tilbakestiller du alle styreflatebevegelser
Følg trinnene nedenfor for å tilbakestille alle styreflatebevegelser
1. Gå til Innstillinger > Touchpad som vist nedenfor.

2. Dobbeltklikk på Touchpad å utvide mulighetene
3. Her klikker du på Nullstille knappen vist uthevet på bildet nedenfor.
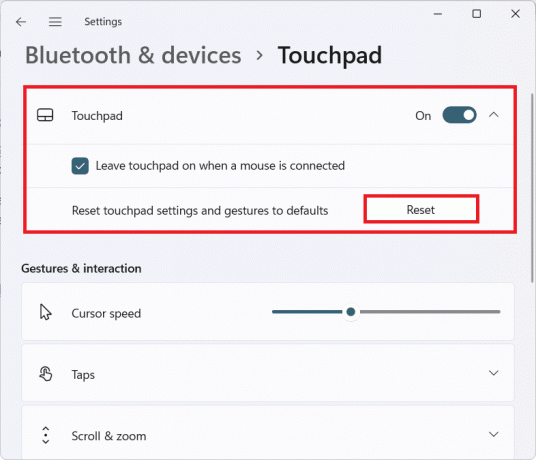
Anbefalt:
- Slik bruker du TV som skjerm for Windows 11 PC
- Slik deaktiverer du søkeindeksering i Windows 11
- Slik deaktiverer du låseskjermen i Windows 11
- Fiks Touchpad-rulling fungerer ikke på Windows 10
Vi håper denne artikkelen vedr hvordan aktivere ellerdeaktiver Touchpad Gestures i Windows 11 var nyttig for deg. Send oss dine forslag og spørsmål ved å bruke kommentarfeltet nedenfor. Gi oss også beskjed om hvilket emne du vil at vi skal skrive om neste gang.