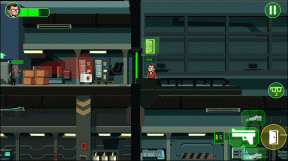Hvordan fikse Minecraft-feil 0x803f8001 i Windows 11
Miscellanea / / January 15, 2022
Minecraft regjerer fortsatt som et av de mest elskede spillene i 2021, og vi er ganske sikre på at det kommer til å holde den tittelen i årene som kommer. Nye spillere hopper i denne firkantede blokkerte verdenen hver dag. Men noen av dem kan ikke bli med på moroa på grunn av Minecraft-feil 0x803f8001 Minecraft launcher er for øyeblikket ikke tilgjengelig på kontoen din. Minecraft launcher er installasjonsprogrammet som brukes til å installere Minecraft på datamaskinen din, og uten at det fungerer som det skal, kan du ikke installere eller få tilgang til Minecraft. Vi er her for din redning! I dag vil vi utforske metodene for å fikse Minecraft-feil 0x803f8001 i Windows 11.
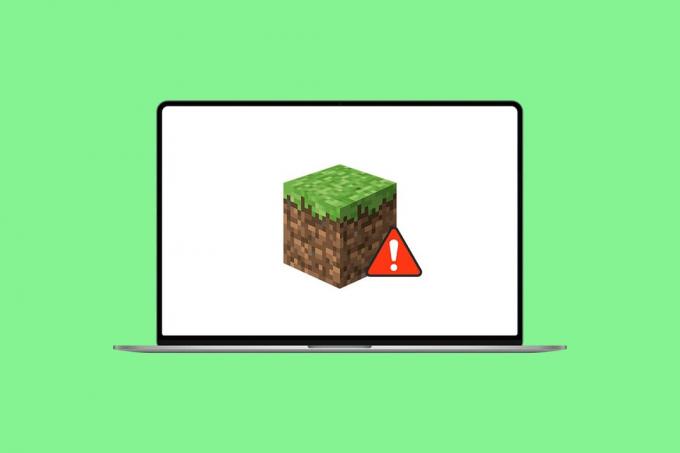
Innhold
- Hvordan fikse Minecraft-feil 0x803f8001 i Windows 11
- Årsaker bak Minecraft-feil 0x803f8001
- Metode 1: Tilbakestill Microsoft Store Cache
- Metode 2: Endre din region til USA
- Metode 3: Installer eldre versjon av Minecraft Launcher
- Metode 4: Kjør kompatibilitetsfeilsøking
- Metode 5: Oppdater Windows
- Metode 6: Kjør Full System Scan
Hvordan fikse Minecraft-feil 0x803f8001 i Windows 11
Nylig oppnådde Minecraft én billion visninger på Youtube og teller fortsatt. Det er et eventyrrollespill. Du kan bygge bokstavelig talt hva som helst på Minecraft. I denne artikkelen vil vi diskutere hvordan du fikser Minecraft Launcher ikke tilgjengelig feil. Før du går gjennom løsningene, la oss få vite årsakene bak denne Minecraft-feilen 0x803f8001 i Windows 11.
Årsaker bak Minecraft-feil 0x803f8001
Denne feilen er rapportert å vises når spillere prøver å installere Minecraft-starteren fra Microsoft Store, og tvinger dem til å lete etter andre kilder. Derfor kan de vanlige årsakene til slike feil være:
- Utdatert Windows-operativsystem.
- Spillet eller serveren er utilgjengelig i din region.
- Inkompatibilitetsproblem med Minecraft launcher.
- Problemer med Microsoft Store-appen.
Metode 1: Tilbakestill Microsoft Store Cache
Følgende er trinnene for å tilbakestille Microsoft Store-bufferen for å fikse Feil 0x803f8001 Minecraft Launcher fungerer ikke problem på Windows 11:
1. Start Løpe dialogboksen ved å trykke Windows + R-tastene sammen.
2. Type wsreset.exe og klikk OK for å tilbakestille Microsoft Store-bufferen.
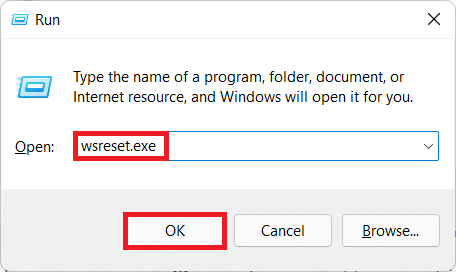
3. Til slutt, omstart PC-en din og prøv å laste ned igjen.
Må lese:Hvordan laste ned og installere Minecraft på Windows 11
Metode 2: Endre din region til USA
Minecraft kan være utilgjengelig for en bestemt region. Så du må endre din region til USA hvor den absolutt er tilgjengelig og fungerer problemfritt:
1. Åpne Innstillinger app ved å trykke Windows + I-tastene sammen.
2. Klikk på Tid og språk i venstre rute og velg Språk og region i høyre rute.

3. Her, bla ned til Region seksjon.
4. Plukke ut forente stater fra Land eller region nedtrekksmenyen.

5. Start PC-en på nytt. Deretter laster du ned og installer Minecraft.
Merk: Du kan alltid gå tilbake til standardområdet etter installasjon av Minecraft Launcher.
Les også:Hvordan fikse Microsoft Store som ikke åpner på Windows 11
Metode 3: Installer eldre versjon av Minecraft Launcher
1. Gå til Minecraft nettsted.
2. Klikk på LAST NED FOR WINDOWS 7/8 under TRENGER EN ANNEN SMAK seksjon, som vist.
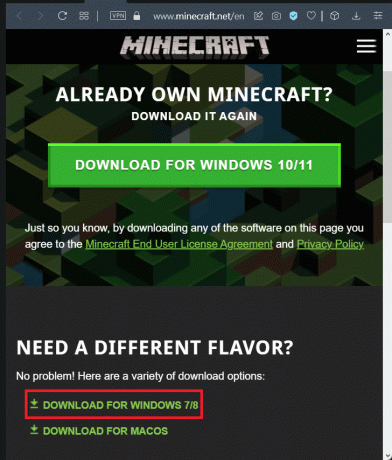
3. Lagre .exe-fil ved hjelp av LagreSom dialogboksen i ønsket katalog.
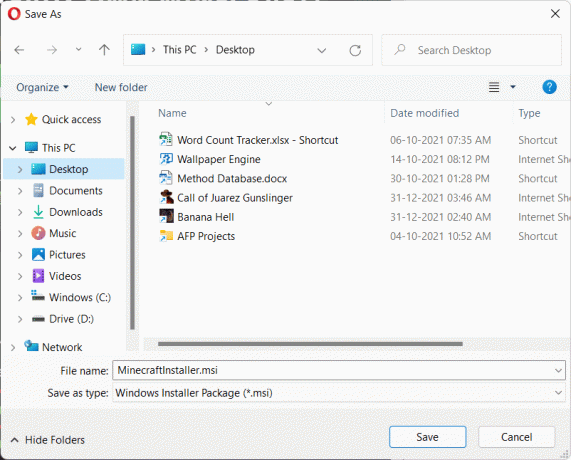
4. Åpen Filutforsker ved å trykke Windows + E-taster sammen.
5. Gå til stedet der du lagret kjørbar fil. Dobbeltklikk på den for å kjøre den, som vist.
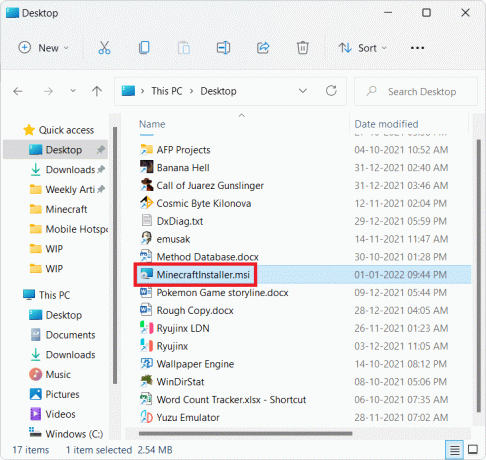
6. Følg instruksjoner på skjermen for å installere Minecraft Launcher for Windows 7/8.

7. Start spillet og nyt å spille med vennene dine.
Metode 4: Kjør kompatibilitetsfeilsøking
Hvis du møter Minecraft Error 0x803f8001 i Windows 11 igjen, kjør Program Compatibility Troubleshooter som følger:
1. Høyreklikk på Minecraft installasjonsfil og velg Feilsøk kompatibilitet i den gamle kontekstmenyen, som vist nedenfor.
Merk: Hvis du ikke finner spillfiler, les Hvor installerer Microsoft Store spill?
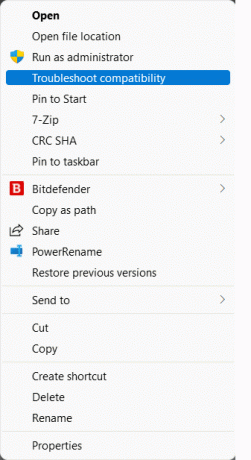
2. I Programkompatibilitet feilsøking veiviseren, klikk på Feilsøkingsprogram, som vist.
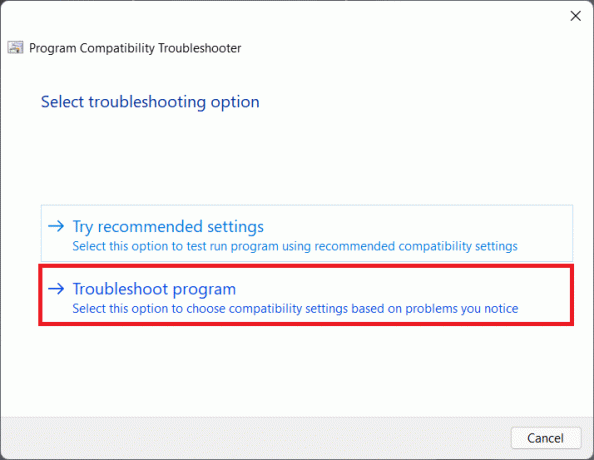
3. Kryss av i boksen for Programmet fungerte i tidligere versjoner av Windows, men vil ikke installere eller kjøre nå og klikk på Neste.
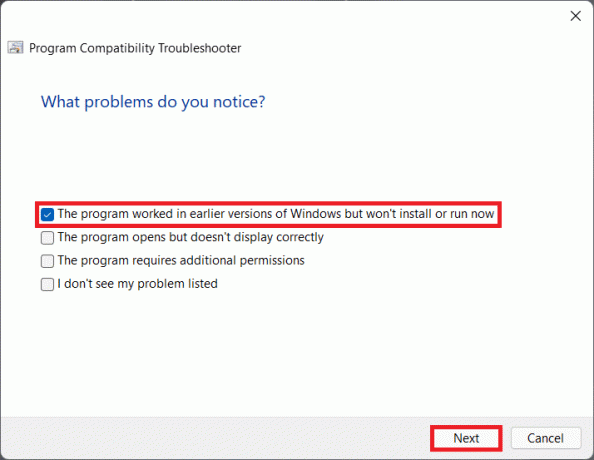
4. Klikk på Windows8 fra listen over eldre versjoner av Windows og klikk på Neste.
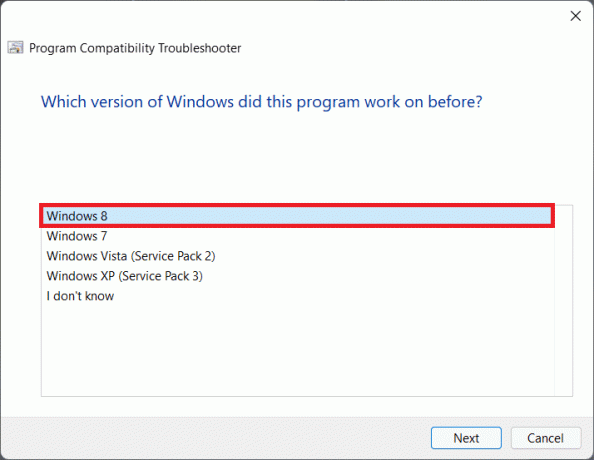
5. Klikk på Test programmet... knappen på neste skjermbilde, som vist.

6. Fortsett å klikke på Ja, lagre disse innstillingene for dette programmet alternativ vist uthevet.
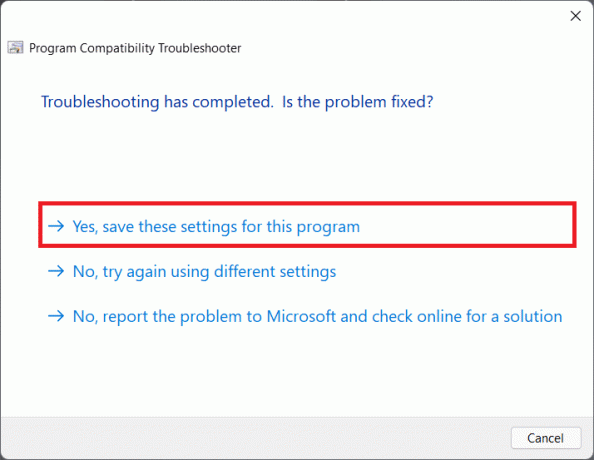
7A. Klikk til slutt på Lukk når problemet er Fikset.
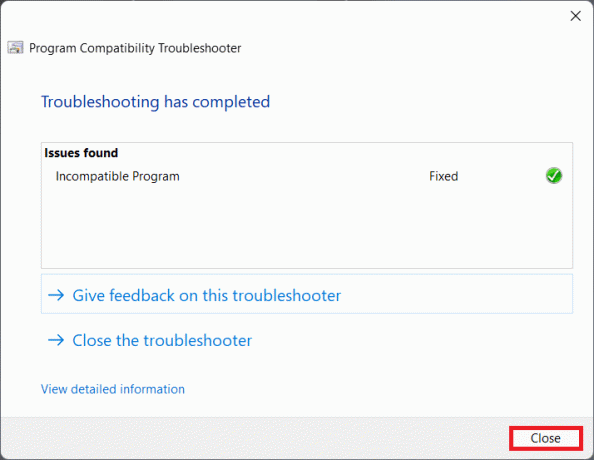
7B. Hvis ikke, Test programmet ved å velge forskjellige Windows-versjoner i Trinn 5.
Les også:Slik bruker du Minecraft-fargekoder
Metode 5: Oppdater Windows
Hvis ingen av metodene ovenfor kunne fikse feilen 0x803f8001 Minecraft Launcher fungerer ikke, kan du prøve å oppdatere Windows 11-operativsystemet som forklart nedenfor:
1. trykk Windows + I-tastene sammen for å åpne Innstillinger apper.
2. Klikk på Windows-oppdatering i venstre rute og velg Se etter oppdateringer.
3. Hvis det er noen oppdatering tilgjengelig, klikk på Last ned og installer alternativ, vist uthevet.

4A. Vente for Windows å laste ned og installere oppdateringene. Start deretter PC-en på nytt.
4B. Hvis ingen oppdateringer er tilgjengelige, prøv neste løsning.
Les også:Hvordan fikse Windows 11 Update Stuck
Metode 6: Kjør Full System Scan
En annen grunn som forårsaker denne Minecraft Error 0x803f8001 på Windows 11 er skadelig programvare. Så for å fikse denne feilen, kjør en full systemskanning ved å bruke innebygde Windows-sikkerhetsverktøy som følger:
1. Klikk på Søk-ikon og type Windows-sikkerhet. Klikk Åpen som vist.

2. Plukke ut Virus- og trusselbeskyttelse alternativ.

3. Klikk på Skannealternativer og velg Full skanning. Klikk deretter på Skann nå knappen, som illustrert nedenfor.
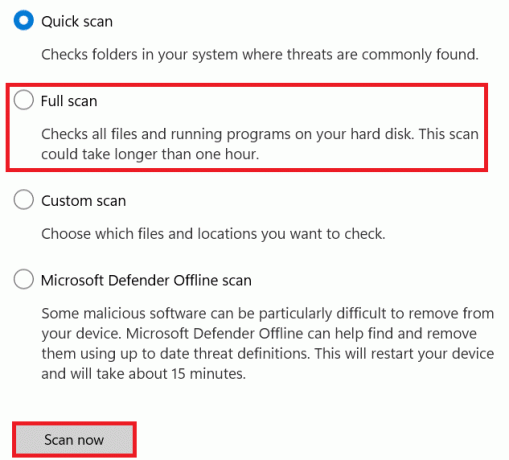
Anbefalt:
- Hva er InstallShield-installasjonsinformasjon?
- Topp 10 søte Minecraft-husideer
- Reparer Steam Error Code e502 l3 i Windows 10
- Slik bruker du Push to Talk på Discord
Vi håper denne artikkelen kan fastsetteMinecraft-feil 0x803f8001 i Windows 11. Hvis ikke, les vår guide videre Reparer apper som ikke kan åpnes i Windows 11 her. Du kan skrive til oss i kommentarfeltet nedenfor hvis du har noen forslag eller spørsmål til oss.