Fiks Windows 10 Volumkontroll fungerer ikke
Miscellanea / / January 17, 2022
Føler du konstant med utgangsvolumet til det treffer det søte akustiske stedet? Hvis ja, må ikonet for høyttalere eller volumkontroll som finnes ytterst til høyre på oppgavelinjen være en sann velsignelse. Men noen ganger kan det oppstå et problem med Windows 10-stasjonær/bærbar volumkontrollikon som ikke fungerer. Volumkontrollen ikonet kan være nedtoneteller mangler helt. Å klikke på den kan gjøre absolutt ingenting. Det kan også hende at volumskyveren ikke beveger seg eller automatisk justeres/låses til en uønsket verdi. I denne artikkelen vil vi forklare de potensielle løsningene for den irriterende volumkontrollen som ikke fungerer Windows 10-problemet. Så fortsett å lese!
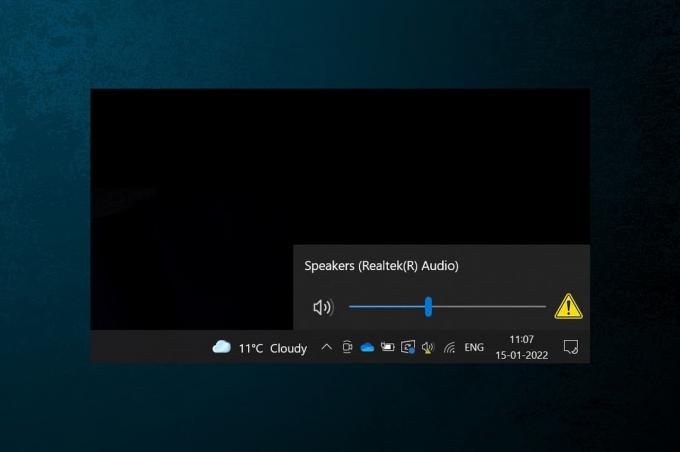
Innhold
- Løs problemet med volumkontroll i Windows 10.
- Pro-tips: Slik aktiverer du volumsystemikon
- Hvorfor fungerer ikke volumkontrollen i Windows 10 PC?
- Foreløpig feilsøking
- Metode 1: Kjør feilsøking for lyd
- Metode 2: Start Windows Utforsker på nytt
- Metode 3: Start Windows Audio Services på nytt
- Metode 4: Oppdater lyddriveren
- Metode 5: Installer lyddriveren på nytt
- Metode 6: Kjør SFC- og DISM-skanninger
Løs problemet med volumkontroll i Windows 10
Volumsystemikonet brukes til å navigere gjennom de ulike lydinnstillingene som:
- Enkeltklikk på ikonet fremkommer volumglidebryter for raske justeringer
- Høyreklikk på ikonet viser alternativer for å åpne Lydinnstillinger, volummikser, etc.
Utgangsvolumet kan også justeres ved å bruke Fn-taster eller dedikerte multimedietaster på noen tastaturer. Imidlertid har flere brukere rapportert at begge disse metodene for å justere volumet har sluttet å fungere på datamaskinene deres. Dette problemet er ganske problematisk, da du ikke ville være i stand til å justere systemvolum på Windows 10.
Pro-tips: Slik aktiverer du volumsystemikon
Hvis volumskyveikonet mangler på oppgavelinjen, følger du disse trinnene for å aktivere det:
1. trykk Windows + I-tastene samtidig for å åpne Innstillinger.
2. Klikk på Personalisering innstillinger, som vist.

3. Gå til Oppgavelinje menyen fra venstre rute.
4. Rull ned til Varslingsområde og klikk på Slå systemikoner på eller av alternativ, vist uthevet.

5. Nå, bytt På bryteren for Volum systemikonet, som vist.
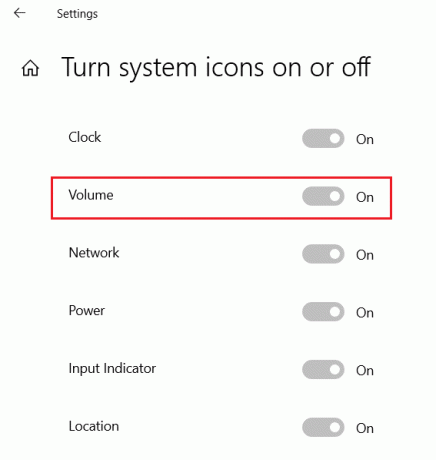
Hvorfor fungerer ikke volumkontrollen i Windows 10 PC?
- Volumkontrollene vil ikke fungere for deg hvis lydtjenestene er feil.
- Hvis explorer.exe-applikasjonen din har problemer.
- Lyddriverne er korrupte eller utdaterte.
- Det er feil eller feil i operativsystemfiler.
Foreløpig feilsøking
1. Først, start PC-en på nytt og sjekk om det fikser volumkontroll som ikke fungerer Windows 10-problem.
2. Også, prøv å koble fra ekstern høyttaler/headset og koble den til igjen etter omstart av systemet.
Les også:Reparer Skype Stereo Mix som ikke fungerer i Windows 10
Metode 1: Kjør feilsøking for lyd
Før vi blir skitne til hendene og gjør all feilsøkingen selv, la oss bruke det innebygde lydfeilsøkingsverktøyet i Windows 10. Verktøyet kjører en haug med forhåndsdefinerte sjekker for lydenhetsdrivere, lydtjenester og innstillinger, maskinvareendringer osv., og løser automatisk en rekke ofte møtte problemer.
1. Slå den Windows-tast, type Kontrollpanel, og klikk på Åpen.

2. Sett Vis etter > Store ikoner klikk deretter på Feilsøking alternativ.

3. Klikk på Se alt alternativet i venstre rute.

4. Klikk på Spiller av lyd feilsøkingsalternativ.

5. Klikk på Avansert alternativ i Spiller av lyd feilsøking, som vist.

6. Sjekk deretter Påfør reparasjoner automatisk alternativet og klikk på Neste, som vist fremhevet.

7. Feilsøkingsprogrammet starter Å oppdage problemer og du bør følge instruksjoner på skjermen for å fikse problemet.

Metode 2: Start Windows Utforsker på nytt
Explorer.exe-prosessen er ansvarlig for å vise alle skrivebordselementer, oppgavelinjen og andre brukergrensesnittfunksjoner. Hvis den har blitt ødelagt eller skadet, vil det blant annet resultere i en ikke-svarende oppgavelinje og skrivebord. For å løse dette og få tilbake volumkontrollene, kan du manuelt starte explorer.exe-prosessen på nytt fra Oppgavebehandling som følger:
1. trykk Ctrl + Shift + Esc-tastene samtidig for å åpne Oppgavebehandling.
2. Her vises Task Manager alle aktive prosesser kjører i forgrunnen eller bakgrunnen.
Merk: Klikk på Merdetaljer nederst til venstre for å se det samme.
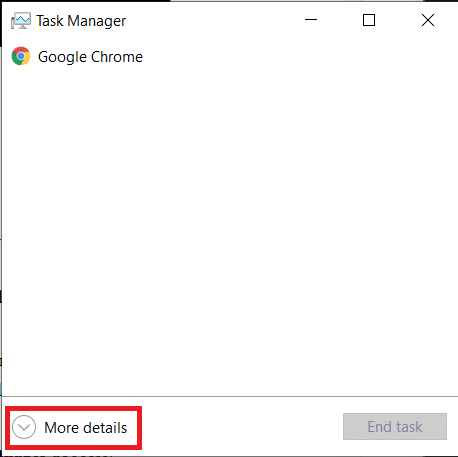
3. I Prosesser fanen, høyreklikk på Windows utforsker behandle og velge Omstart alternativ, som vist nedenfor.
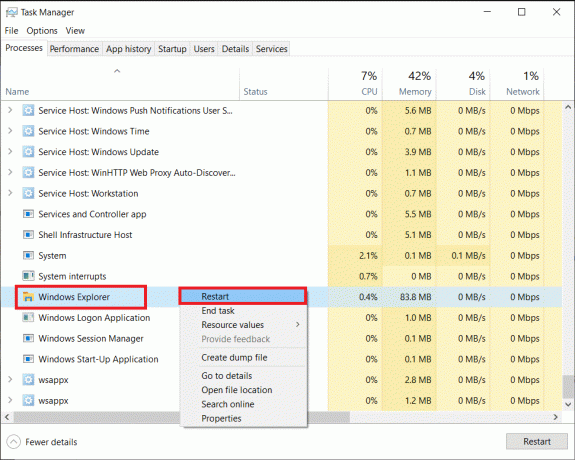
Merk: Hele brukergrensesnittet forsvinner et sekund, det vil si at skjermen blir svart før den vises igjen. Volumkontrollene skal være tilbake nå. Hvis ikke, prøv neste løsning.
Les også:Fiks lavt mikrofonvolum i Windows 11
Metode 3: Start Windows Audio Services på nytt
I likhet med explorer.exe-prosessen kan en feilet forekomst av Windows-lydtjenesten være den skyldige bak volumkontrollproblemene dine. Den nevnte tjenesten administrerer lyd for alle Windows-baserte programmer og bør alltid være aktiv i bakgrunnen. Ellers vil flere lydrelaterte problemer som volumkontroll ikke fungerer Windows 10.
1. Slå den Windows + R-tastene samtidig for å åpne Løpe dialogboks.
2. Type tjenester.msc og klikk på OK til lansering Tjenester Manager-applikasjon.

Merk: Les også, 8 måter å åpne Windows Services Manager i Windows 10 her.
3. Klikk på Navn, som vist, for å sortere Tjenester alfabetisk.

4. Finn og velg Windows Audio tjeneste og klikk på Start tjenesten på nytt alternativet som vises i venstre rute.

Dette skulle løse problemet, og det røde krysset forsvinner nå. For å forhindre at nevnte feil oppstår igjen ved neste oppstart, implementer de gitte trinnene:
5. Høyreklikk på Windows Audio service og velg Egenskaper.

6. I Generell fanen, velg Oppstartstype som Automatisk.

7. Sjekk også Tjenestestatus. Hvis den leser Stoppet, Klikk på Start knappen for å endre Tjenestestatus til Løping.
Merk: Hvis statusen leser Løping, gå til neste trinn.

8. Klikk på Søke om for å lagre endringen og klikk deretter på Ok knappen for å avslutte.

9. Nå, høyreklikk på Windows Audio nok en gang og velg Omstart for å starte prosessen på nytt.
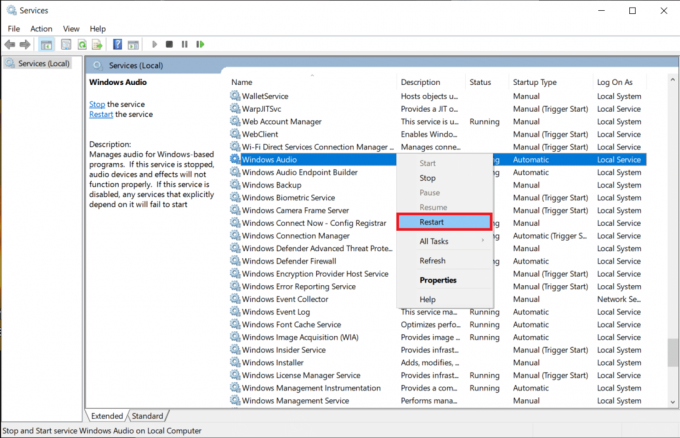
10. Høyreklikk på Windows Audio Endpoint Builder og velg Egenskaper. Sørg for at Oppstartstype er satt til Automatisk også for denne tjenesten.
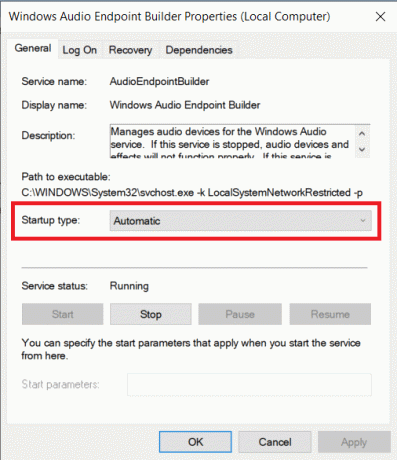
Les også:Reparer Windows 10 Ingen lydenheter er installert
Metode 4: Oppdater lyddriveren
Enhetsdriverfilene bør alltid holdes oppdatert for at maskinvarekomponentene skal fungere feilfritt. Hvis volumkontrollen ikke fungerer Windows 10-problemet startet etter installasjon av en ny Windows-oppdatering, er det sannsynlig at bygget har noen iboende feil som forårsaker problemet. Det kan også være på grunn av inkompatible lyddrivere. Hvis sistnevnte er tilfelle, oppdaterer du driverfilene manuelt som følger:
1. Klikk på Start og type Enhetsbehandling, og trykk deretter på Enter-tasten.

2. Dobbeltklikk på Lyd-, video- og spillkontrollere å utvide.

3. Høyreklikk på din driver for lyd (f.eks. Realtek High Definition Audio) og velg Egenskaper.

4. Gå til Sjåfør fanen og klikk på Oppdater driver

5. Velge Søk automatisk etter drivere

6. Windows vil automatisk søke etter driverne som trengs for PC-en og installere den. Start PC-en på nytt for å implementere det samme.
7A. Klikk på Lukk hvis De beste driverne for enheten din er allerede installert meldingen vises.
7B. Eller klikk på Søk etter oppdaterte drivere på Windows Update som vil ta deg til Innstillinger for å søke etter nyere Valgfrie driveroppdateringer.

Metode 5: Installer lyddriveren på nytt
Hvis problemet vedvarer på grunn av inkompatible lyddrivere, selv etter oppdateringen, avinstaller det gjeldende settet og utfør en ren installasjon som forklart nedenfor:
1. Navigere til Enhetsbehandling > Lyd-, video- og spillkontrollere som tidligere.
2. Høyreklikk på din driver for lyd og klikk på Avinstaller enheten, som vist under.

3. Etter å ha avinstallert lyddriveren, høyreklikk på gruppe og velg Skann etter maskinvareendringer, som illustrert nedenfor.

4. Vente for at Windows automatisk skal skanne og installere standard lyddrivere på systemet ditt.
5. Til slutt, start PC-en på nytt og sjekk om du klarte å fikse problemet med volumkontroll som ikke virket på Windows 10.
Les også:Reparer datamaskiner som ikke vises på nettverket i Windows 10
Metode 6: Kjør SFC- og DISM-skanninger
Til slutt kan du prøve å kjøre reparasjonsskanninger for å fikse korrupte systemfiler eller erstatte eventuelle manglende gjenoppliv volumkontrollene til en ny oppdatering med problemet permanent løst utgis av Microsoft.
1. Slå den Windows-tast, type Ledeteksten og klikk på Kjør som administrator.

2. Klikk på Ja i Brukerkonto-kontroll ledetekst.
3. Type sfc /scannow og treffer Enter-tasten å kjøre Systemfilkontroll verktøy.

Merk: Prosessen vil ta et par minutter å fullføre. Vær oppmerksom på ikke å lukke ledetekstvinduet.
4. Etter Systemfilskanning er ferdig, omstartdin PC.
5. Igjen, lansering ForhøyetLedeteksten og utfør de gitte kommandoene etter hverandre.
dism.exe /Online /cleanup-image /scanhealth
dism.exe /Online /cleanup-image /restorehealth
dism.exe /Online /cleanup-image /startcomponentcleanup
Merk: Du må ha en fungerende internettforbindelse for å utføre DISM-kommandoer.

Anbefalt:
- Slik aktiverer eller deaktiverer du kompakt OS i Windows 11
- Hvordan fikse tilgang nektes Windows 10
- Slik fikser du mikrofon for stillegående på Windows 10
- 7 måter å fikse iaStorA.sys BSOD-feil på Windows 10
Forhåpentligvis viste listen over løsninger seg å være nyttig for å fikse Windows 10 volumkontroll fungerer ikke problemet på datamaskinen din. Hvis du har spørsmål eller forslag, slipp dem gjerne i kommentarfeltet nedenfor.
-
 Elon Decker
Elon DeckerElon er en teknisk forfatter ved TechCult. Han har skrevet veiledninger i ca. 6 år nå og har dekket mange emner. Han elsker å dekke emner relatert til Windows, Android og de nyeste triksene og tipsene.
Se alle innlegg



