8 måter å fikse Wifi på vil ikke slå på Android-telefon
Miscellanea / / November 28, 2021
Internett har blitt en integrert del av livene våre, og vi føler oss maktesløse når vi ikke har en internettforbindelse. Selv om mobildata blir billigere dag for dag og hastigheten også har forbedret seg betydelig etter bruken av 4G, er Wi-Fi fortsatt førstevalget for å surfe på internett.
Men noen ganger, til tross for at vi har en Wi-Fi-ruter installert, er vi utestengt fra å koble til den. Dette er på grunn av en vanlig feil i Android-smarttelefoner der Wi-Fi ikke slås på. Dette er en ganske frustrerende feil som må elimineres eller fikses så snart som mulig. På grunn av denne grunn skal vi diskutere dette problemet og gi enkle løsninger som kan gjøre deg i stand til å løse dette problemet.
Hva er årsakene til at Wi-Fi ikke slås på?
Flere årsaker kan forårsake dette problemet. Den mest sannsynlige årsaken er at tilgjengelig minne (RAM) på enheten din er veldig lite. Hvis mindre enn 45 MB RAM er ledig, slås ikke Wi-Fi på. Den andre vanligste årsaken som kan forhindre at Wi-Fi slås på normalt, er at enhetens batterisparing er på. Batterisparemodus forhindrer deg vanligvis i å koble til internett via Wi-Fi, da den bruker mye strøm.
Det kan også skyldes en maskinvarerelatert feil. Etter lengre tids bruk begynner visse komponenter på smarttelefonen å svikte. Wi-Fi-nettverket til enheten din kan ha blitt skadet. Men hvis du er heldig og problemet er relatert til et programvareproblem, kan det fikses ved hjelp av de enkle løsningene vi vil gi i neste avsnitt.

Innhold
- Hvordan fikse Wi-Fi vil ikke slå på Android-telefon
- 1. Start enheten på nytt
- 2. Deaktiver batterisparing
- 3. Sørg for at flymodus er slått av
- 4. Slå telefonen av og på
- 5. Oppdater ruterens fastvare
- 6. Frigjør RAM
- 7. Avinstaller ondsinnede tredjepartsapper
- 8. Utfør en fabrikktilbakestilling
Hvordan fikse Wi-Fi vil ikke slå på Android-telefon
1. Start enheten på nytt
Uavhengig av problemet du står overfor, en enkel omstart kan fikse problemet. På grunn av denne grunn kommer vi til å starte vår liste over løsninger med den gode gamle "Har du prøvd å slå den av og på igjen". Det kan virke vagt og meningsløst, men vi vil sterkt anbefale deg å prøve det en gang hvis du ikke allerede har gjort det. Trykk og hold inne strømknappen til strømmenyen dukker opp på skjermen, og trykk deretter på Restart/Reboot-knapp. Når enheten starter opp, prøv å slå på Wi-Fi fra Hurtiginnstillinger-menyen, og se om det fungerer. Hvis ikke, fortsett til neste løsning.

2. Deaktiver batterisparing
Som nevnt tidligere, kan Battey saver være ansvarlig for at Wi-Fi ikke slås på normalt. Selv om batterisparing er en veldig nyttig funksjon som lar deg forlenge batterilevetiden i nødstilfeller, er det ikke en god idé å holde den på til enhver tid. Årsaken bak dette er enkel; batteriet sparer sparer strøm ved å begrense visse funksjoner på enheten. Den lukker apper som kjører i bakgrunnen, reduserer lysstyrken, deaktiverer Wi-Fi osv. Derfor, hvis du har nok batteri på enheten, deaktiver batterisparing, det kan løse dette problemet. Følg trinnene nedenfor for å se hvordan:
1. For det første, åpne Innstillinger på enheten din.
2. Trykk nå på Batteri alternativ.
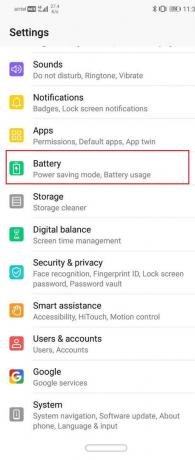
3. Her, sørg for at vippebryteren ved siden av "Strømsparingsmodus" eller "Batterisparer" er funksjonshemmet.
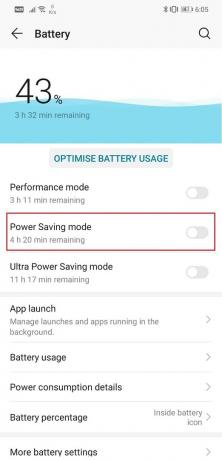
4. Etter det, prøv å slå på Wi-Fi og se om du er i stand til det fikse Wi-Fi vil ikke slå på Android-telefonproblem.
3. Sørg for at flymodus er slått av
Det kan virke dumt, men noen ganger slår vi på flymodus ved et uhell og skjønner det ikke engang. Når enheten vår er i flymodus, er hele nettverkets mottakssenter deaktivert – verken Wi-Fi eller mobildata fungerer. Derfor, hvis du ikke kan slå på Wi-Fi på enheten din, sørg for at Flymodus er deaktivert. Dra ned fra varslingspanelet, og dette vil åpne Hurtiginnstillinger-menyen. Her må du kontrollere at flymodus er slått av.

4. Slå telefonen av og på
Å slå enheten på strøm betyr å koble telefonen fullstendig fra strømkilden. Hvis enheten din har et uttakbart batteri, kan du fjerne batteriet etter at du har slått av enheten. Hold nå batteriet til side i minst 5-10 minutter før du setter det tilbake i enheten.
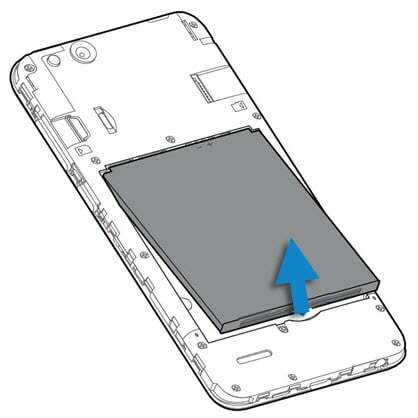
Men hvis du ikke har et uttakbart batteri, er det en alternativ måte å slå på enheten din på, som innebærer å trykke lenge på strømknappen i 15-20 sekunder. Når mobilen er slått av, la den være slik i minst 5 minutter før du snur den tilbake. Strømsykling av enheten er en effektiv måte å løse ulike smarttelefonrelaterte problemer. Prøv det, og det kan fikse at Wi-Fi ikke slås på normalt på Android-telefonen din.
5. Oppdater ruterens fastvare
Hvis ingen av metodene ovenfor fungerer, kan problemet være knyttet til ruteren din. Du må sørge for at ruterens fastvare er oppdatert, ellers kan det forårsake Wi-Fi-autentisering eller tilkoblingsproblemer. Følg trinnene nedenfor for å se hvordan:
1. Først åpner du nettleseren og skriver inn IP-adressen til ruterens nettsted.
2. Du finner denne IP-adressen trykt på baksiden av ruteren sammen med standard brukernavn og passord.
3. Når du kommer til påloggingssiden, signerer du med brukernavn og passord. Ikke i de fleste tilfeller, både brukernavn og passord er det "admin" som standard.
4. Hvis det ikke fungerer, kan du også kontakte nettverksleverandøren og be dem om påloggingsinformasjonen.
5. Når du har logget på ruterens fastvare, går du til Avansert-fanen.
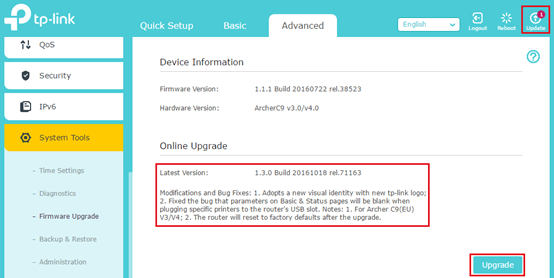
6. Her klikker du på Firmware oppgradering alternativ.
7. Nå, følg ganske enkelt instruksjonene på skjermen, og ruterens fastvare vil bli oppgradert.
6. Frigjør RAM
Som nevnt tidligere, vil ikke Wi-Fi slås på hvis det tilgjengelige minnet på enheten din er mindre enn 45 MB. Mange faktorer er ansvarlige for at telefonen din går tom for minne. Bakgrunnsprosesser, oppdateringer, ulukkede apper, etc. fortsett å bruke RAM selv når du ikke gjør noe eller når skjermen er inaktiv. Den eneste måten å frigjøre minne på er å lukke apper som kjører i bakgrunnen, og det betyr å fjerne apper fra delen Nylige apper. I tillegg til det kan du også bruke en minneforsterker-app som med jevne mellomrom slår av bakgrunnsprosessen for å frigjøre RAM. Mange Android-smarttelefoner har en forhåndsinstallert minnebooster-app, mens andre enkelt kan laste ned tredjepartsapper som CCleaner fra Play-butikken. Nedenfor er en trinnvis guide for å frigjøre RAM.
1. Først, kom til startskjermen og åpne delen Nylige apper. Avhengig av OEM, kan det enten være gjennom knappen Nylige apper eller via en bevegelse som å sveipe opp fra nedre venstre side av skjermen.
2. Fjern nå alle appene ved enten å sveipe miniatyrbildene opp eller ned eller ved å klikke direkte på søppelbøtteikonet.
3. Etter det, installere en tredjeparts RAM-booster-app som CCleaner.
4. Åpne nå appen og følg instruksjonene på skjermen for å gi appen alle tilgangstillatelsene den trenger.
5. Bruk appen til å skanne enheten din for søppelfiler, ubrukte apper, dupliserte filer osv. og eliminere dem.
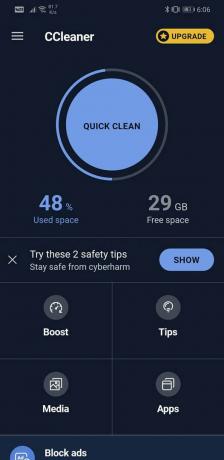
6. Du kan også finne etttrykksknapper på skjermen for å øke minnet, frigjøre plass, rensetips osv.
7. Når du har fullført en opprydding med denne appen, prøv å slå på Wi-Fi og se om det fungerer som det skal eller ikke.
7. Avinstaller ondsinnede tredjepartsapper
Det er mulig at årsaken bak Wi-Fi slås ikke på er en nylig installert tredjepartsapp som er skadelig programvare. Noen ganger laster folk ned apper uten å innse at de er fylt med virus og trojanere som skader telefonene deres. På grunn av denne grunn anbefales det alltid å laste ned apper kun fra pålitelige nettsteder som Google Play Store.
Den enkleste måten å være sikker på er å starte enheten på nytt i sikker modus. I sikker modus er alle tredjepartsapper deaktivert, og bare systemapper er funksjonelle. I sikker modus er det bare de innebygde standard systemappene som får kjøre. Hvis Wi-Fi slås på generelt i sikker modus, betyr det at problemet skyldes en tredjepartsapp du har installert på telefonen. Følg disse enkle trinnene for å starte enheten på nytt i sikker modus.
1. Trykk og hold inne på-knapp til du ser strømmenyen på skjermen.
2. Fortsett nå å trykke på strømknappen til du ser en popup som ber deg om det start på nytt i sikker modus.

3. Klikk på Ok, og enheten vil starte på nytt og starte på nytt i sikker modus.
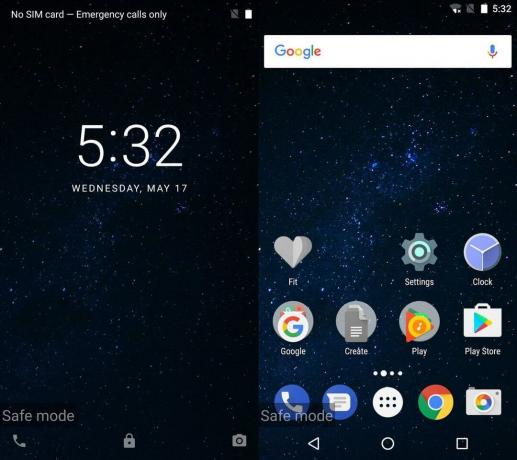
4. Nå, avhengig av OEM, kan denne metoden være litt annerledes for telefonen din. Hvis trinnene nevnt ovenfor ikke fungerer, vil vi foreslå at du Googler enhetens navn og ser etter trinn for å starte på nytt i sikkermodus.
5. Når enheten starter, sjekk om Wi-Fi slås på eller ikke.
6. Hvis det gjør det, bekreftet det at årsaken til at Wi-Fi ikke slås på er en tredjepartsapp.
7. Avinstaller enhver nylig nedlastet app, eller en enda bedre løsning ville være å laste ned all app som ble installert rundt tidspunktet da dette problemet begynte å oppstå.
8. Når alle appene er fjernet, start på nytt i normal modus. En enkel omstart lar deg deaktivere sikker modus.
9. Prøv nå å slå på Wi-Fi og se om du er i stand til det fikse Wi-Fi vil ikke slå på Android-telefonproblem.
8. Utfør en fabrikktilbakestilling
Til slutt, hvis ingen av metodene fungerer da, er det på tide å ta frem de store kanonene. En fabrikktilbakestilling for å tørke alt fra enheten din, og det vil være akkurat slik det var da du slo den på for første gang. Den vil gå tilbake til sin ut av esken tilstand. Å velge en tilbakestilling til fabrikkstandard vil slette alle appene dine, dataene og andre data som bilder, videoer og musikk fra telefonen. Av denne grunn bør du lage en sikkerhetskopi før du går til en fabrikktilbakestilling. De fleste telefoner ber deg om å sikkerhetskopiere dataene dine når du prøver å tilbakestille telefonen til fabrikkstandard. Du kan bruke det innebygde verktøyet for sikkerhetskopiering eller gjøre det manuelt; valget er ditt.
1. Gå til Innstillinger på telefonen din, så tap på System fanen.
2. Nå, hvis du ikke allerede har sikkerhetskopiert dataene dine, klikk på Sikkerhetskopier dataalternativet ditt for å lagre dataene dine på Google Disk.
3. Etter det klikker du på Tilbakestill-fanen.
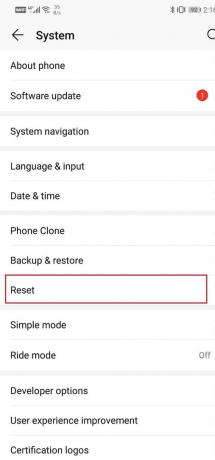
4. Klikk nå på Tilbakestill telefonen alternativ.

5. Dette vil ta litt tid. Når telefonen starter på nytt igjen, prøv å slå på Wi-Fi igjen og se om det fungerer som det skal eller ikke.
Anbefalt:
- Slik skjuler du telefonnummeret ditt på anrops-ID på Android
- 10 beste trenings- og treningsapper for Android (2020)
- Hvordan øke Internett-hastigheten på Android-telefonen din
Vi håper at du finner denne informasjonen nyttig og at du var i stand til det fikse Wi-Fi vil ikke slå på Android-telefonproblem. Men hvis Wi-Fi fortsatt ikke slås på, på enheten din, betyr det at problemet er relatert til maskinvaren din. Du må ta telefonen til nærmeste autoriserte servicesenter og be dem ta en titt på den. De kan kanskje løse problemet ved å erstatte noen få komponenter.



