Slik installerer du lyddriveren på nytt i Windows 11
Miscellanea / / January 18, 2022
Drivere er hovedkomponentene som trengs for at maskinvaren skal samhandle med operativsystemet og utføre arbeidet som tiltenkt. Mange problemer kan oppstå på grunn av en funksjonsfeil driver som kan få deg til å klø deg i hodet. Heldigvis sørger både Microsoft-utviklere og datamaskinprodusenter for å gi ut regelmessige driveroppdateringer for å holde ting i orden. Men noen ganger dukker det opp problemer som korrupte eller manglende drivere. Derfor skal vi i dag veilede deg til å installere Realtek lyddriver på nytt i Windows 11, nemlig installer lyddrivere etter å ha avinstallert dem.
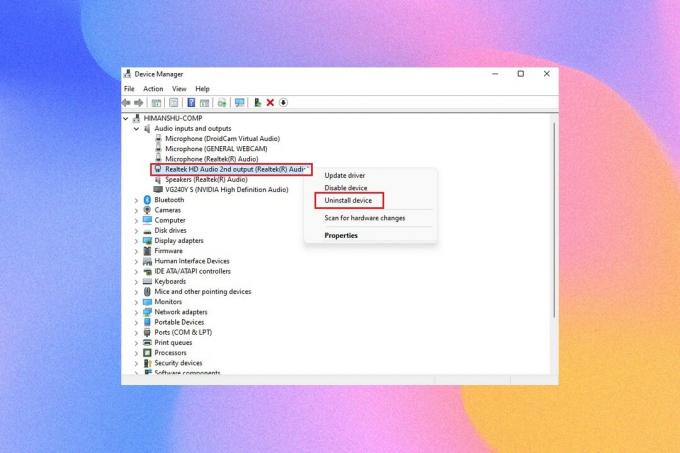
Innhold
- Slik installerer du lyddriveren på nytt i Windows 11
- Slik avinstallerer du Realtek/NVIDIA-lyddrivere
- Alternativ 1: Via Enhetsbehandling
- Alternativ 2: Via kontrollpanelet
- Slik installerer du lyddriveren på nytt på Windows 11.
- Alternativ 1: Last ned og installer lyddriver manuelt
- Alternativ 2: Gjennom valgfrie oppdateringer
Slik installerer du lyddriveren på nytt i Windows 11
Lyddriveren er noe som trengs nesten hver dag uansett hva du bruker datamaskinen til; enten det er for å streame filmer på Netflix eller for å spille favorittspillene dine. Det første trinnet med reinstallering er avinstallering.
Slik avinstallerer du Realtek/NVIDIA-lyddrivere
For å avinstallere lyddriveren er det i hovedsak to metoder.
Alternativ 1: Via Enhetsbehandling
Følg trinnene nedenfor for å avinstallere lyddriveren på Windows 11 gjennom Enhetsbehandling:
1. Klikk på Søk-ikon, type Enhetsbehandling og klikk Åpen.

2. Dobbeltklikk på i enhetsbehandlingsvinduet Lydinnganger og -utganger å utvide den.
3. Høyreklikk på driver for lyd og klikk på Avinstallerenhet fra kontekstmenyen.
3A. For eksempel, NVIDIA High Definition Audio.
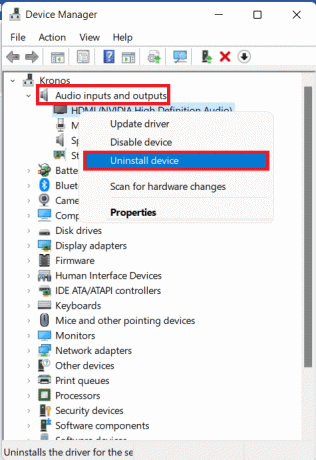
3B. For eksempel, Realtek HD Audio.
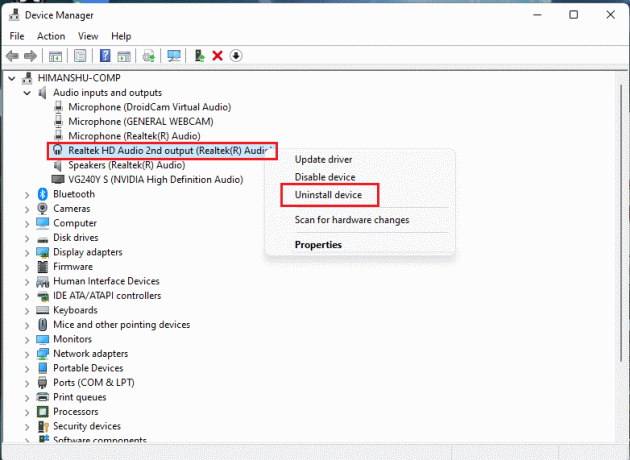
4. I Avinstaller enheten bekreftelsesprompt, klikk på Avinstaller.
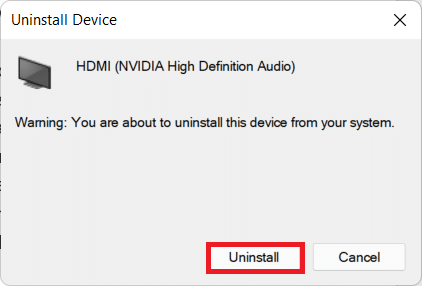
5. Deretter, omstartdin PC.
6A. Sjekk om driveren blir installert automatisk ved å navigere til Enhetsbehandling >Lydinnganger og -utganger en gang til.
6B. Hvis du ikke finner driveren installert da, kan du laste ned og installere den manuelt som forklart i de påfølgende avsnittene.
Les også:Fiks lavt mikrofonvolum i Windows 11
Alternativ 2: Via kontrollpanelet
En annen metode for å avinstallere lyddriver i Windows 11 er gjennom Kontrollpanel.
1. Klikk på Søk-ikon og type Kontrollpanel, klikk deretter på Åpen.
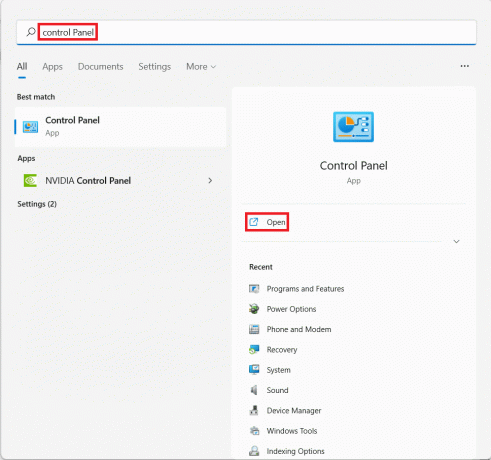
2. Sett Vis etter > Store ikoner og velg Programmer og funksjoner, som vist.
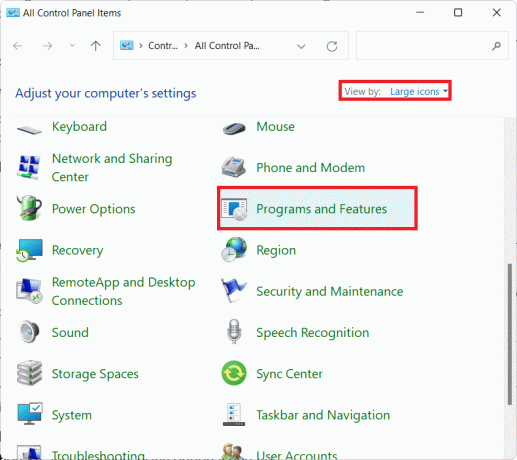
3. I Programmer og funksjoner vindu, bla ned og finn lyddriveren.
4. Høyreklikk på din driver for lyd (f.eks. NVIDIA HD-lyddriver) og velg Avinstaller, som vist nedenfor.
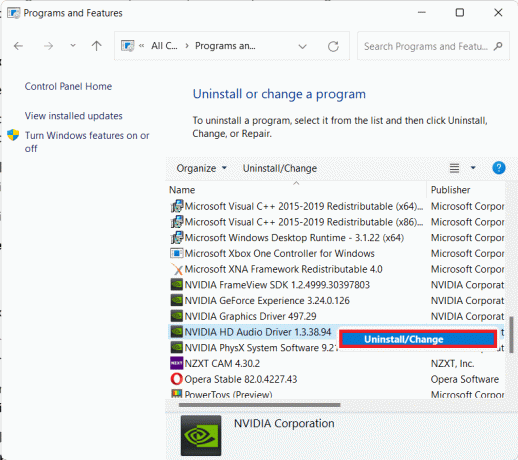
5. Følg instruksjoner på skjermen og vent på avinstalleringsveiviser for å fullføre prosessen
6. Til slutt, start datamaskinen på nytt etter at prosessen er ferdig.
7. Les neste segment om hvordan du installerer lyddriver som referanse for reinstallering.
Les også:Slik tilbakestiller du driveroppdateringer på Windows 11
Slik installerer du lyddriveren på nytt på Windows 11
Du kan installere en lyddriver i Windows 11 gjennom et av de angitte alternativene.
Alternativ 1: Last ned og installer lyddriver manuelt
De fleste datamaskinprodusenter, om ikke alle, tilbyr støttesider for datamaskinene sine hvor brukere kan laste ned de nyeste driverpakkene som er kompatible med systemet deres og installere dem manuelt. Hvis du ikke kjenner den direkte nedlastingslenken, er Google som alltid din beste venn. Slik kan du installere lyddriveren på nytt i Windows 11 ved å laste dem ned manuelt fra deres offisielle nettsted:
1. Søk etter din driver for lyd i Google søk. Skriv din datamaskin produsent (f.eks. HP) etterfulgt av din datamaskin modell nr (f.eks. paviljong) ved å legge til teksten Last ned driver for lyd i søkefeltet.
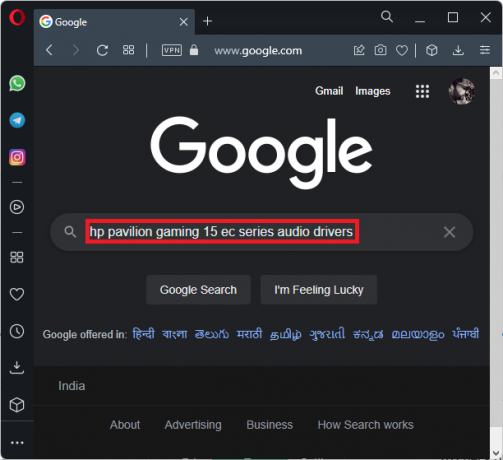
2. Åpne relevant lenke fra søkeresultatene. Finn og nedlasting nyeste kompatible lyddriveren for din stasjonære/bærbare datamaskin.
3A. Last ned og installer den nødvendige lyddriveren fra Intel Realtek nedlastingsside, som vist.
Merk: Dette trinnet kan være forskjellig for forskjellige datamaskiner, da det avhenger av støttenettstedene til produsentene.
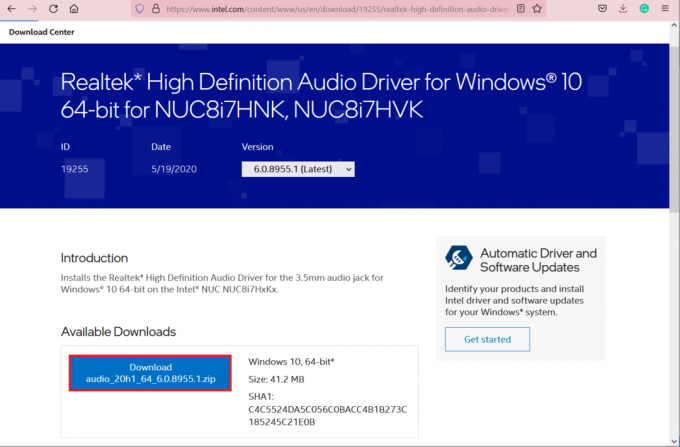
3B. Alternativt, gå til HP-drivernedlastingsside for å laste ned ønskede drivere.

4. Åpen Filutforsker ved å trykke Windows + E-taster sammen.
5. Gå til stedet der du lastet ned driveroppsettfil.
6A. I tilfelle den nedlastede filen er kjørbar, dobbeltklikk på .exe-fil og følg instruksjoner på skjermen for å installere lyddriveren på Windows 11.
6B. Hvis den nedlastede filen er i formater som .glidelås eller .rar, bruk en arkivutvinningsapplikasjon som 7 Zip eller WinRAR. Etter å ha trukket ut innholdet i arkivet, dobbeltklikker du på den kjørbare filen oppsettfil og installer driveren.
Les også:Reparer Windows 10 Realtek-kortleser som ikke fungerer
Alternativ 2: Gjennom valgfrie oppdateringer
Du kan se etter lyddriveroppdateringene fra Windows Update-innstillingene og installere dem, hvis noen er tilgjengelige. Her er fremgangsmåten for å gjøre det.
1. trykk Windows + I-tastene samtidig for å lansere Innstillinger.
2. Klikk på WindowsOppdater i venstre rute.
3. Velg deretter Avansertalternativer i høyre rute, som vist.

4. Klikk på Valgfrioppdateringer alternativ under Ytterligerealternativer.

5. Hvis det er noen tilgjengelige oppdateringer, vil de bli oppført her. Finn Oppdatering av lyddriver og merk av i boksen ved siden av.
6. Klikk deretter på Last ned og installer.
7. Klikk på Start på nytt nå for å starte systemet på nytt for å implementere oppdateringene.
Anbefalt:
- Reparer utilgjengelig oppstartsenhetsfeil i Windows 11
- Hvordan fikse tilgang nektes Windows 10
- Hva er Realtek Card Reader?
- Hvordan finne ut om grafikkortet ditt er i ferd med å dø
Dette er hvordaninstaller lyddrivere som Realtek, NVIDIA eller AMD på nytt i Windows 11. Hvis du har forslag eller spørsmål, ta kontakt med oss via kommentarfeltet nedenfor.
-
 Elon Decker
Elon DeckerElon er en teknisk forfatter ved TechCult. Han har skrevet veiledninger i ca. 6 år nå og har dekket mange emner. Han elsker å dekke emner relatert til Windows, Android og de nyeste triksene og tipsene.
Se alle innlegg
Om Techcult
Techcult er neste generasjons destinasjon for guider og veiledningstips for Windows, Mac, Linux, Android og iOS. Målet vårt er å forklare alt relatert til teknologi i enkle, tilnærmelige termer.



