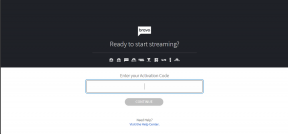Topp 8 måter å fikse problem med batteritømming på Windows 11
Miscellanea / / January 18, 2022
Batteritømming er et problem som har holdt seg konstant gjennom alle iterasjonene av Windows. Dessverre er Windows 11 ikke annerledes. I all sin prakt gjør Windows 11 det nesten umulig for den bærbare datamaskinen å klare seg gjennom dagen. Heldigvis kan du lage noen justeringer for å øke batterilevetiden på din bærbare Windows 11.

Hvis du har opplevd lignende batteriet tappes på din Windows 11 bærbar PC, er denne veiledningen for deg. Vi har satt sammen en liste over feilsøkingstips for å hjelpe deg med å løse problemet med batteritømming på Windows 11. Så la oss komme i gang.
Også på Guiding Tech
1. Kjør strømfeilsøking
Windows 11 har en feilsøking for omtrent alle verktøy. Så hvis du opplever uvanlig batteritømming på Windows-PC-en din, kan du starte med å kjøre strømfeilsøkingen. Dette er hvordan.
Trinn 1: Klikk på søkeikonet på oppgavelinjen, skriv inn feilsøkingsinnstillinger, og trykk Enter.

Steg 2: Gå til Andre feilsøkere.

Trinn 3: Til slutt klikker du på Kjør-knappen ved siden av Power.

2. Endre strømplan
Deretter kan du prøve å justere standard strømplan på den bærbare datamaskinen for å prioritere lengre batterilevetid fremfor ytelse for å se om det hjelper.
Trinn 1: Trykk på Windows-tasten + I for å åpne Innstillinger. Gå deretter til Strøm og batteri.

Steg 2: Rull ned til Strømmodus og bruk rullegardinmenyen for å velge Best strømeffektivitet.

3. Aktiver batterisparing
Hvis batteriet fortsatt tømmes raskere enn vanlig, kan du dra nytte av batterisparing på Windows 11. Du kan konfigurere den til å slå seg på automatisk når batterinivået faller under et visst nivå, eller ha den på hele tiden for å øke batterilevetiden.
Trinn 1: Trykk på Windows-tasten + I for å åpne Innstillinger. Gå deretter til Strøm og batteri.
Steg 2: Utvid Batterisparing og klikk på Slå på nå.
Du kan bruke rullegardinmenyen ved siden av 'Slå på batterisparing automatisk på' for å definere prosentnivået under hvilket batterisparing skal slås på automatisk.

4. Juster skjerminnstillinger
Skjerm er en av de mest strømkrevende komponentene på en bærbar datamaskin. Derfor kan du gjøre noen justeringer av dine eksisterende skjerminnstillinger for å redusere batteriforbruket betydelig.
Du kan starte med å dimme skjermen litt. For å gjøre det, trykk på Windows-tasten + A for å åpne Hurtiginnstillinger. Bruk deretter glidebryteren ved siden av Lysstyrke for å dempe skjermen.

Deretter kan du også angi egendefinerte grafikkinnstillinger for apper på PC-en for å øke batterilevetiden. Dette er hvordan.
Trinn 1: Åpne Start-menyen, skriv grafikkinnstillinger, og trykk Enter.

Steg 2: Klikk på appen for å endre grafikkinnstillingene og velg Alternativer.

Trinn 3: Til slutt velger du Strømsparing og trykker på Lagre.

Bortsett fra det ovennevnte, kan du angi et mørkere tema på din bærbare Windows 11 for å redusere mengden strøm skjermen trekker.
5. Juster videoavspilling
Hvis du strømmer YouTube-videoer eller ser på filmer regelmessig, kan du endre innstillingene for videoavspilling på Windows for å optimalisere batterilevetiden. Dette er hvordan.
Trinn 1: Åpne Start-menyen og klikk på tannhjulikonet for å åpne Innstillinger.

Steg 2: Bytt til Apper-fanen og velg Videoavspilling.

Trinn 3: Bruk rullegardinmenyen ved siden av Batterialternativer for å velge Optimaliser batterilevetid.

På samme måte kan du merke av i avmerkingsboksen som leser "Spill av video med lavere oppløsning når på batteri" for å spare strøm mens du streamer videoer.
Også på Guiding Tech
6. Deaktiver bakgrunnsapper
Multi-tasking er et viktig aspekt av Windows. Men det kommer også til en skjult pris på mindre enn fantastisk batterilevetid. Du kan vurdere å hindre uviktige apper fra å kjøre i bakgrunnen for å dempe batteriforbruket på Windows 11. Dette er hvordan.
Trinn 1: Trykk på Windows-tasten + I for å starte Innstillinger-appen. I System-fanen går du til Strøm og batteri.
Steg 2: Velg Batteribruk under Batteri.

Trinn 3: Du finner alle appene sammen med batteribruken deres. Finn de uviktige appene som bruker en stor del av batteriet, trykk på menyikonet med tre prikker ved siden av den, og velg Administrer bakgrunnsaktivitet.

Trinn 4: Velg Aldri under Tillatelser for bakgrunnsapper.

7. Deaktiver rask oppstart
Hvis du har aktivert rask oppstart på Windows til redusere langsomme oppstartstider, kan problemet med batteritømming også oppstå. Siden rask oppstart ikke lar systemet slå seg helt av, kan du oppleve at batteriet tappes selv når PC-en er slått av.
Trinn 1: Trykk på Windows-tasten + R for å åpne dialogboksen Kjør, skriv inn styre, og trykk Enter.

Steg 2: Bytt visningstype til ikoner, og velg Strømalternativer.

Trinn 3: Klikk på "Velg hva strømknappene gjør" på venstre sidefelt.

Trinn 4: Siden du trenger administratortillatelser for å deaktivere rask oppstart, klikker du på teksten øverst «Endre innstillinger som for øyeblikket ikke er tilgjengelige».

Trinn 5: Fjern merket i boksen som leser "Slå på rask oppstart (anbefalt)", og trykk Lagre endringer.

8. Sjekk batterirapport
Til slutt kan du ta en titt på batterirapporten, spesielt hvis du bruker en gammel bærbar datamaskin. Det hjelper deg å inspisere helsen til batteriet.
Trinn 1: Trykk på Windows-tasten + X og velg Windows Terminal (Admin) fra den resulterende menyen.

Steg 2: Skriv inn kommandoen nedenfor og trykk Enter.
powercfg /energi

Den vil inspisere den bærbare datamaskinens batteri i omtrent 60 sekunder og generere en batterirapport. Du kan åpne filen energy-report.html fra den oppgitte adressen for mer informasjon.

Rapporten vil hjelpe deg med å analysere batteriets helse og hjelpe deg med å avgjøre om det må skiftes ut eller ikke.
Også på Guiding Tech
Dempe batteritømming på Windows
Mens bærbare datamaskiner hjelper med portabilitet, har det innebygde batteriet også noen begrensninger. Det er derfor batteritømming kan være et problem hvis du ikke er i nærheten av strømuttaket på det tidspunktet. Så du kan implementere metodene ovenfor for å fikse batteritømmingsproblemet på Windows 11.