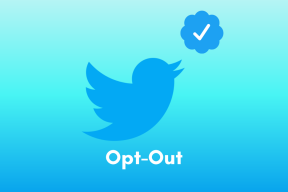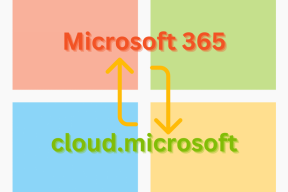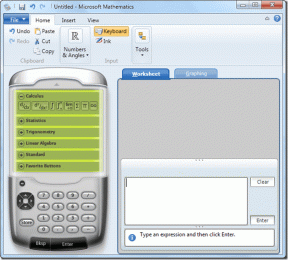Topp 6 måter å fikse Windows 11 Black Screen Problem
Miscellanea / / January 18, 2022
Mens Windows 11 kan ha fått en betydelig overhaling med designen, er det fortsatt den samme gamle Windows i kjernen. Derfor er noen av problemene som har hjemsøkt brukere i det siste, tilstede på Windows 11. De problem med svart skjerm på Windows-datamaskiner er bare ett av disse problemene.

Det kan være mange årsaker bak problemet med svart skjerm på Windows 11, fra feilaktige kablede tilkoblinger til problemer med grafikkdriverne. Heldigvis bør det ikke ta lang tid å fikse det når du har prøvd metodene nedenfor. Så la oss sjekke dem ut.
Også på Guiding Tech
1. Sjekk tilkoblinger
Hvis du møter et problem med svart skjerm på skrivebordet, starter du med å sjekke kablede tilkoblinger som går fra PC-en til skjermen. Koble fra HDMI-kabelen og la datamaskinen være inaktiv i noen minutter. Koble HDMI-kabelen til skjermen igjen. Mens du er i gang, sjekk ut skjermens tilkobling til strømuttaket.

Dessuten, hvis du har en ekstra skjerm, prøv å koble den til PC-en for å se om problemet med svart skjerm er relatert til selve skjermen.
2. Start PC-en på nytt
Noen ganger kan Windows eller en av komponentene ikke starte riktig. Så før du prøver andre løsninger på denne listen, kan du starte PC-en på nytt. Trykk og hold inne strømknappen til datamaskinen er slått av. Vent en stund og trykk på strømknappen på PC-en for å slå den på. Når du er ferdig, sjekk om problemet med svart skjerm i Windows 11 er løst.

3. Sjekk projeksjonsinnstillinger
En annen grunn til at du kan bli møtt med en svart skjerm er hvis du har valgt feil projeksjonsinnstillinger på Windows. For å fikse det, kan du trykke på Windows + P hurtigtast for å starte projeksjonsinnstillingene.

Hvis skjermen er tom, bruk piltastene for å bla gjennom listen. Når skjermen vises, trykk Enter for å velge bare PC-skjerm. Siden du ikke kan se noe, kan det ta noen forsøk før du får dette riktig.
4. Tilbakestill grafikkadapter
Grafikkdriveren på PC-en din er ansvarlig for å koble Windows til PC-ens maskinvare. Så hvis grafikkdriveren utagerer, kan du se den svarte skjermproblem på Windows 11. For å rette på det, kan du bruke Windows-tasten + Ctrl + Shift + B-snarveien for å tilbakestille grafikkdriveren på PC-en raskt. Når du trykker på disse tastene, vil du høre et lite pip etterfulgt av et blink på skjermen. Etter det skal skjermen vises igjen.
Også på Guiding Tech
5. Oppdater grafikkdriveren
Hvis tilbakestilling av grafikkdriveren fungerer, kan du prøve å oppdatere grafikkdriveren på PC-en. Hvis grafikken driveren på PC-en din er ødelagt eller utdatert, kan du oppleve lignende skjermproblemer på Windows 11 fra tid til annen.
Følg trinnene nedenfor for å oppdatere grafikkdriveren på PC-en.
Trinn 1: Trykk på Windows-tasten + S for å åpne Windows Search, skriv inn Enhetsbehandling, og trykk Enter.

Steg 2: I Enhetsbehandling-vinduet utvider du Skjermadaptere og høyreklikker på grafikkortet for å velge alternativet Oppdater driver.

Derfra følger du instruksjonene på skjermen for å oppdatere den. Alternativt kan du også oppdater driverne manuelt ved å laste ned og installere dem fra produsentens nettsted. Dette er hvordan.
Trinn 1: Først må du vite hvilken grafikkmaskinvare du har for øyeblikket. For det, trykk Windows-tast + R for å åpne Kjør-dialogen. Skriv inn dxdiag og trykk Enter.

Steg 2: Gå til fanen Skjerm og noter ned navnet på driveren som brukes for skjermen.

Trinn 3: Gå deretter til produsentens nettsted og fyll inn OEM, modellnummer, etc., for å laste ned den nyeste kompatible skjermdriveren for PC-en din.
Last ned driver for Intel HD-grafikk
Last ned NVIDIA GeForce-drivere
Last ned AMD grafikk driver
Når du har lastet ned, åpner du installasjonsfilen og følger instruksjonene på skjermen for å installere driverne. Etter det starter du PC-en på nytt for at endringene skal tre i kraft.
6. Oppdater Windows 11
Slike problemer med svart skjerm kan også oppstå på grunn av en feil i programvaren. Heldigvis tar det ikke lang tid før slike problemer blir oppdaget og fikset over følgende oppdateringer. Derfor bør du alltid holde Windows oppdatert for å fjerne slike feil.
Trykk på Windows-tasten + I for å åpne Innstillinger for å se etter programvareoppdateringer. Naviger til Windows Update-fanen og klikk på Se etter oppdateringer-knappen øverst.

Også på Guiding Tech
Lev livet i farger
Selv om slike skjermrelaterte problemer kan få deg til å føle deg hjelpeløs, er det mange ting du kan gjøre for å overvinne dem. Forhåpentligvis har løsningene ovenfor gjort skjermen din levende, og du er tilbake til å nyte det beste fra Windows 11.