Hvordan tilordne museknapper på nytt på Windows 10
Miscellanea / / January 19, 2022
Det er ikke lett å tilordne tastaturtaster på nytt, men det kan gjøres ved å bruke tredjepartsprogramvare. Vanligvis har en mus to knapper og en rulle. Disse tre krever kanskje ikke omtilordning eller omtilordning. EN mus med seks eller flere knapper kan tilpasses for en enkel arbeidsprosess og jevn flyt. Denne artikkelen om omtilordning av museknapper til tastaturtaster vil hjelpe deg å tilordne museknapper på Windows 10.
Du kan tilordne museknappene til forskjellige innstillinger som:
- Du kan bruke standardinnstillingene på enheten din for å omvendt knappen fungerer.
- Du kan også deaktiver museknappen for å unngå utilsiktet berøring.
- Det kan du også tilordne makroer til museknappene ved hjelp av Microsoft Mouse and Keyboard Center.
Merk: Makroer er ikke annet enn en serie hendelser, som forsinkelser, tastetrykk og museklikk, for å utføre en funksjon i repetisjonsmodus.

Innhold
- Hvordan tilordne museknapper på nytt på Windows 10
- Alternativ 1: Omvendt museknapper
- Alternativ 2: Tilordne på nytt i alle apper
- Alternativ 3: Tilordne på nytt for spesifikt program
- Alternativ 4: Hvordan stille inn makroer for museknapper
- Alternativ 5: Slik gjentar du makroer for museknapper
- Slik deaktiverer du museknapper
Hvordan tilordne museknapper på nytt på Windows 10
Følgende er metodene for å omtilordne eller tilordne museknapper til tastaturtaster.
Alternativ 1: Omvendt museknapper
Hvis du ikke er en høyrehendt person, foretrekker du å bytte funksjonene til museknappene. Slik tildeler du museknapper på Windows 10-PCer:
1. trykk Windows + I-tastene samtidig for å åpne Windows-innstillinger.
2. Velg deretter Enheter innstillinger, som vist.
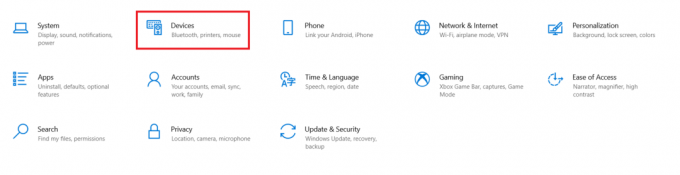
3. Gå til Mus innstillingsmenyen fra venstre rute.
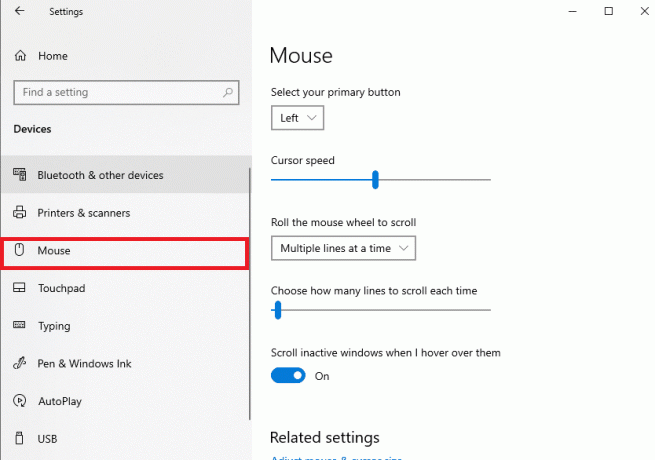
4. Velg din primære knapp fra rullegardinmenyen som Venstre eller Ikke sant, som vist nedenfor.
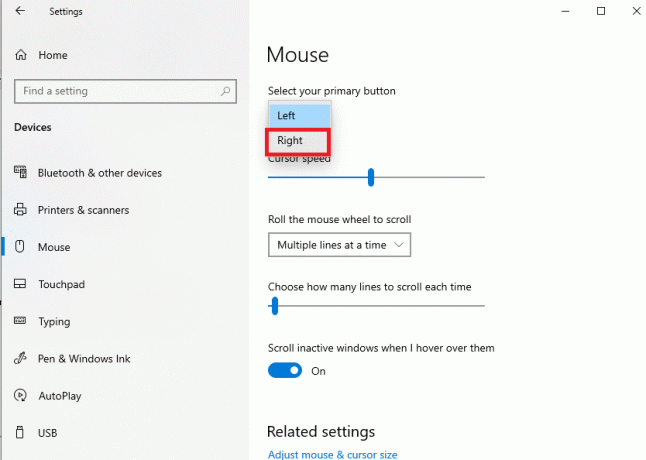
Dette vil tilordne musefunksjoner fra venstre knapp til høyre.
Les også:Fiks musehjulet som ikke ruller riktig
Alternativ 2: Tilordne på nytt i alle apper
Merk: Microsoft Mouse and Keyboard Center fungerer bare for Microsoft-mus og -tastaturer.
Ved å bruke Microsoft Mouse and Keyboard Center kan du tilordne eller tilordne museknapper på nytt til tastaturtaster som følger:
1. nedlasting Microsoft Mus- og tastatursenter kompatibel med din Windows-PC fra Microsofts offisielle nettsted.
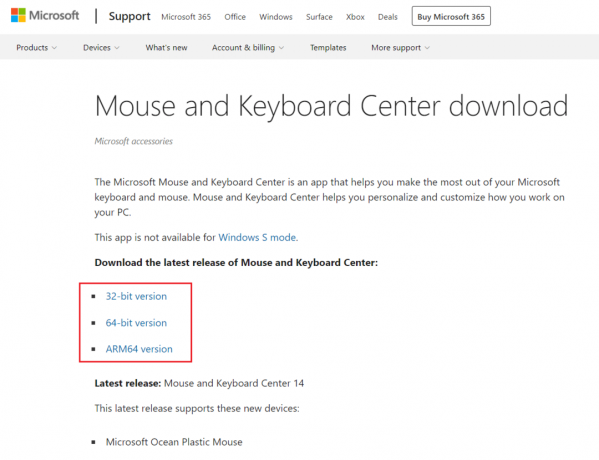
2. Kjør deretter nedlastet oppsettfil ved å dobbeltklikke på den for å installere programmet.

3. Vent til Windows gjør det ekstrakt filene da, automatisk installere programmet.
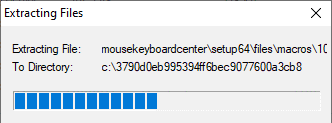
4. Nå, Microsoft Mouse and Keyboard Center appen kjøres automatisk, som vist.
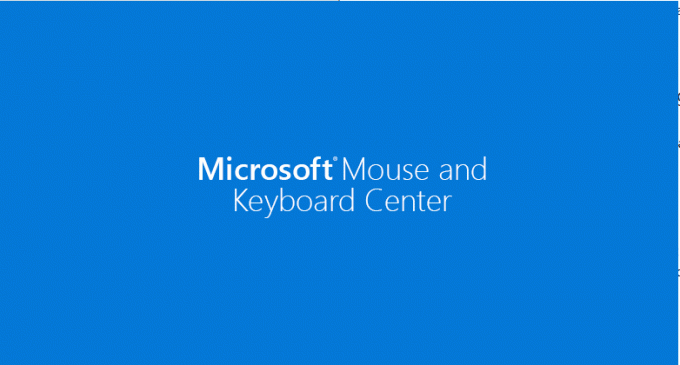
5. Klikk på grunnleggende innstillinger.
6. Velg alternativet Klikk (standard) gitt under Venstre knapp som vist fremhevet.
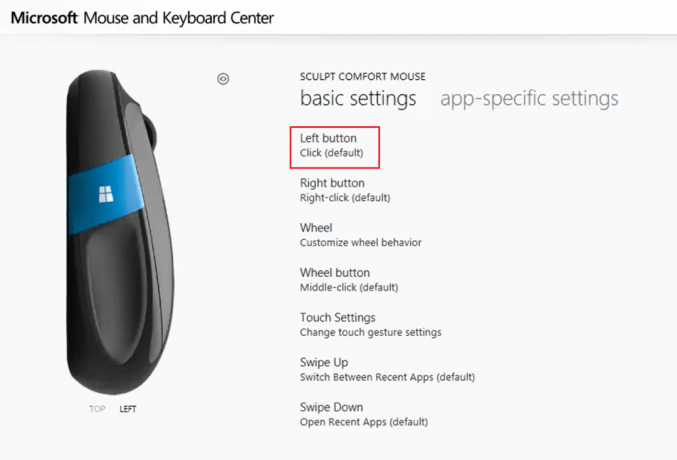
7. Velg kommando for ulike alternativer under følgende overskrifter i henhold til dine krav:
- Mest brukte kommandoer,
- Spillkommandoer,
- Nettleserkommandoer,
- Dokumentkommandoer,
- Tastekommandoer, og andre.
Les også:Slik deaktiverer du museakselerasjon i Windows 10
Alternativ 3: Tilordne på nytt for spesifikt program
Du kan også tilordne museknapper i Windows 10 for spesifikke applikasjoner.
Merk: Programmet eller Windows OS bør ikke kjøres som administrator for at kommandoene skal fungere for et spesifikt program.
1. Trykk på Windows-tasten, skriv Microsoft Mouse and Keyboard Center, og klikk på Åpen.
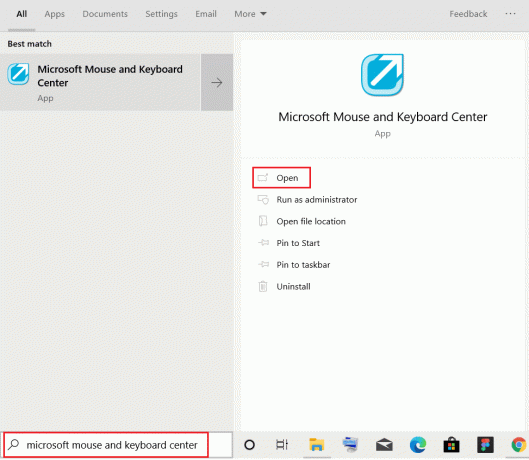
2. Gå til Appspesifikke innstillinger og klikk på Legg tilNy knappen vist uthevet.

3. Velg ønsket program fra listen.
Merk: Klikk på Legg til et program manuelt nederst, hvis ønsket program ikke er på listen.
4. Nå, i knappekommandolisten, velg en kommando.
Her kan du åpne dette spesifikke programmet med den nylig tildelte knappen. Derfor kan du på denne måten tilordne museknapper på Windows 10. Enkelt, ikke sant?
Alternativ 4: Hvordan stille inn makroer for museknapper
Du kan også angi en ny makro for en museknapp ved å bruke Microsoft Mouse and Keyboard Center som forklart nedenfor:
1. Lansering Microsoft Mouse and Keyboard Center ved å søke etter det som før.
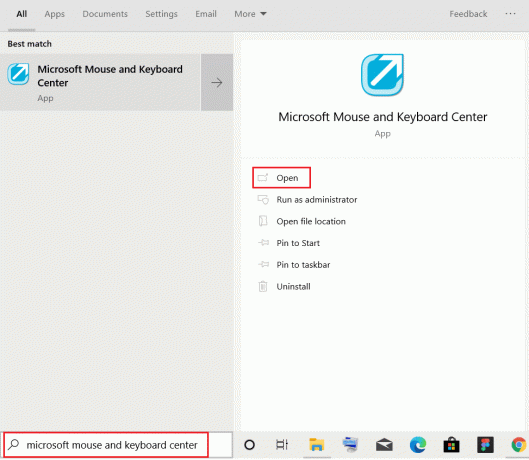
2. Under grunnleggende innstillinger, Klikk på Hjulknapp som vist.

3. Velge Makro fra listen.
4. Klikk på Opprett en ny makro knappen som vist.
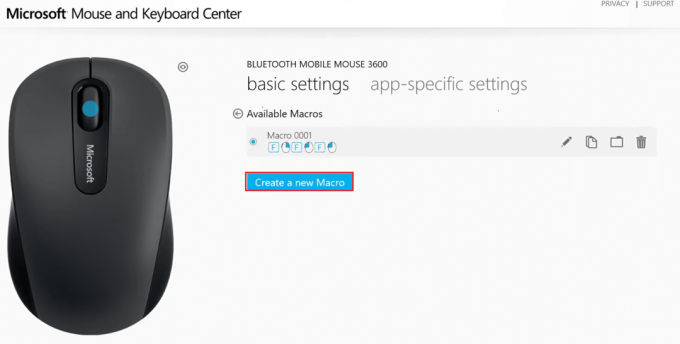
5. Skriv inn navnet på makroen i Navn: felt.
6. I Redaktør: seksjon, trykk på nøkler nødvendig for makroen.
Merk: Du kan også velge fra Spesialnøkler delen som vises på skjermen.
For eksempel: Tast inn Y og velg Høyreklikk på musen fra spesialtastene nedenfor. Denne kombinasjonen vil utføre hjulknappoppgaven her og utover. Dette er hvordan du tilordner museknapper til tastaturtaster på Windows 10-PCer.
Les også:Løs problem med Logitech-mus med dobbeltklikk
Alternativ 5: Slik gjentar du makroer for museknapper
Du kan også få en makro til å gjenta seg selv med mindre den stoppes av brukeren. Måter å stoppe gjentatt handling av makroen inkluderer:
- bytte mellom applikasjoner,
- eller ved å trykke på en annen makroknapp.
Følg de angitte trinnene for å sette makroer i repetisjonsmodus:
1. Lansering Microsoft Mouse and Keyboard Center og naviger til grunnleggende innstillinger > Hjulknapp som tidligere.

2. Velge Makro på neste side.
3. Klikk på blyantikon dvs. Rediger makro-ikon for å redigere den tidligere opprettede makroen.
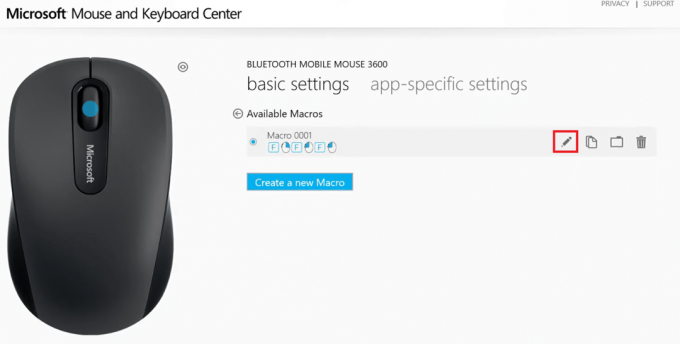
4. Vri bryteren På til Gjentamodus for å aktivere den til den stoppes.
Merk: Hvis du velger veksle-alternativet i repetisjonsmodus, trykker du på tildelte nøkler for å starte eller stoppe makroen.
Les også:Hvordan fikse iCUE som ikke oppdager enheter
Slik deaktiverer du museknapper
Dessuten lar Microsoft Mouse and Keyboard Center deg deaktivere en bestemt museknapp. Slik kan du gjøre det:
1. Åpen Microsoft Mouse and Keyboard Center og gå til grunnleggende innstillinger.
2. Klikk på alternativet Klikk (standard) under Venstre knapp, som vist.
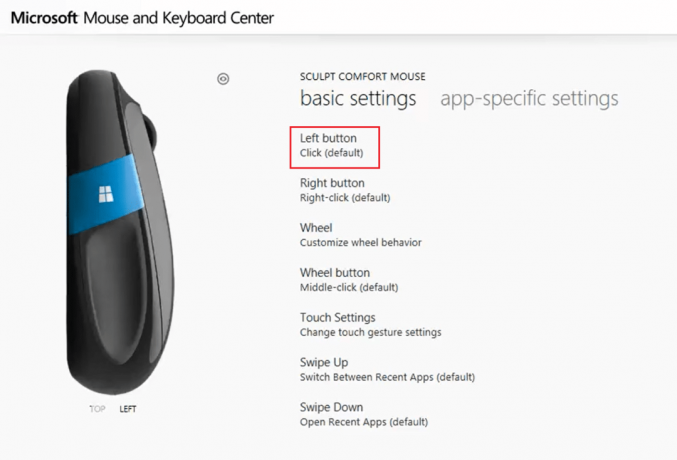
3. Velg kommandoen med tittelen Deaktiver denne knappen for å deaktivere den.
Les også:Slik fikser du museforsinkelse på Windows 10
Ofte stilte spørsmål (FAQs)
Q1. Finnes det noe tredjepartsverktøy for å omforme og tilpasse museknapper?
Ans. Noen kjente verktøy for å omkarte og tilpasse museknapper er:
- X-Mouse-knappkontroll,
- Musebehandler,
- HydraMouse,
- ClickyMouse, og
- AutoHotKey.
Q2. Gjelder endringer som er gjort via Microsofts tastatur- og musesenter for alle applikasjoner?
Ans.Ja, blir det brukt på alle applikasjonene hvis endringene gjøres i grunnleggende innstillinger med mindre du gir spillekommando til den knappen. Du kan også tilordne knapper på nytt for spesifikke programmer.
Q3. Kan alle museknappene tilordnes på nytt?
Ans. Nei, spesialiserte knapper på enkelte modeller kan ikke tilordnes på nytt. Brukeren må jobbe med sine standardfunksjoner.
Anbefalt:
- Slik aktiverer eller deaktiverer du mobilt hotspot i Windows 11
- Beste IP-adresseskjuler-app for Android
- Slik aktiverer du Dell Keyboard Backlight Settings
- Reparer utilgjengelig oppstartsenhetsfeil i Windows 11
Vi håper at denne guiden hjalp deg tilordne, tilordne på nytt eller deaktivere museknapper i Windows 10 stasjonære eller bærbare datamaskiner. Hvis du har spørsmål/forslag angående denne artikkelen, slipp dem gjerne i kommentarfeltet.
-
 Elon Decker
Elon DeckerElon er en teknisk forfatter ved TechCult. Han har skrevet veiledninger i ca. 6 år nå og har dekket mange emner. Han elsker å dekke emner relatert til Windows, Android og de nyeste triksene og tipsene.
Se alle innlegg
Om Techcult
Techcult er neste generasjons destinasjon for guider og veiledningstips for Windows, Mac, Linux, Android og iOS. Målet vårt er å forklare alt relatert til teknologi i enkle, tilnærmelige termer.



