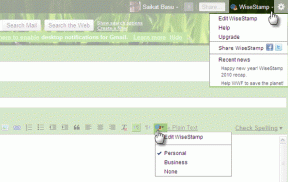Slik fikser du Windows 10-berøringsskjermen som ikke fungerer
Miscellanea / / January 20, 2022
Etter hvert som folk har blitt vant til de bittesmå berøringsskjermene på smarttelefonene, var større skjermer i form av bærbare datamaskiner og nettbrett nødt til å ta over verden. Microsoft har ledet satsingen og omfavnet berøringsskjermen på tvers av alle sine enhetskataloger, fra bærbare datamaskiner til nettbrett. Mens i dag Microsoft Surface er flaggskipet Windows 10-hybridenheten, er den ikke alene i riket av enheter med berøringsinndatateknologi. Disse berøringsskjermproblemene henviser brukerne til å bruke den tradisjonelle og kjedelige kombinasjonen av tastatur og mus. Hvis du har en bærbar PC med berøringsskjerm og lurer på hvorfor berøringsskjermen min ikke fungerer da, ikke bekymre deg! Vi gir deg en nyttig guide som vil lære deg hvordan du løser problemet med Windows 10-berøringsskjermen som ikke fungerer.

Innhold
- Slik fikser du Windows 10-berøringsskjermen som ikke fungerer
- Hvorfor min berøringsskjerm fungerer ikke?
- Metode 1: Rengjør bærbar skjerm
- Metode 2: Kalibrer berøringsskjerm
- Metode 3: Kjør feilsøking for maskinvare og enheter
- Metode 4: Endre strømstyringsinnstillinger
- Metode 5: Aktiver berøringsskjermdriveren på nytt
- Metode 6: Oppdater enhetsdriver
- Metode 7: Tilbakestill driveroppdateringer
- Metode 8: Installer berøringsskjermdriveren på nytt
- Metode 9: Kjør virusskanning
- Metode 10: Avinstaller apper som ikke fungerer
- Metode 11: Oppdater Windows
- Metode 12: Kontakt enhetsprodusenten
Slik fikser du Windows 10-berøringsskjermen som ikke fungerer
Bruken av berøringsaktiverte enheter har skutt i været det siste året som bærbare datamaskiner med berøringsskjerm har blitt rimeligere enn noen gang. Med bekvemmeligheten av å bruke fingertuppene kombinert med kraften til en bærbar datamaskin, er det ikke noe sjokk at det er en alltid tilstedeværende etterspørsel etter denne teknologien.
Likevel er ulempen at disse berøringsskjermene har innhyllet dem i beryktethet som de har blitt kjent for funksjonsfeil. Det er ikke uvanlig at du opplever problemer med berøringsskjermen, alt fra at skjermen av og til ikke reagerer til å være rett og slett ikke-funksjonell i Windows 10.
Hvorfor min berøringsskjerm fungerer ikke?
Hvis du også lurer på hvorfor berøringsskjermen min ikke fungerer da, kan det være på grunn av:
- Mindre systemfeil
- Problemer med systemdrivere
- Feil i operativsystemet
- Feil berøringskalibrering
- Maskinvareproblemer
- Tilstedeværelse av skadelig programvare eller virus
- Registerfeil osv.
Siden det er flere grunner til at Windows 10-berøringsskjermen ikke fungerer, er det noen unike løsninger også, alt fra løsninger med to klikk til å navigere dypt ned i Innstillinger som forklart i neste segmentet.
Metode 1: Rengjør bærbar skjerm
Fettet og skitten som har samlet seg på skjermen på den bærbare datamaskinen kan påvirke ytelsen til berøringssensorer negativt. En mindre responsiv sensor kan gjøre det vanskelig for enheten din å fungere ordentlig. Følg de angitte tiltakene for å rengjøre skjermen på den bærbare datamaskinen.
- En enkel tørk med en mikrofiberklut burde gjøre susen.
- Hvis skjermen din har flekker, kan du bruke spesialiserte rengjøringsmidler altså designet for bærbare skjermer og anses som trygge.
Les også: Hvordan fikse linjer på bærbar skjerm
Metode 2: Kalibrer berøringsskjerm
Denne spesielle metoden er for brukere hvis berøringsskjerm reagerer sakte eller feil på bevegelsene deres. Feil kalibrering kan føre til at berøringsinndata, som trykk og sveip, ikke registreres riktig. Å kalibrere berøringsskjermen på nytt kan være alt som trengs for å drastisk forbedre hastigheten og responsen til enheten din. Her er en enkel måte å rekalibrere Windows 10-berøringsskjermen på:
1. trykk Windows-tast, type Kontrollpanel, og klikk på Åpen, som vist.

2. Sett Vis etter > Store ikoner og klikk på Innstillinger for nettbrett.
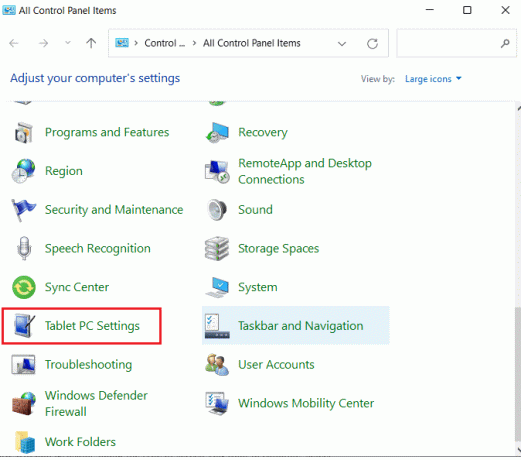
3. I Vise fanen, klikk på Kalibrer... knappen vist uthevet.
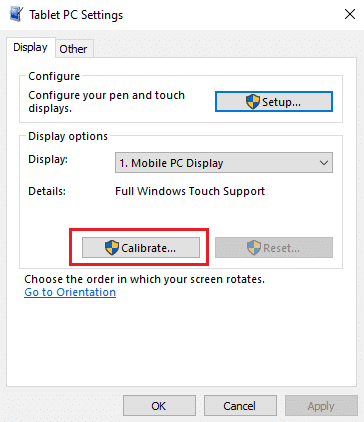
4. Et vindu vil åpne oss for å bekrefte handlingen din. Klikk Ja å fortsette
5. Du vil bli presentert med en hvit skjerm, trykk på trådkors hver gang den vises på skjermen.
Merk: Husk å ikke endre skjermoppløsningen under denne prosessen.
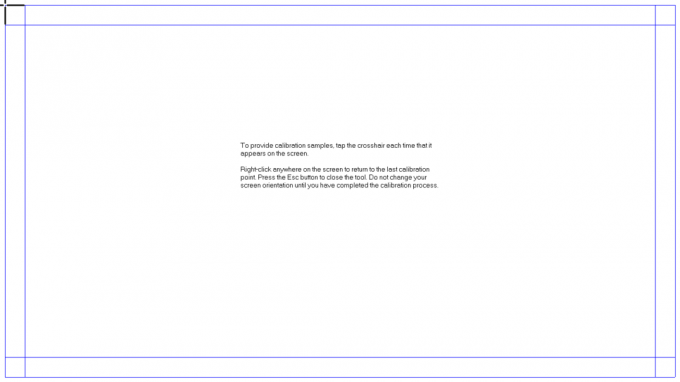
6. Når kalibreringsprosessen er over, vil du bli presentert for valget om å beholde dataene. Klikk derfor Lagre.
Nå skal den berøringsaktiverte enheten din kunne registrere inngangene dine mer nøyaktig.
Merk: Hvis du fortsatt opplever at Windows 10-berøringsskjermen ikke fungerer, bør du vurdere tilbakestille kalibreringen til standardinnstillingen.
Metode 3: Kjør feilsøking for maskinvare og enheter
En enkel løsning på mange Windows 10-problemer er ganske enkelt å kjøre de integrerte feilsøkingsverktøyene. Windows feilsøkingsverktøy er et diagnose- og reparasjonsverktøy som alltid bør være en del av arsenalet ditt. Det kan kjøres for å fikse problemet med Windows 10-berøringsskjermen som ikke fungerer som følger:
1. trykk Windows + R-tastene samtidig for å åpne Løpe dialogboks.
2. Type msdt.exe -id DeviceDiagnostic og klikk OK.
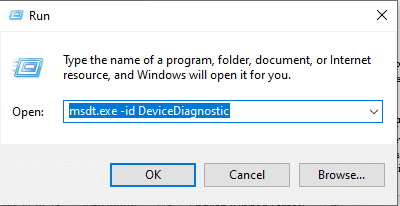
3. I Maskinvare og enheter feilsøking, klikk på Avansert alternativ.
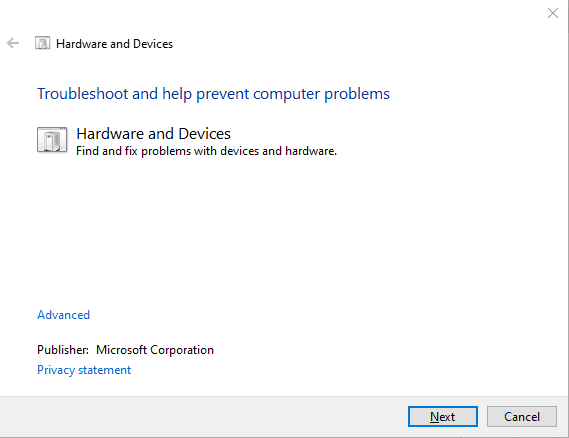
4. Kryss av i boksen som er merket Påfør reparasjoner automatisk og klikk Neste, som vist nedenfor.

5. Feilsøkingsprogrammet starter automatisk Å oppdage problemer. Vent tålmodig til systemet identifiserer problemer.
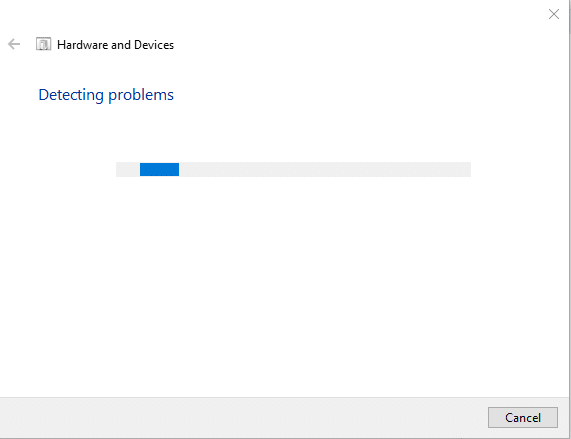
6. Hvis et problem blir plukket opp, velg passende handling for å fikse det samme.
Les også:Slik gjør du skjermen svart-hvitt på PC
Metode 4: Endre strømstyringsinnstillinger
Windows 10 vil alltid optimere seg selv for å spare strøm, noe som er flott. Den er imidlertid kjent for å bli overivrig og slå av berøringsskjermen helt etter en periode med inaktivitet. I teorien skal berøringsskjermen aktivere seg selv når den oppdager en berøringsinngang, men den kan ikke fungere. Deaktivering av strømsparingsmodusen til berøringsskjermen kan løse problemet med at Windows 10-berøringsskjermen ikke fungerer som følger:
1. Klikk på Start, type Enhetsbehandling, og treffer Tast inn.

2. Dobbeltklikk på Menneskelige grensesnittenheter å utvide den.
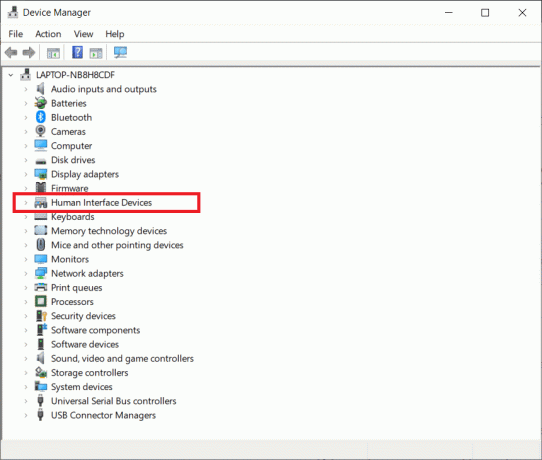
3. Dobbeltklikk nå på HID-kompatibel berøringsskjerm driver for å åpne egenskapene.

4. I driveren Egenskaper vindu, bytt til Strømstyring og fjern merket i boksen ved siden av La datamaskinen slå av denne enheten for å spare strøm, som illustrert nedenfor.
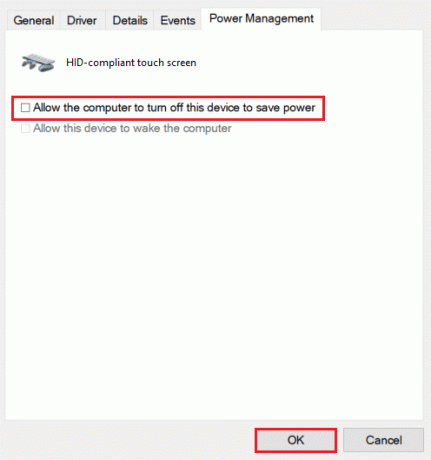
5. Klikk til slutt OK for å lagre endringer og gå videre til omstartdin PC.
Metode 5: Aktiver berøringsskjermdriveren på nytt
Noen ganger kan deaktivering og aktivering av den ikke-svarende berøringsskjermen sette en stopper for alle relaterte problemer. Følg de angitte trinnene for å reaktivere berøringsskjermdriveren på din Windows 10 bærbare datamaskin:
1. Navigere til Enhetsbehandling > Menneskelige grensesnittenheter som illustrert i Metode 4.
2. Høyreklikk HID-kompatibel berøringsskjerm og velg Deaktiver enheten fra kontekstmenyen.
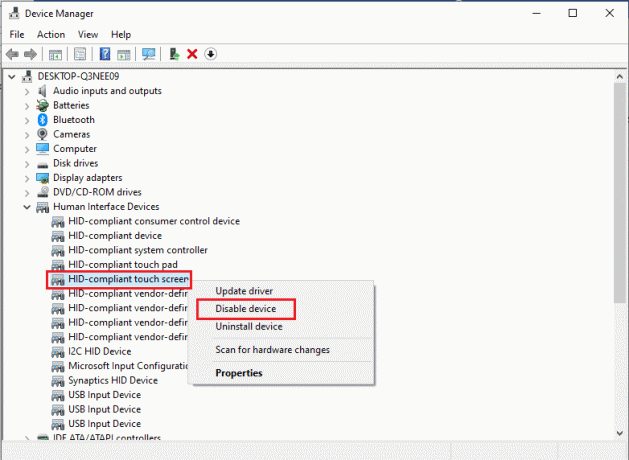
3. Du vil bli møtt med en popup-melding. Klikk på Ja for å bekrefte, som vist.
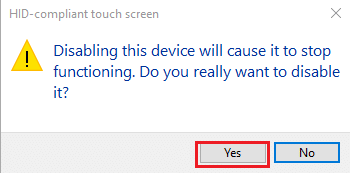
4. Navigere til Enhetsbehandling > Menneskelige grensesnittenheter igjen.

5. Høyreklikk HID-kompatibel berøringsskjerm driver og velg Aktiver enheten alternativ.
6. Test for å se om berøringsskjermen begynner å fungere. Du kan gjenta denne prosessen en gang til hvis problemet vedvarer.
Les også:Deaktiver berøringsskjerm i Windows 10 [GUIDE]
Metode 6: Oppdater enhetsdriver
Hvis reaktivering av driveren ikke gjør susen, prøv å oppdatere berøringsskjermdriveren på PC-en og se om det fungerer.
1. Start Enhetsbehandling og gå til Menneskelige grensesnittenheter som tidligere.
2. Høyreklikk på HID-kompatibel berøringsskjerm & velg Oppdater driveren alternativ som vist nedenfor.
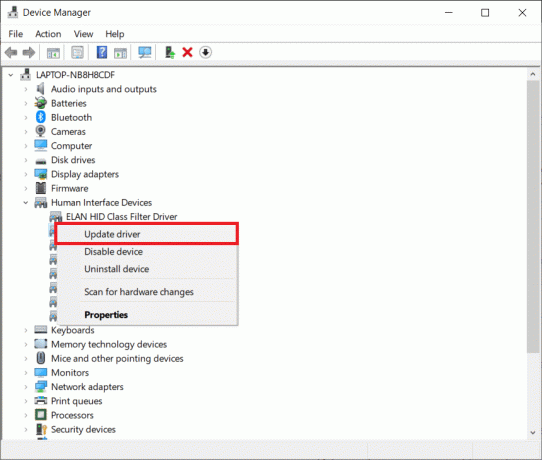
3. Velg nå Søk automatisk etter drivere alternativ.
Merk: Dette lar Windows se gjennom databasen for tilgjengelige oppdateringer.
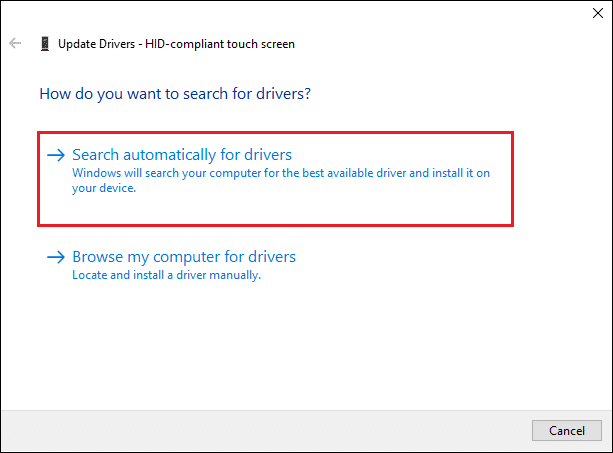
4. Følg veiviseren på skjermen å installere den og omstart din enhet.
Metode 7: Tilbakestill driveroppdateringer
Dette er det motsatte av løsningsmetoden nevnt ovenfor, men dette kan være den rette løsningen for deg. I Windows 10, når du oppdaterer operativsystemet, oppdaterer du også maskinvaredriverne. Dessverre kan noen ganger driveroppdateringen være årsaken til problemet, og å rulle den tilbake til standarden kan være den ideelle løsningen på problemet med at Windows 10-berøringsskjermen ikke fungerer.
1. Gå til Enhetsbehandling > Menneskelige grensesnittenheter som instruert i Metode 4.
2. Høyreklikk på HID-kompatibel berøringsskjerm sjåfør, og velg Egenskaper.

3. Gå til Sjåfør fanen og klikk på Rull tilbake driver knapp
Merk: Dette alternativet er bare tilgjengelig hvis de originale driverfilene fortsatt finnes på systemet. Ellers vil nevnte alternativ være nedtonet. I slike tilfeller kan du prøve de påfølgende løsningene som er oppført i denne artikkelen.
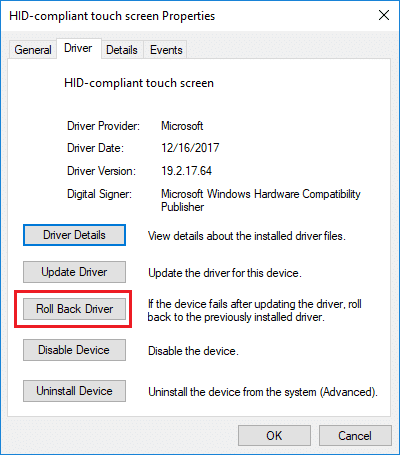
4. I Tilbakeføring av driverpakke vindu, velg en Årsaken til Hvorfor ruller du tilbake? og klikk på Ja.

Les også:Fiks Windows 10 Yellow Screen of Death
Metode 8: Installer berøringsskjermdriveren på nytt
Hvis du ikke er i stand til å tilbakestille driverne eller den forrige versjonen din er skadet, kan du installere berøringsskjermdriveren på nytt som følger:
1. Lansering Enhetsbehandling og naviger til Human Interface Devices > HID-kompatibel berøringsskjerm som vist.

2. Høyreklikk på HID-kompatibel berøringsskjerm og velg Egenskaper.

3. Klikk på Avinstaller enheten knappen vist uthevet.
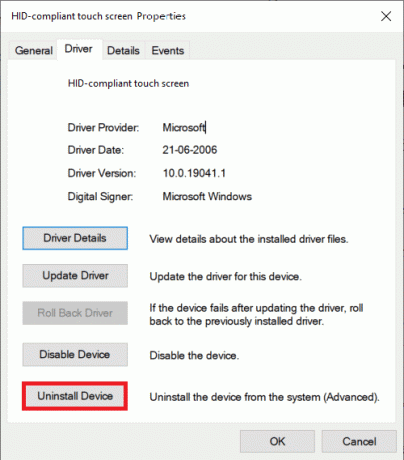
4. Bekreft ved å klikke på Avinstaller i popup-ledeteksten.
Merk: Forsikre Slett driverprogramvaren for denne enheten alternativet er umerket.
5. Til slutt, omstart din Windows 10 PC. Når du gjør det, vil enhetsdriveren bli installert automatisk.
Les også: Slik roterer du skjermen i Windows 11
Metode 9: Kjør virusskanning
Virus kan være uforutsigbare i måten de påvirker systemet ditt på. Et virus kan fullstendig hindre berøringsskjermen i å fungere og føre til at enheten din ikke fungerer. Å kjøre en virusskanning på tvers av systemet kan aldri skade, siden det kanskje ikke bare løser problemet, men også forbedrer den generelle ytelsen til PC-en din. Trinnene forklart nedenfor vil hjelpe deg med å skanne den bærbare datamaskinen ved hjelp av innebygde Windows-sikkerhetsfunksjoner:
1. Slå den Windows-tast, type Windows-sikkerhet og klikk på Åpen som vist.

2. Under Virus- og trusselbeskyttelse fanen, klikk på Skannealternativer i høyre rute.

3. Velg Full skanning alternativet og klikk på Skann nå knappen for å starte prosessen.

Merk: En full skanning vil ta minst et par timer å fullføre. En fremdriftslinje som viser estimert gjenværende tid og antall filer som er skannet så langt, vises. Du kan fortsette å bruke datamaskinen i mellomtiden.
4. Når skanningen er fullført, vil alle trusler som blir funnet, bli oppført. Løs dem umiddelbart ved å klikke på Start handlinger knapp.
Merk: Hvis du bruker en tredjeparts antivirusprogramvare, kjør en skanning og vent på resultatene. Når du er ferdig, eliminer trusler, start enheten på nytt og sjekk om berøringsskjermen fungerer perfekt igjen. Hvis du ikke har en, bør du vurdere å investere i en for økt beskyttelse av systemet ditt.
Les også:Slik endrer du skjermens lysstyrke på Windows 11
Metode 10: Avinstaller apper som ikke fungerer
Hvis du nylig har lastet ned noen nye applikasjoner, kan et problem i noen av disse føre til systemfeil. For å utelukke denne muligheten, avinstaller eventuell nylig nedlastet tredjepartsprogramvare.
Merk: Husk at du alltid kan installere dem på nytt eller finne et alternativ hvis selve applikasjonen er korrupt.
1. trykk Windows-tast, type apper og funksjoner, og klikk deretter på Åpen.

2. Her, klikk på Sorter etter rullegardinmenyen og velg Installasjonsdato som vist nedenfor.

3. Velg appen (f.eks. Crunchyroll) installert på tidspunktet da berøringsskjermen din begynte å fungere feil og klikk på Avinstaller knappen, vist uthevet.

4. Klikk på igjen Avinstaller å bekrefte.
5. Start PC-en på nytt etter å ha avinstallert hver slik applikasjon.
Metode 11: Oppdater Windows
Med hver nye oppdatering har Microsoft som mål å fikse problemer som Windows-brukere står overfor, hvorav ett kan være problemer med berøringsskjermen. Oppdateringer kan fikse feil, få inn tilleggsfunksjoner, korrigere sikkerhetsproblemer og mye mer. Oppdatering av systemet til den nyeste versjonen kan inneholde nøkkelen til å fikse og unngå problemer med Windows 10-berøringsskjermen.
1. trykk Windows + I-tastene sammen for å åpne Innstillinger.
2. Velge Oppdatering og sikkerhet innstillinger.

3. Gå til Windows-oppdatering fanen, klikk på Se etter oppdateringer knapp.

4A. Hvis en oppdatering blir funnet, klikker du bare på Installere nå.
Merk: Vent til systemet gjør det og start enheten på nytt.

4B. Hvis systemet ditt allerede er oppdatert da, vil du motta meldingen som sier Du er oppdatert.

Les også:Slik tar du skjermbilde fra Zoom Meeting
Metode 12: Kontakt enhetsprodusenten
Hvis berøringsskjermen min fungerer ikke problemet vedvarer selv nå, så bør du kontakt enhetsprodusenten for å få det undersøkt. I verste fall er det et maskinvareproblem, og å spørre en ekspert om hjelp er den eneste løsningen. Vi anbefaler at du besøker autorisert servicesenter for mer informasjon.
Ofte stilte spørsmål (FAQs)
Q1. Hvorfor fungerer ikke berøringsskjermen min i Windows 10?
Ans. Det kan være forskjellige årsaker til at berøringsskjermen min ikke fungerer, alt fra driverproblemer, feilkalibrering til innstillinger eller maskinvarerelaterte problemer. Finn hele listen over skyldige ovenfor.
Q2. Hvordan får jeg berøringsskjermen til å fungere igjen?
Ans. Avhengig av den eksakte årsaken til at berøringsskjermen sluttet å fungere, finnes det ulike løsninger tilgjengelig. For eksempel: rengjør berøringsskjermen, avinstaller korrupte drivere og oppdater til siste versjon, eller feilsøk enheten. Detaljerte veiledninger for hver finner du ovenfor.
Anbefalt:
- Hvordan fikse StartupCheckLibrary.dll manglende feil
- Hvordan tilordne museknapper på nytt på Windows 10
- Hvordan fikse Windows 11-webkameraet som ikke fungerer
- Slik deaktiverer du låseskjermen i Windows 11
Håper metodene ovenfor hjalp deg med å løse Windows 10 berøringsskjerm fungerer ikke problem. Send dine spørsmål eller forslag i kommentarfeltet. Fortell oss hva du vil lære om neste gang.
-
 Elon Decker
Elon DeckerElon er en teknisk forfatter ved TechCult. Han har skrevet veiledninger i ca. 6 år nå og har dekket mange emner. Han elsker å dekke emner relatert til Windows, Android og de nyeste triksene og tipsene.
Se alle innlegg