Slik løser du ut ekstern harddisk på Windows 10
Miscellanea / / January 22, 2022
Har du et problem med en ekstern harddisk som ikke løses ut på din Windows 10 PC? Det kan hende du ikke kan fjerne tilkoblede eksterne enheter som USB-stasjoner, ekstern HDD eller SSD-stasjoner på en sikker måte. Noen ganger nekter Windows OS å løse ut eksterne harddisker selv når du bruker alternativet Trygg fjerning av maskinvare og mat ut media fra nederst til venstre på oppgavelinjen (se metode 1 nedenfor). Hvis du ikke vil at dataene dine skal gjøres korrupte eller uleselige, må du fjerne den eksterne harddisken fra systemet forsiktig. Dette innlegget vil lære deg hvordan du løser ut ekstern harddisk på Windows 10 ved hjelp av utprøvde løsninger.

Innhold
- Slik løser du ut ekstern harddisk på Windows 10
- Metode 1: Gjennom oppgavelinjen
- Metode 2: Gjennom filutforsker
- Metode 3: Gjennom Diskbehandling
- Hvorfor kan jeg ikke løse ut ekstern harddisk Windows 10?
- Fix Kan ikke løse ut ekstern harddisk-problem på Windows 10.
- Metode 1: Bruk Oppgavebehandling
- Metode 2: Kjør feilsøking for maskinvare og enheter
- Metode 3: Bruk Safely Remove Hardware Utility
- Metode 4: Endre harddiskpolicy
- Metode 5: Oppdater eller installer USB-driver på nytt
Slik løser du ut ekstern harddisk på Windows 10
Det anbefales alltid å fjern ekstern maskinvare bare når ingen programmer bruker den for å sikre sikkerheten og integriteten til systemet ditt så vel som den eksterne enheten. Stasjonen vil mest sannsynlig bli ødelagt eller ødelagt hvis du løsner den uforsvarlig. Ikke desto mindre, hvis du ikke kan løse ut ekstern harddisk på Windows 10, følg nøye anbefalingene nedenfor.
Metode 1: Gjennom oppgavelinjen
Du kan løse ut ekstern harddisk direkte på Windows 10 fra oppgavelinjen som følger:
1. Klikk på oppoverpekende pil ikonet nederst til høyre på Oppgavelinje.
2. Høyreklikk Trygg fjerning av maskinvare og løs ut media ikon vist uthevet.

3. Plukke ut Støte alternativ, som vist nedenfor.
Merk: Her har vi vist Cruzer Blade harddisk som et eksempel.

Les også:Reparer utilgjengelig oppstartsenhetsfeil i Windows 11
Metode 2: Gjennom filutforsker
Slik løser du ut ekstern harddisk i Windows 10 gjennom Filutforsker:
1. Slå den Windows + E-taster samtidig for å lansere Filutforsker.
2. Navigere til Denne PC-en som vist.

3. Høyreklikk på ekstern harddisk og velg Støte alternativ, som vist nedenfor.
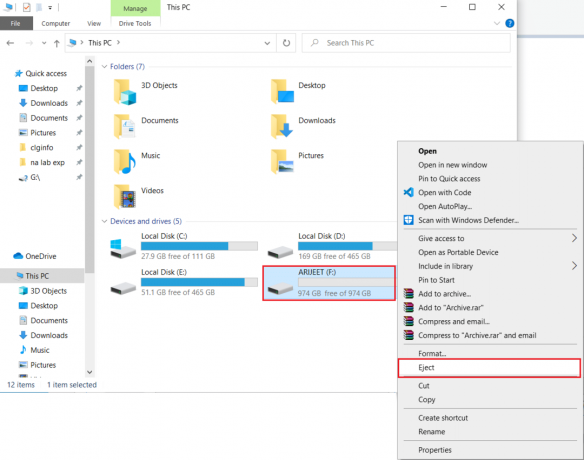
Metode 3: Gjennom Diskbehandling
Drive Management er en funksjon i Windows 10-operativsystemet som lar deg administrere harddiskpartisjoner uten å måtte starte PC-en på nytt eller avbryte arbeidet. Hvis alternativet Sikker fjerning av maskinvare og løs ut media ikke fungerer, kan du trygt fjerne stasjonen ved å bruke Diskbehandlingsverktøyet, som følger:
1. trykk Windows + X-taster samtidig for å åpne Windows Power User Menu og klikk på Diskbehandling, som vist nedenfor.

2. Finn ekstern harddisk, høyreklikk på den og velg Støte, som vist.

Merk: Siden du har kastet den ut, vil stasjonen alltid vises Frakoblet. Husk å endre statusen til på nett når du setter den inn neste gang.
Les også: Reparer ny harddisk som ikke vises i Diskbehandling
Hvorfor kan jeg ikke løse ut ekstern harddisk Windows 10?
Når et problem oppstår, er det flere mistenkte som du må undersøke grundig. Hvert problem har en årsak og derfor et middel. Hvis du ikke trygt kan løse ut den eksterne stasjonen og Alternativet Trygg fjerning av maskinvare og mat ut media er nedtonet, ett av følgende problemer er sannsynligvis årsaken:
- Diskinnholdet blir brukt: Den vanligste kilden til problemet er bruken av innholdet på stasjonen. Hvis bakgrunnsprogrammer eller apper får tilgang til dataene som er lagret på en ekstern harddisk, vil dette nesten helt sikkert føre til problemer.
- USB-drivere for Windows er utdaterte: Det er mulig at problemet skyldes Windows USB-drivere. Feilen kan være forårsaket av utdaterte eller inkompatible USB-drivere på PC-en.
Fix Kan ikke løse ut ekstern harddisk-problem på Windows 10
Hvis du har problemer med å løse ut den eksterne harddisken, følg en av de gitte metodene for å fikse det samme.
Metode 1: Bruk Oppgavebehandling
Ofte kan ukjente apper og tjenester som kjører i bakgrunnen forårsake forstyrrelser på de eksterne stasjonene dine. Prøv å avslutte disse programmene via Task Manager som følger:
1. trykk Ctrl + Shift + Esc-tastene samtidig for å åpne Oppgavebehandling.
2. I Prosesser fanen finn prosess som ser ut til å sluke mye minne.

3. Høyreklikk på den og velg Avslutt oppgave som vist nedenfor.

Les også:Ekstern harddisk vises ikke eller gjenkjennes ikke? Her er hvordan du fikser det!
Metode 2: Kjør feilsøking for maskinvare og enheter
Hvis problemet med hvordan du løser ut den eksterne harddisken i Windows 10 vedvarer, bør du bruke den innebygde Windows Hardware & Devices Troubleshooter. Følg disse trinnene for å bruke feilsøkingsprogrammet:
1. trykk Windows + R-tastene sammen for å åpne Løpe dialogboks.
2. Type msdt.exe -id DeviceDiagnostic og treffer Tast inn for å åpne Maskinvare og enheterfeilsøking.

3. Klikk på Avansert alternativ, som vist.

4. Undersøk Påfør reparasjon automatisk alternativet og klikk på Neste.

5. Klikk på Neste å fortsette.

6. Feilsøkingsprogrammet vil nå kjøre, hvis det er et problem vil det vise to alternativer: Bruk denne løsningen og Hopp over denne reparasjonen. Klikk derfor videre Bruk denne løsningen, og omstartdin PC.

Metode 3: Bruk Safely Remove Hardware Utility
For å få tilgang til eldre Windows-alternativet Trygg fjerning av maskinvare, bruk en hurtigtast. Den vil starte hele applikasjonen og lar deg enkelt løse ut den eksterne harddisken. Følg gitte instruksjoner for å gjøre det:
1. trykk Windows + R-tastene sammen for å åpne Løpe dialogboks.
2. Type RunDll32.exe shell32.dll, Control_RunDLL hotplug.dll, og klikk på OK, som vist nedenfor. Den skal automatisk starte Fjerne maskinvare på en trygg måte nytte.

3. Bare velg kjøre du ønsker å fjerne og klikk på Stoppe knappen vist uthevet.

4. Sjekk nå om du kan løse ut den eksterne harddisken via Trygg fjerning av maskinvare og løs ut media alternativet nederst til venstre på Oppgavelinje eller ikke.
Les også:12 apper for å beskytte eksterne harddisker med passord
Metode 4: Endre harddiskpolicy
Hvis du ikke ser et Eject-alternativ på din Windows-PC, er det fordi det ikke finnes det. Det betyr at Windows hindrer harddisken fra å bli kastet ut siden den kan være midt i en oppgave. Som et resultat, hvis Windows oppdager en fare for tap av data, vil det forhindre deg i å fjerne harddisken. Følg disse trinnene for å endre policyen som Windows har satt for harddisken din:
1. Klikk på Start, type Enhetsbehandling, og trykk på Enter-tasten.

2. Dobbeltklikk på Harddisker mulighet for å utvide den.

3. Høyreklikk på din ekstern diskstasjon og velg Egenskaper, som vist nedenfor.

4. Naviger til Retningslinjer fanen.
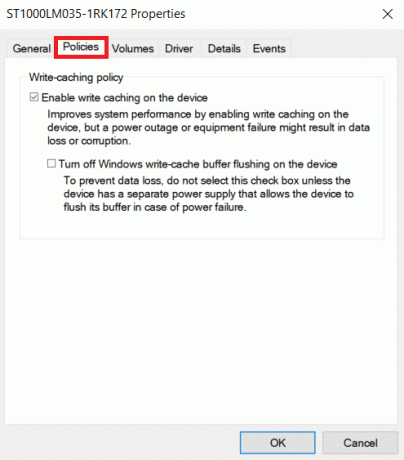
5. Velg Bedre ytelse alternativ.

6. Klikk på OK for å bekrefte innstillingene
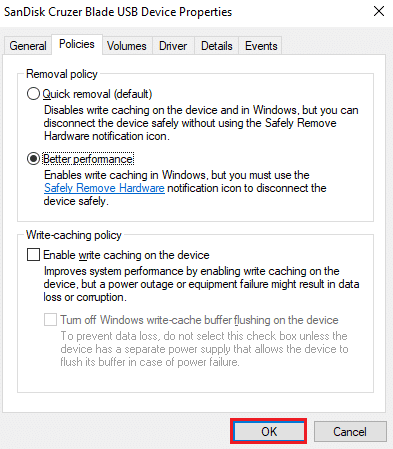
7. Ganske enkelt start PC-en på nytt og se om alternativet for å løse ut stasjonen er tilgjengelig.
Les også:Hvor mye RAM trenger jeg for Windows 10
Metode 5: Oppdater eller installer USB-driver på nytt
Din evne til å løse ut harddisker fra PC-en din kan bli hemmet av utdaterte, foreldede eller inkompatible USB-drivere. For å fikse dette problemet kan ikke løse ut ekstern harddisk på Windows 10, følg instruksjonene nedenfor for å oppdatere USB-drivere på din Windows 10 PC:
1. Lansering Enhetsbehandling og dobbeltklikk på Universal Serial Bus-kontrollere for å utvide denne delen.
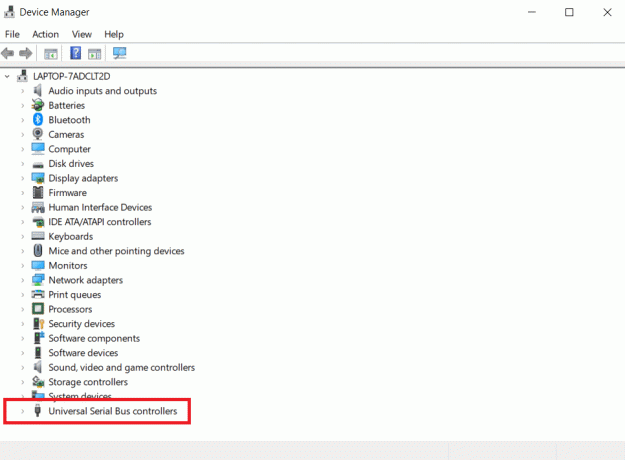
2A. Se etter en oppføring merket med a gult utropstegn. Høyreklikk på nevnte driver og velg Oppdater driver fra kontekstmenyen, som illustrert nedenfor.

3A. Klikk på Søk automatisk etter drivere alternativet for å la Windows oppdatere drivere. Start deretter systemet på nytt.

2B. Hvis det ikke er et utropstegn, høyreklikk på USB-driver og velg Avinstaller enheten, som vist.

3B. Fjern merket for Slett driverprogramvaren for denne enheten alternativet og klikk på Avinstaller knappen vist uthevet.

4. Driverne vil bli installert automatisk ved omstart av systemet.
Ofte stilte spørsmål (FAQs)
Q1. Er det trygt å fjerne en harddisk fra en PC?
Ans. Eksterne lagringsenheter, for eksempel USB-flash-stasjoner, bør fjernes forsiktig før de kobles fra. Du risikerer å koble fra en enhet mens et program fortsatt bruker den hvis du bare kobler den fra. Som et resultat kan noen av dataene dine gå tapt eller slettes.
Q2. Hva skjer når du kobler fra en ekstern harddisk?
Ans. Fjerning av et minnekort fra en kortleser eller en USB-stasjon fra grensesnittet kan føre til skadede filer, ulesbare medier eller begge deler. Disse oddsene reduseres betraktelig ved å støte ut den eksterne lagringsenheten forsiktig.
Q3. På Windows 10, hvor er utløserknappen?
Ans. EN trekant som peker opp med en strek under Løs ut nøkkel er ofte funnet i nærheten av volumkontrollene. Alternativt, åpne Filutforsker, høyreklikk på ikonet for den blokkerte harddisker og velg deretter Støte.
Anbefalt:
- Hvordan bli utestengt på Omegle
- Reparer harddisken som ikke vises i Windows 10
- Beste eksterne harddisk for PC-spilling
- Hvordan laste ned Steam-spill på ekstern harddisk
Vi håper at denne informasjonen var nyttig og at du kunne lære hvordan løse ut ekstern harddisk på Windows 10. Fortell oss hvilken metode du syntes var den mest effektive for å løse problemet kan ikke løse ut ekstern harddiskproblem på Windows 10. Still gjerne spørsmål eller kom med forslag i kommentarfeltet nedenfor.

Elon er en teknisk forfatter ved TechCult. Han har skrevet veiledninger i omtrent 6 år nå og har dekket mange emner. Han elsker å dekke emner relatert til Windows, Android og de nyeste triksene og tipsene.



