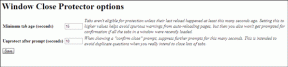Rett opp datamaskinen ble ikke synkronisert på nytt fordi ingen tidsdata var tilgjengelig
Miscellanea / / January 24, 2022
For å oppdatere systemtiden riktig med jevne mellomrom, kan det hende du foretrekker å synkronisere den med en ekstern Network Time Protocol (NTP) server. Men noen ganger kan du møte en feil som sier at datamaskinen ikke synkroniserte på nytt fordi det ikke var tilgjengelig tidsdata. Denne feilen er ganske vanlig når du prøver å synkronisere tid til andre tidskilder. Så fortsett å lese for å fikse datamaskinen synkroniserte ikke på nytt fordi ingen tidsdata var tilgjengelig feil på din Windows-PC.

Innhold
- Hvordan fikse datamaskinen synkroniserte ikke på nytt fordi ingen tidsdata var tilgjengelige feil på Windows 10.
- Metode 1: Endre registernøkler
- Metode 2: Endre redigering av lokal gruppepolicy
- Metode 3: Kjør Windows Time Service Command
- Metode 4: Start Windows Time Service på nytt
- Metode 5: Deaktiver Windows Defender-brannmur (anbefales ikke)
Hvordan fikse datamaskinen synkroniserte ikke på nytt fordi ingen tidsdata var tilgjengelige feil på Windows 10
Du kan stå overfor et problem mens du kjører kommandoen
w32tm/resync til synkronisere dato og klokkeslett i Windows. Hvis tiden ikke er riktig synkronisert, kan dette føre til problemer som korrupte filer, feil tidsstempler, nettverksproblemer og noen få andre. For å synkronisere tid med NTP-server, må du være koblet til Internett. Her er noen årsaker til at denne feilen oppstår:- Feil innstilt gruppepolicy
- Feil innstilt Windows Time Service-parameter
- Generelt problem med Windows Time Service
Metode 1: Endre registernøkler
Å endre registernøkler kan bidra til å løse problemet datamaskinen synkroniserte ikke på nytt på grunn av fravær av tidsdata utgave.
Merk: Vær alltid forsiktig når du endrer registernøkler, siden endringene kan være permanente, og eventuelle feil endringer kan føre til alvorlige problemer.
Følg de angitte trinnene for å gjøre det:
1. trykk Windows + Rnøkler samtidig for å åpne Løpe dialogboks.
2. Type regedit og klikk på OK til lansering Registerredigering.
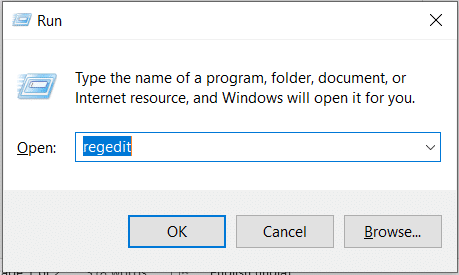
3. Klikk på Ja i Brukerkonto-kontroll ledetekst.
4. Naviger til følgende plassering:
HKEY_LOCAL_MACHINE\SYSTEM\CurrentControlSet\Services\W32Time\Parameters

5. Høyreklikk på Type streng og velg Endre... som illustrert nedenfor.
Merk: Hvis det ikke er noen Type-streng, oppretter du en streng med navnet Type. Høyreklikk på tomt område og velg Ny > Strengverdi.

6. Type NT5DS under Verdidata: feltet som vist.
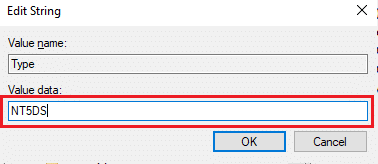
7. Klikk på OK for å lagre disse endringene.
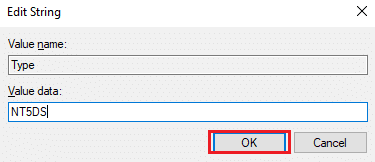
Les også:Slik åpner du Registerredigering i Windows 11
Metode 2: Endre redigering av lokal gruppepolicy
I likhet med å endre registernøkler, vil endringene som gjøres i gruppepolicy også være permanente og muligens fikse datamaskinen synkroniserte ikke på nytt fordi ingen tidsdata var tilgjengelig feil.
1. trykk Windows + Rnøkler samtidig for å åpne Løpe dialogboks.
2. Type gpedit.msc og trykk Enter-tasten å åpne Redaktør for lokal gruppepolicy.

3. Dobbeltklikk på Datamaskinkonfigurasjon > Administrative maler å utvide den.

4. Nå, dobbeltklikk på System for å vise mappeinnholdet, som vist.

5. Klikk på Windows Time Service.
6. Dobbeltklikk på i høyre rute Globale konfigurasjonsinnstillinger vist uthevet.

7. Klikk på alternativet Ikke konfigurert og klikk på Søke om og OK for å lagre endringen.

8. Nå, dobbeltklikk på Tidsleverandører mappe i venstre rute.

9. Velg alternativet Ikke konfigurert for alle tre objektene i høyre rute:
- Aktiver Windows NTP-klient
- Konfigurer Windows NTP-klient
- Aktiver Windows NTP Server
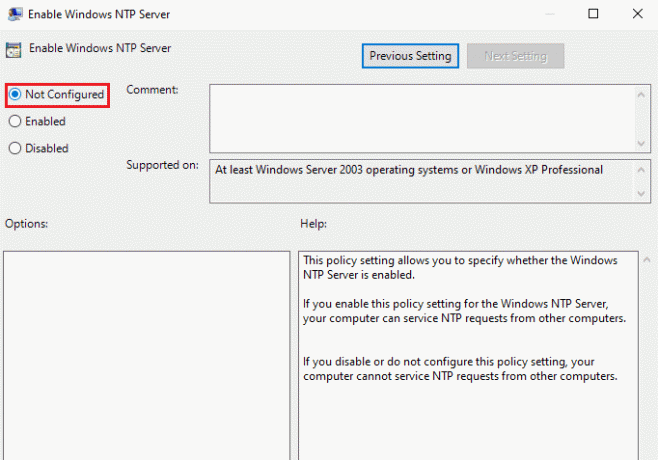
10. Klikk på Søk >OK for å lagre slike endringer
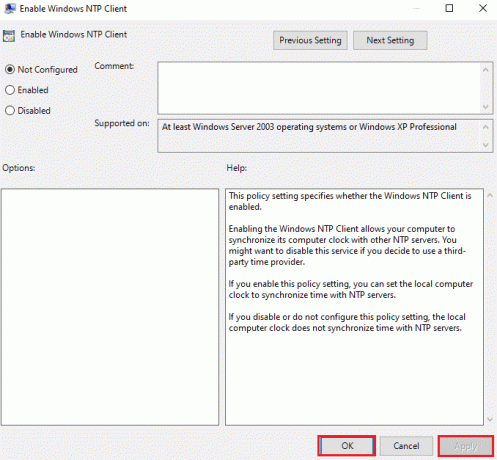
11. Til slutt, omstartdin PC og sjekk om problemet er løst eller ikke.
Les også:Installer Group Policy Editor (gpedit.msc) på Windows 10 Home
Metode 3: Kjør Windows Time Service Command
Det er en av de beste løsningene å løse datamaskinen som ikke synkroniserte på nytt fordi ingen tidsdata var tilgjengelig feil.
1. Slå den Windows-tast, type Ledeteksten og klikk på Kjør som administrator.

2. I Brukerkonto-kontroll ledetekst, klikk på Ja.
3. Skriv inn følgende kommando og treffer Enter-tasten for å kjøre det:
w32tm /config /manualpeerlist: time.windows.com, 0x1 /syncfromflags: manual /reliable: yes /update

Sjekk nå og se om feilen vedvarer. Hvis den gjør det, følg en av de etterfølgende metodene.
Metode 4: Start Windows Time Service på nytt
Ethvert problem kan løses hvis Time-tjenesten startes på nytt. Å starte en tjeneste på nytt vil starte hele prosessen på nytt og eliminere alle feilene som forårsaker slike problemer, som følger:
1. Start Løpe dialogboks, skriv tjenester.msc, og treffer Enter-tasten til lansering Tjenester vindu.

2. Rull ned og dobbeltklikk på Windows-tid tjeneste for å åpne sin Egenskaper

3. Plukke ut Oppstartstype: til Automatisk, som vist nedenfor.

4. Klikk på Stoppe hvis Tjenestestatus er Løping.

5. Klikk på Start knappen for å endre Tjenestestatus: til Løping igjen og klikk på Søke om deretter, OK for å lagre endringer.
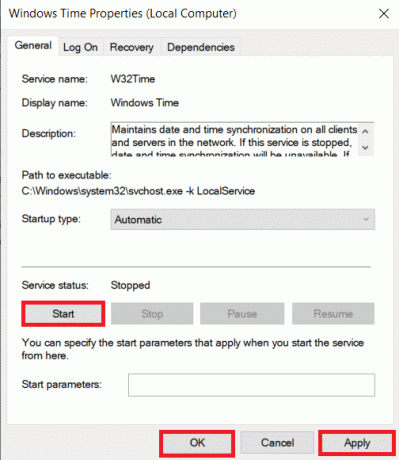
Les også:Windows 10 Klokketid feil? Her er hvordan du fikser det!
Metode 5: Deaktiver Windows Defender-brannmur (anbefales ikke)
Eventuelle endringer i Windows Defender-brannmurinnstillingene kan også forårsake dette problemet.
Merk: Vi anbefaler ikke å deaktivere Windows Defender siden det beskytter PC-en mot skadelig programvare. Du bør bare deaktivere Windows Defender midlertidig og deretter aktivere den igjen.
1. trykk Windows + I-tastene samtidig for å lansere Innstillinger.
2. Klikk på Oppdatering og sikkerhet flis, som vist.

3. Plukke ut Windows-sikkerhet fra venstre rute.
4. Klikk nå Virus- og trusselbeskyttelse i høyre rute.

5. I Windows-sikkerhet vindu, klikk på Administrer innstillinger vist uthevet.

6. Bytte om Av bryteren for Sanntidsbeskyttelse og klikk Ja å bekrefte.
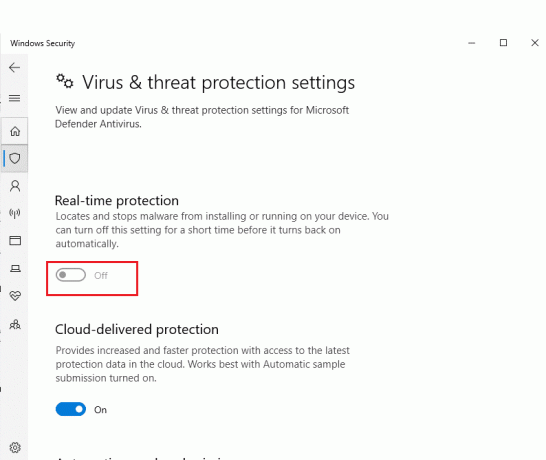
Ofte stilte spørsmål (FAQs)
Q1. Hva er hovedårsaken til at problemet med datamaskinen ikke ble synkronisert på nytt på grunn av fraværet av tidsdata?
Ans. Hovedårsaken til denne feilen skyldes systemet synkroniseringsfeil med NTP-serveren.
Q2. Er det greit å deaktivere eller avinstallere for å fikse problemet med tiden som ikke synkroniserer?
Ans.Ja, er det greit å deaktivere det midlertidig så ofte, Windows Defender kan blokkere synkronisering med NTP-serveren.
Anbefalt:
- Slik angir du oppløsning for TF2-startalternativer
- Slik løser du ut ekstern harddisk på Windows 10
- Fiks .NET Runtime Optimization Service Høy CPU-bruk
- Hvordan bli utestengt på Omegle
Vi håper at denne veiledningen hjalp deg med å fikse datamaskinen synkroniserte ikke på nytt fordi ingen tidsdata var tilgjengelig feil. Fortell oss hvilken metode som fungerte for deg. Ta gjerne kontakt med dine spørsmål og forslag via kommentarfeltet nedenfor.

Elon er en teknisk forfatter ved TechCult. Han har skrevet veiledninger i omtrent 6 år nå og har dekket mange emner. Han elsker å dekke emner relatert til Windows, Android og de nyeste triksene og tipsene.
Om Techcult
Techcult er neste generasjons destinasjon for guider og veiledningstips for Windows, Mac, Linux, Android og iOS. Målet vårt er å forklare alt relatert til teknologi i enkle, tilnærmelige termer.