Slik løser du feil 0x80070002 Windows 10
Miscellanea / / January 24, 2022
Kom du over noen feil under nedlasting av Windows 10-oppdateringen? Dette er et ganske vanlig problem i Windows 7 også. I dag vil vi fikse oppdateringsfeil 0x80070002 på Windows 10 ved hjelp av utprøvde metoder. Feilkode 0x80070002 Windows 7 og 10 oppstår spesielt når Windows-oppdateringsfilen forsvinner fra databasen eller nevnte fil på enheten ikke samsvarer med databaseinstruksjonene. Følgende meldinger kan vises på skjermen hvis du får denne feilen:
- Windows kunne ikke søke etter nye oppdateringer.
- Det oppstod en feil under søk etter nye oppdateringer for PC-en.
- Feil(er) funnet: kode 80070002.
- Windows Update oppdaget en ukjent feil. Feilkode 0x80070002

Innhold
- Slik løser du feil 0x80070002 Windows 10
- Metode 1: Kjør feilsøkingsprogrammet for Windows Update
- Metode 2: Synkroniser dato- og klokkeslettinnstillinger
- Metode 3: Endre Registerredigering
- Metode 4: Deaktiver Windows Defender-brannmur (anbefales ikke)
- Metode 5: Tilbakestill Windows Update
- Metode 6: Kjør SFC- og DISM-skanninger
- Metode 7: Endre Windows Update Service
- Metode 8: Tilbakestill Winsock-katalogen
Slik løser du feil 0x80070002 Windows 10
Her er hovedårsakene til 0x80070002 feil:
- Defekte drivere
- Savnet Windows-oppdatering filer
- Problemer med Windows-oppdatering
- Korrupte applikasjoner
Det er andre feilkoder som 80244001, 80244022 og noen flere, som indikerer et Windows-oppdateringsproblem. Den nevnte koden kan variere, men løsningene for å løse den er nesten identiske. Følg en av metodene nedenfor for å fikse dette problemet.
Metode 1: Kjør feilsøkingsprogrammet for Windows Update
Windows tilbyr en innebygd feilsøking for å rette opp mindre problemer. Det anbefales å kjøre Windows-feilsøkingsprogrammet først for å fikse Windows 10-oppdateringsfeilkode 0x80070002 som følger:
1. trykk Windows + I-tastene samtidig for å lansere Innstillinger.
2. Klikk på Oppdatering og sikkerhet flis, som vist.

3. Gå til Feilsøking menyen i venstre rute.
4. Plukke ut Windows-oppdatering feilsøking og klikk på Kjør feilsøkingsprogrammet knappen vist uthevet nedenfor.

5. Vent til feilsøkeren oppdager og fikser problemet. Når prosessen er fullført, omstartdin PC.
Les også:Hvordan stille inn alarmer i Windows 10
Metode 2: Synkroniser dato- og klokkeslettinnstillinger
Du lurer kanskje på hvorfor vi bør synkronisere tid og dato for dette problemet. Men mange brukere sa at denne løsningen fungerte, og derfor anbefales det å gjøre det samme.
1. Høyreklikk på tid og dato fra høyre ende av Oppgavelinje.

2. Velg Juster dato/klokkeslett alternativet fra listen.

3. Bytte om På bryteren for de gitte alternativene:
- Still inn tid automatisk
- Still inn tidssone automatisk

Prøv nå å oppdatere Windows igjen.
Les også:Fiks Windows Update-feil 0x800704c7
Metode 3: Endre Registerredigering
Følg de gitte instruksjonene nøye siden alle endringer som gjøres ved å endre Registerredigering vil være permanente.
Merk: Før du behandler metoden, sørg for at enhetsspråket er satt til Engelsk, forente stater).
1. trykk Windows + Rnøkler samtidig for å lansere Løpe dialogboks.
2. Type regedit og treffer Enter-tasten å åpne Registerredigering.
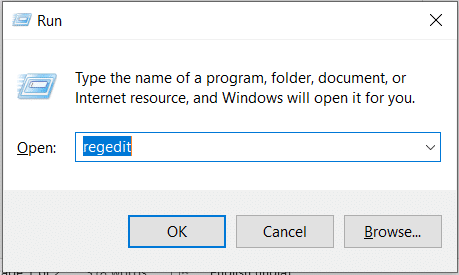
3. Klikk Ja for å bekrefte Brukerkonto-kontroll ledetekst.
4. Naviger til følgende sti.
HKEY_LOCAL_MACHINE\SOFTWARE\Microsoft\Windows\CurrentVersion\WindowsUpdate\OSUpgrade.
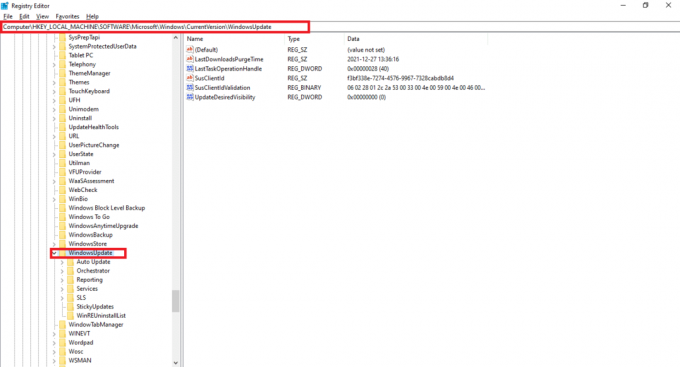
Merk: Hvis OSUpgrade-mappen er ikke tilstede, følg gitte trinn. Ellers kan du hoppe til Trinn 5 å redigere OSUpgrade nøkkel.
4A. Høyreklikk på Windows-oppdatering. Velge Ny > DWORD (32-biters) verdi som vist nedenfor.

4B. Skriv inn verdiene med Verdinavn: som AllowOSUpgrade og sett Verdidata: som 1.

4C. Velge Heksadesimal under Utgangspunkt og klikk på OK
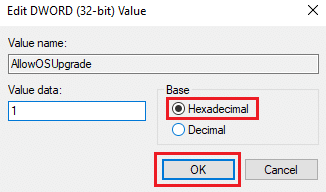
5. Eller velg OSUpgrade nøkkel.
6. Høyreklikk på tomt område og klikk Ny > DWORD (32-biters) verdi som illustrert nedenfor.
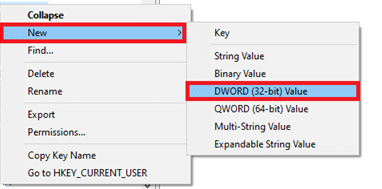
7. Høyreklikk på den nyopprettede verdi og velg Endre... alternativ, som vist.
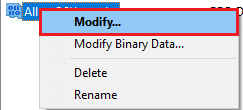
8. Sett verdinavnet som AllowOSUpgrade og Verdi data som 1.

9. Velge Heksadesimal i Utgangspunkt og klikk OK.
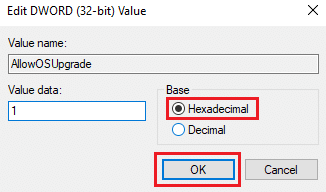
10. Til slutt, omstartdin PC.
Metode 4: Deaktiver Windows Defender-brannmur (anbefales ikke)
Windows Defender eller tredjeparts antivirusprogramvare som kjører i bakgrunnen kan også forårsake dette problemet. Følg trinnene nedenfor for å fikse for å deaktivere Windows Defender midlertidig for å fikse feilkode 0x80070002 på Windows 7 og 10:
1. Gå til Innstillinger > Oppdatering og sikkerhet som vist i Metode 1.

2. Plukke ut Windows-sikkerhet fra venstre rute og Virus- og trusselbeskyttelse på høyre rute.

3. I Windows-sikkerhet vindu, klikk på Administrer innstillinger under Virus- og trusselbeskyttelsesinnstillinger

4. Bytte om Av bryteren for Sanntidsbeskyttelse.
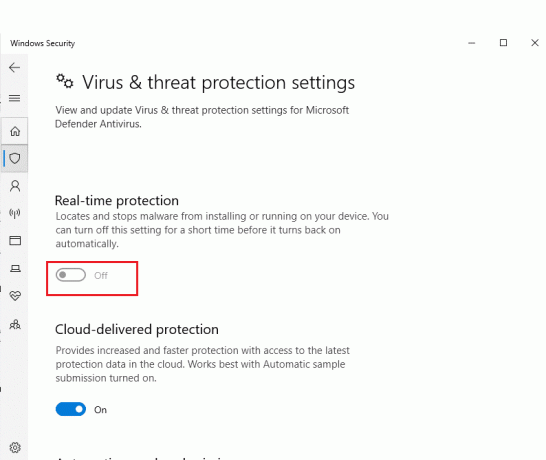
5. Klikk Ja å bekrefte.
Les også:Hvordan blokkere eller fjerne blokkering av programmer i Windows Defender-brannmur
Metode 5: Tilbakestill Windows Update
Noen ganger kan det hende at Windows ikke klarer å pakke ut de oppdaterte filene. For å fikse oppdateringsfeil 0x80070002 Windows 10, anbefales det å rulle tilbake Windows-oppdateringen som følger:
1. Navigere til Innstillinger > Oppdatering og sikkerhet som vist tidligere.
2. I Windows-oppdatering, klikk på Se oppdateringshistorikk, som vist nedenfor.

3. Klikk på Avinstaller oppdateringer alternativ som vist.

4. Velg siste oppdatering av Microsoft Windows (f.eks. KB5007289) og klikk på Avinstaller knappen vist uthevet.

5. Til slutt, omstartdin Windows-PC.
Metode 6: Kjør SFC- og DISM-skanninger
Skadede systemfiler kan også påvirke Windows Update på din Windows 7- eller 10-stasjonære/bærbare datamaskin. Følg trinnene nedenfor for å oppdage, reparere og gjenopprette systemfiler og løse oppdateringsfeilen 0x80070002 Windows 10 ved å bruke innebygde reparasjonsverktøy:
1. Slå den Windows-tast, type Ledeteksten og klikk på Kjør som administrator.

2. Klikk på Ja i Brukerkonto-kontroll ledetekst.
3. Type sfc /scannow og trykk Enter-tasten å løpe Systemfilkontroll skanning.

Merk: En systemskanning vil bli startet, og det vil ta et par minutter å fullføre. I mellomtiden kan du fortsette å utføre andre aktiviteter, men vær oppmerksom på ikke å lukke vinduet ved et uhell.
Etter å ha fullført skanningen, vil den vise en av disse meldingene:
- Windows Resource Protection fant ingen integritetsbrudd.
- Windows Resource Protection kunne ikke utføre den forespurte operasjonen.
- Windows Resource Protection fant korrupte filer og reparerte dem.
- Windows Resource Protection fant korrupte filer, men klarte ikke å fikse noen av dem.
4. Når skanningen er fullført, omstartdin PC.
5. Igjen, lansering Ledetekst som administrator og utfør de gitte kommandoene etter hverandre:
dism.exe /Online /cleanup-image /scanhealthdism.exe /Online /cleanup-image /restorehealthdism.exe /Online /cleanup-image /startcomponentcleanup
Merk: Du må ha en fungerende internettforbindelse for å utføre DISM-kommandoer riktig.

Les også:Slik fikser du Windows Update-feil 80072ee2
Metode 7: Endre Windows Update Service
Ofte kan oppdateringen mislykkes og gå glipp av noen få filer. I slike scenarier må du slette eller gi nytt navn til disse installasjonsfilene for å løse Windows 10-oppdateringsfeil 0x80070002.
Merk: Oppdateringstjenesten må være deaktivert fra å kjøre i bakgrunnen for å endre disse filene.
Trinn I: Deaktiver Windows Update Service
1. Lansering Løpe dialogboksen ved å trykke Windows + R-tastene.
2. Type tjenester.msc og treffer Tast inn til lansering Tjenester vindu.

3. Rull ned for å finne WindowsOppdater service. Høyreklikk på den og velg Egenskaper fra kontekstmenyen, som vist nedenfor.
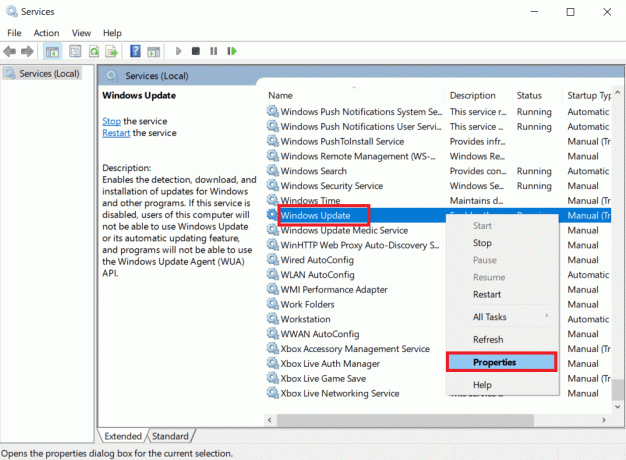
4. I Generelt-fanen, plukke ut Oppstartstype: til Automatisk.
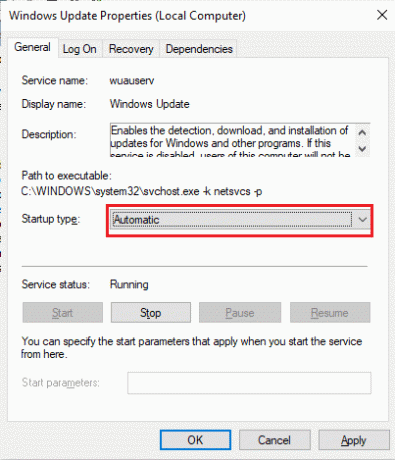
5. Klikk på Stoppe hvis Tjenestestatus er Løping.
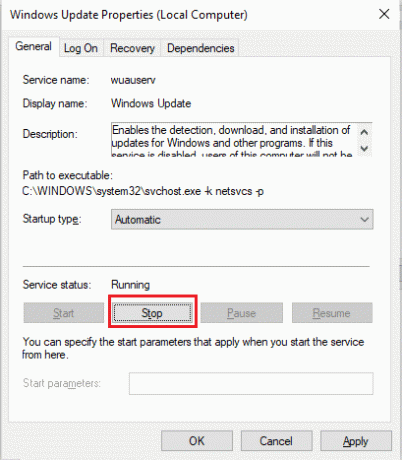
6. Klikk Søke om for å lagre endringer og deretter OK å gå ut.
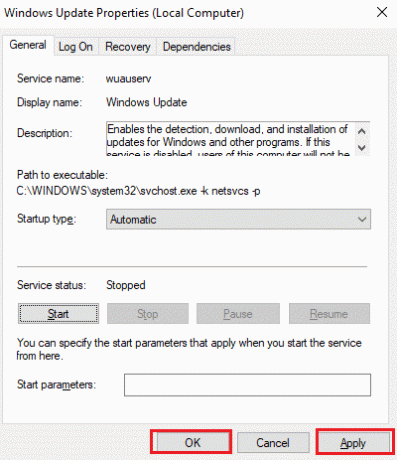
Trinn II: Slett programvaredistribusjonsmappe
1. trykk Windows + Enøkler samtidig for å åpne Filutforsker.
2. Gå til C:\Windows nemlig katalogen der Windows OS er installert.
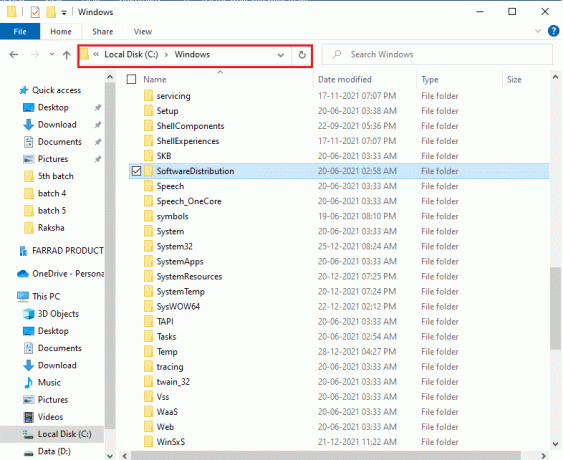
3A. Velg Programvaredistribusjon mappen og trykk på Delnøkkel for å slette mappen.
Merk: Hvis du blir bedt om å redigere som en administrator, skriv deretter inn passord og treffer Tast inn.

3B. Alternativt Gi nytt navn den ved å trykke F2-tasten og gå videre.
Trinn III: Aktiver Windows Update Service på nytt
1. Åpen Tjenester vindu som instruert i Trinn I.
2. Høyreklikk på Windows-oppdatering service og velg Start som illustrert nedenfor.
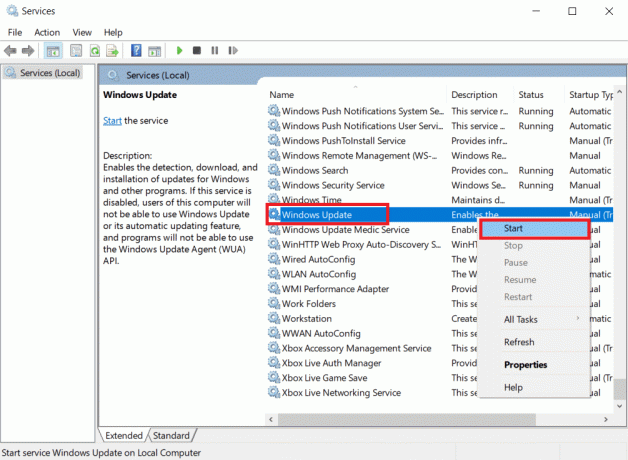
3. Omstart enheten din og prøv å oppdatere Windows på nytt.
Les også:Hvordan fikse tilgang nektes Windows 10
Metode 8: Tilbakestill Winsock-katalogen
Winsock Catalog er et grensesnitt for å kommunisere mellom Windows-nettverksprogramvare og nettverkstjenester. Å tilbakestille dette grensesnittet vil hjelpe med å fikse oppdateringsfeilkode 0x80070002 på Windows 7 og 10.
1. Lansering Ledetekstensom administrator som tidligere.

2. Type netsh winsock tilbakestilling og treffer Enter-tasten å kjøre for å tilbakestille Windows Sockets Catalog.

3. Omstartdin PC når prosessen er fullført.
Ofte stilte spørsmål (FAQs)
Q1. Vil oppdatering av enhetsdriveren hjelpe med å løse oppdateringsproblemet?
Ans. Ja, kan oppdatering av enhetsdriverne hjelpe deg med å løse oppdateringsfeilen 0x80070002 i Windows 10. Les vår guide på Slik oppdaterer du enhetsdrivere på Windows 10 å gjøre slik.
Q2. Vil oppdateringsproblemet løses ved å slå på PC-en min?
Ans.Ja, strømsykling kan løse oppdateringsfeilkoden 0x80070002 i Windows 7 og 10. Du kan slå datamaskinen på strøm med disse enkle trinnene:
- Skru av PC-en og ruteren.
- Koble fra strømkilden ved å koble den fra.
- I noen minutter, trykk – hold inne Makt knapp.
- Koble til på nytt strømforsyningen.
- Skru på datamaskinen etter 5-6 minutter.
Anbefalt:
- Rett opp datamaskinen ble ikke synkronisert på nytt fordi ingen tidsdata var tilgjengelig
- Slik løser du ut ekstern harddisk på Windows 10
- Er Divergent på Netflix?
- Slik fikser du Windows 10-berøringsskjermen som ikke fungerer
Vi håper denne guiden hjalp deg fikse Windows 10-oppdateringfeilkode 0x80070002 effektivt. Ta gjerne kontakt med dine spørsmål og forslag via kommentarfeltet nedenfor.

Elon er en teknisk forfatter ved TechCult. Han har skrevet veiledninger i omtrent 6 år nå og har dekket mange emner. Han elsker å dekke emner relatert til Windows, Android og de nyeste triksene og tipsene.
Om Techcult
Techcult er neste generasjons destinasjon for guider og veiledningstips for Windows, Mac, Linux, Android og iOS. Målet vårt er å forklare alt relatert til teknologi i enkle, tilnærmelige termer.



