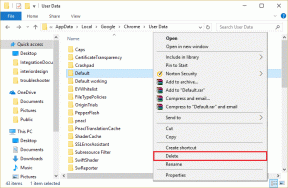Hvordan analysere tiden du bruker på datamaskinen med TimeSnapper
Miscellanea / / January 29, 2022
Mens du jobber på datamaskinen, lurer du på hvor ble all din produktive tid av på slutten av dagen? Hvorfor fullførte du ikke oppgaven selv når det ble satt av god tid til det? Selvfølgelig vet du hvorfor. Tiden din ble brukt et annet sted.

Noen av oss lurer på at hvis de bare kunne spore tilbake skrittene deres for å se hvordan de har kastet bort tiden sin, de kan rette opp i det i fremtiden (forhåpentligvis). Så for å hjelpe disse menneskene i nød, skal jeg snakke om en veldig interessant applikasjon kalt TimeSnapper.
TimeSnapper er en enkel Windows freeware som tar et skjermbilde av dataskjermen med jevne mellomrom mens du jobber med den. På slutten av dagen kan du ta en titt på disse bildene og finne ut hva som spiste opp tiden din når du burde ha brukt den produktivt.
Det er to versjoner av TimeSnapper tilgjengelig, TimeSnapper Professional og Classic. Vi vil sjekke ut den klassiske versjonen som er gratis å bruke uten noen begrensning. For å laste ned programmet trenger du bare å oppgi navn og e-postadresse
TimeSnapper klassisk nedlastingsside. Du vil få nedlastingslenken tilsendt på e-post.
Bruker TimeSnapper
Etter at du har lastet ned TimeSnapper, installer den. Ved installasjonstidspunktet, husk å sette en hake mot alternativet Start TimeSnapper automatisk ved oppstart hvis du vil slå på verktøyet automatisk etter at du har startet datamaskinen på nytt.

Etter vellykket installasjon starter du programmet. På hovedskjermen vil programmet spørre deg banen til mappen der du vil lagre alle skjermbildene, sammen med tidsgapet mellom hvert skjermbilde. Siden verktøyet lagrer bilder på harddisken din, er det alltid tilrådelig å velge stasjonen med en betydelig mengde ledig plass.

Etter å ha konfigurert alt dette, klikk på opptaksknappen. Programmet vil minimere til systemstatusfeltet og begynne å ta øyeblikksbilder av dataskjermen i tidsintervallet du spesifiserte.
Senere når du vil se på hendelsene, åpne verktøyet fra systemstatusfeltet og klikk på spill av film-knappen for å åpne TimeSnapper-nettleseren. Klikk på avspillingsknappen i nettleseren for å se alle øyeblikksbildene verktøyet har tatt opp i bakgrunnen. Tittelen på nettleseren viser tidspunktet da øyeblikksbildet ble tatt sammen med en tidslinje du kan navigere og søke etter et bestemt tidspunkt.

Dato-rullegardinkontrollen hjelper deg med å navigere til en bestemt dag hvis du vil grave dypt inn i fortiden.
TimeSnapper-konfigurasjon
Det var alt om verktøyet; la oss nå se innstillingene. Klikk på Alternativ knappen for å åpne programinnstillingene. Under bildekvalitet, kan du spesifisere kvaliteten på bildet du ønsker. Som standard lagres bildene i PNG-format i 100 % oppløsning. Hvis du vil spare plass på harddisken, kan du redusere oppløsningen til 50 % og filtypen til JPG.

Under arkivmenyen kan du konfigurere utsettelsesperioden for bildene før de slettes permanent fra systemet, og dermed begrense harddiskforbruket.

Konklusjon
Så det var alt du kunne gjøre med gratisversjonen. Men hvis du går for proff, vil det bringe inn funksjoner som rapporter, tidsstyring, produktivitetskalkulator, notatføring og mye mer. Her kan du se nærmere på sammenligning mellom den profesjonelle og den klassiske versjonen.
Vet du om et bedre alternativ? Hvorfor ikke dele med oss i kommentarene.
Topp bildekreditt: zoutedrop