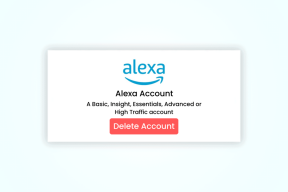Hvordan fikse Overwatch Crashing
Miscellanea / / January 31, 2022

Overwatch er et lagbasert flerspillerspill som har vært veldig kjent de siste dagene. Det er 30 helter i spillet med unike kampstiler, og hele laget har som mål å skaffe kontrollpoeng i kampen. Du kan få tilgang til dette spillet på flere plattformer hvor du kan engasjere deg i en konkurransedyktig online kamp. Du kan imidlertid også møte problemer med Overwatch-krasj under lansering, som kan løses ved hjelp av feilsøkingstrinnene som er omtalt i denne artikkelen. Så fortsett å lese!
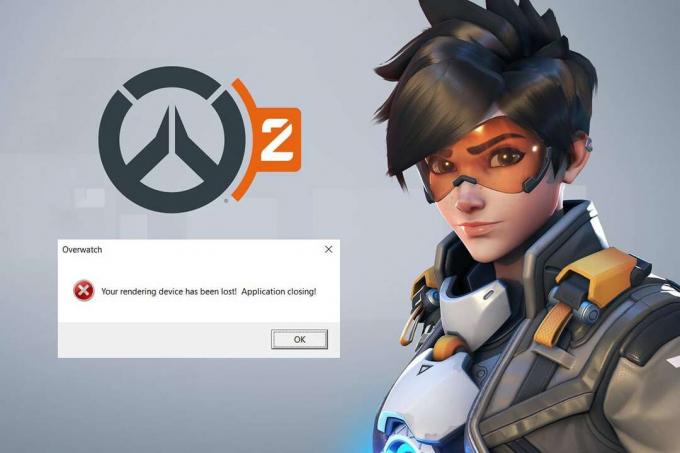
Innhold
- Hvordan fikse Overwatch Crashing på Windows 10.
- Grunnleggende feilsøking
- Metode 1: Bruk kraftplan med høy ytelse
- Metode 2: Deaktiver fullskjermoptimalisering
- Metode 3: Oppdater Overwatch-oppdateringer til den nyeste versjonen
- Metode 4: Oppdater grafikkdrivere
- Metode 5: Tilbakestill grafikkdriverinnstillingene
- Metode 6: Avinstaller Razer Chroma SDK (hvis aktuelt)
- Metode 7: Reparer eller avinstaller Microsoft Visual C++ Redistributable Package
- Metode 8: Skann etter feil i Drive
- Metode 9: Defragmenter og optimaliser stasjoner
- Metode 10: Bruk Windows Memory Diagnostic Tool
- Metode 11: Reparer korrupte systemfiler
- Metode 12: Reparer Overwatch-spillfiler
- Metode 13: Deaktiver overleggsinnstillinger (for discord)
- Metode 14: Oppdater Windows
- Metode 15: Tilbakestill spillinnstillinger
- Metode 16: Kontakt Overwatch Support
- Proff-tips: Unngå overoppheting
Hvordan fikse Overwatch Crashing på Windows 10
Her er noen feilsøkingsmetoder for å fikse det nevnte problemet. Metodene er ordnet etter problemets alvorlighetsgrad og konsekvensnivå. Følg dem for å oppnå de beste resultatene for å løse Overwatch-krasj ved lanseringsproblem.
Grunnleggende feilsøking
Før du prøver de avanserte feilsøkingstrinnene, anbefales det å sikre kompatibiliteten til spillet og systemet ved å følge de grunnleggende feilsøkingstrinnene som er beskrevet nedenfor.
- Sørg for at systemet ditt oppfyller minst minimumsspesifikasjoner å nyte uavbrutt tjeneste av Overwatch. Se tabellen nedenfor.
| Minimum spesifikasjoner | Anbefalte krav | |
| Operativsystem | Windows 7/8/ 10; 64-bit (nyeste Service Pack) | Windows 7/8/ 10; 64-bit (nyeste Service Pack) |
| RAM | Minst 4 GB RAM | Minst 6 GB RAM |
| CPU/prosessor | Intel Core i3/AMD Phenom X3 8650 | Intel Core i5/AMD Phenom II X3 |
| Oppbevaringsplass | 30 GB eller mer tilgjengelig lagring | 30 GB eller mer gratis lagringsplass |
| Skjermoppløsning | Minst 1024 x 768p skjermoppløsning | Minst 1024 x 768p skjermoppløsning |
| GPU | Intel HD Graphics 4400/ATI Radeon HD 4850/NVIDIA GeForce GTX 460 | ATI Radeon HD 7950/NVIDIA GeForce GTX 660 |
- Løpeprogrammetsomadministrator siden få spillfunksjoner bare kan lanseres med administrative rettigheter.
- Lukk alle bakgrunnsapplikasjoner bruker høye CPU-ressurser ved å bruke Task Manager.
- Kjør en antivirusskanning for å sjekke om skadelig programvare hindrer deg i å starte spillet.
- Utfør en minnetest og sørg for at RAM-ene dine fungerer som de skal. Du kan bruke MemTest86 verktøy for å kjøre denne testen.
- Noen ganger kan en Windows-brannmur hindre deg i å få tilgang til spillet, ettersom det anser det som en trussel. Du kan tillat spillet i Windows-brannmuren.
- Åpne spillet dittVindu modus og endre skjermoppløsningene på skrivebordsskjermen. Dette kan hjelpe deg med å løse problemet innen noen få klikk.
- Naviger til å vise innstillinger for spillet slå av V-Sync, G-Sync og FreeSync funksjoner og sjekk om problemet er løst.
- Til slutt, unngå overklokking for å fikse Overwatch-krasj ved lanseringsproblemer.
- Også, angi GPU-konfigurasjonene til standardinnstillinger for å forhindre problemet helt.
Hvis du ikke fikk noen reparasjon ved å følge disse grunnleggende feilsøkingsmetodene, kan du hoppe inn i de avanserte feilsøkingsløsningene som er oppført nedenfor for å fikse Overwatch-krasj ved oppstartsproblem.
Metode 1: Bruk kraftplan med høy ytelse
Du kan også optimere datamaskinen for spill når du setter innstillingene til en strømplan med høy ytelse. Disse strømplanene er utviklet for å administrere strøminnstillingene på bærbare innstillinger. Følg instruksjonene nedenfor for å bruke strømplaninnstillinger med høy ytelse i systemet ditt.
1. Høyreklikk på Batteriikon på Oppgavelinje og velg Strømalternativer.

2. Velg nå Høy ytelse alternativ som fremhevet på bildet nedenfor.

Nå har du optimert systemet ditt for spill og bedre ytelse.
Metode 2: Deaktiver fullskjermoptimalisering
Hvis fullskjermoptimalisering er aktivert i systemet ditt, kan du oppleve spillkrasj ofte. Deaktiver fullskjermoptimalisering for å forhindre problemet og start spillet nå.
1. Høyreklikk på Overwatch launcher-fil og velg Egenskaper.
2. Gå til Kompatibilitet fanen.
3. Her, merk av i boksen for Deaktiver fullskjermoptimalisering.
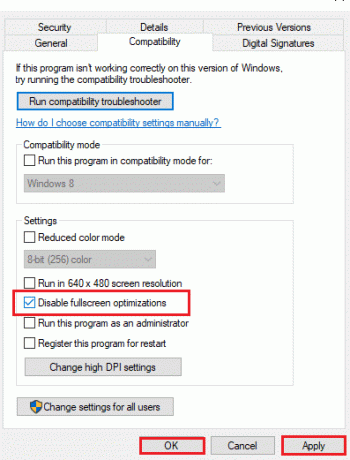
4. Klikk til slutt på Søke om og så OK for å lagre endringene.
Sjekk om du har løst problemet.
Les også:5 beste FPS-teller for Windows 10
Metode 3: Oppdater Overwatch-oppdateringer til den nyeste versjonen
Eventuelle feil i spillet kan fikses ved å oppdatere det. Følgelig for å løse Overwatch-krasj ved lanseringsproblem, følg trinnene nedenfor til den nyeste versjonen som diskutert nedenfor.
1. Åpne Blizzard Battle.net app og gå til Overwatch > Alternativer.
2. Nå, klikk på Patch Notes som vist nedenfor og se etter oppdateringer.
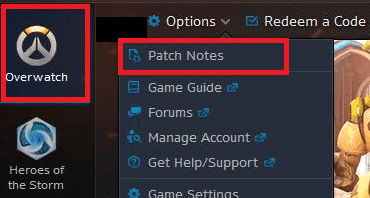
3. Hvis det er tilgjengelige oppdateringer, følg instruksjoner på skjermen for å oppdatere spillet
Nå, restart spillet for å sjekke om Overwatch krasjer ved lansering problemet er løst.
Merk: Hvis det ikke er noen patcher tilgjengelig for oppdatering, prøv resten av metodene som er omtalt i denne artikkelen.
Metode 4: Oppdater grafikkdrivere
Prøv å oppdatere driverne til den nyeste versjonen ved å følge de gitte trinnene for å fikse Overwatch-krasjproblemet.
1. Klikk på Start, type Enhetsbehandling, og trykk på Enter-tasten.

2. Dobbeltklikk Skjermadaptere å utvide den.

3. Høyreklikk på video driver (f.eks. Intel (R) UHD-grafikk) og velg Oppdater driveren som vist nedenfor.

4. Klikk deretter på Søk automatisk etter drivere som vist.

5A. Hvis driverne allerede er oppdatert, vises det De beste driverne for enheten din er allerede installert.

5B. Hvis driverne er utdaterte, vil de få det oppdateres automatisk. Til slutt, start PC-en på nytt.
Les også:Fiks grafikkort ikke oppdaget på Windows 10
Metode 5: Tilbakestill grafikkdriverinnstillingene
Hvis du har endret innstillingene til grafikkdriveren med vilje eller ubevisst, vil de endrede grafikkinnstillingene forstyrre Overwatch-spillet, og dermed føre til et problem med Overwatch-krasj. Følgelig, tilbakestill grafikkdriverinnstillingene for å løse det samme.
Alternativ 1: For Intel Graphics Driver
1. Først, høyreklikk på en tomrom i din Skrivebord.
2. Plukke ut Intel HD-grafikkinnstillinger eller Grafikkegenskaper... alternativ.
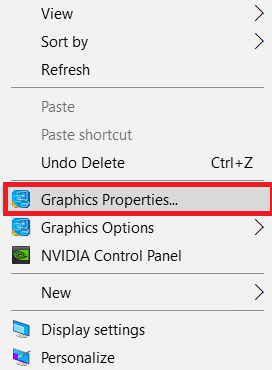
3. Velg nå 3D alternativ som fremhevet på bildet nedenfor.
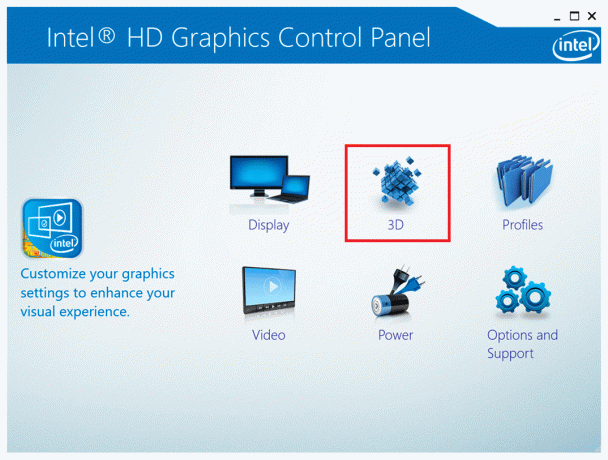
4. Til slutt klikker du på Gjenopprett standarder alternativ.
Alternativ 2: For AMD Radeon-drivere
1. Høyreklikk på en tomrom i din Skrivebord og velg AMD Radeon-innstillinger alternativ.
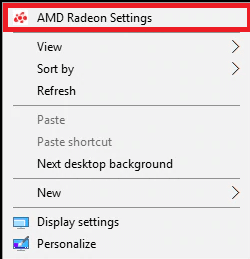
2. Klikk nå på Preferanser alternativ. Se bildet nedenfor.
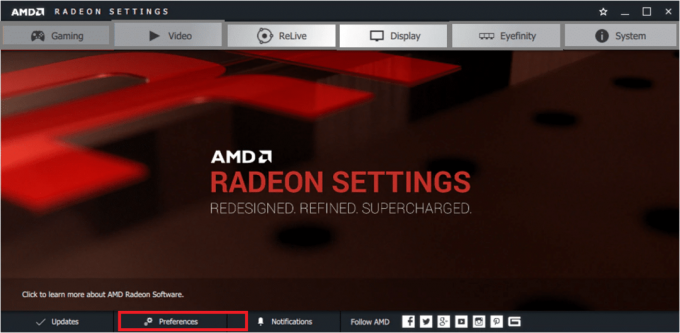
3. Til slutt, merk av i boksen for Gjenopprett fabrikkinnstillinger for å tilbakestille grafikkinnstillingene.
Alternativ 3: For NVIDIA-drivere
1. Igjen, høyreklikk på en tomrom i din Skrivebord og velg NVIDIA kontrollpanel alternativ.
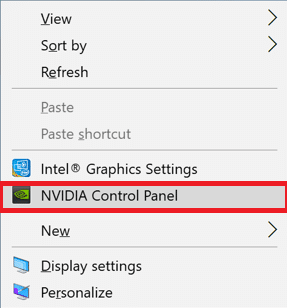
2. Klikk nå på Administrer 3D-innstillinger alternativet i venstre rute.
3. Til slutt klikker du på Gjenopprett standarder alternativet for å tilbakestille grafikkinnstillingene.

Til slutt, sjekk om du har løst problemet.
Les også:Hva er NVIDIA Virtual Audio Device Wave Extensible?
Metode 6: Avinstaller Razer Chroma SDK (hvis aktuelt)
Hovedårsaken til problemer med Overwatch-krasj er Razer Chroma SDK. Dette muliggjør effektiv kommunikasjon av razer-enheter uten behov for noen ekstra drivere. Men for å sikre uavbrutt spilltjeneste, må du avinstallere Razer Chroma SDK ved hjelp av trinnene som er beskrevet nedenfor.
1. Slå den Windows-tast, type apper og funksjoner, og klikk på Åpen.

2. Søk etter Razer Chroma SDK i Søk i denne listen felt.
3. Velg deretter Razer Chroma SDK og klikk på Avinstaller knappen er uthevet.
Merk: Vi har vist avinstallering Opprinnelse som et eksempel.

4. Klikk på Avinstaller igjen for å bekrefte det samme og følge instruksjoner på skjermen for å fullføre avinstalleringsprosessen.
5. Til slutt, omstartdin PC.
Sjekk om problemet vedvarer eller ikke. Hvis det gjør det, prøv neste løsning.
Metode 7: Reparer eller avinstaller Microsoft Visual C++ Redistributable Package
Feil Microsoft Visual C++ omdistribuerbar pakke kan føre til at spillet krasjer. Hvis du møter noen konflikter under installasjonen av denne pakken, avbryt prosessen og start den på nytt. Hvis du har installert pakken feil, må du reparere dem manuelt for å løse problemet. Følg de angitte trinnene som er oppført nedenfor for å fikse problemet.
Alternativ 1: Reparer pakken
1. trykk Windows-tast, type kontrollpanel, og klikk på Åpen.

2. Sett Vis etter > Store ikoner og velg Programmer og funksjoner.

3. Velg nå Microsoft Visual C++ Redistribuerbar pakke og klikk på Endring som fremhevet.

4. Klikk nå på Reparere knappen for å reparere pakken.
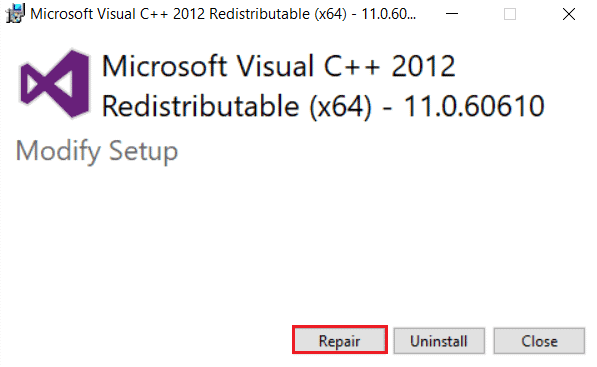
5. Klikk deretter på Ja knappen i Brukerkonto-kontroll spør og vent til reparasjonsprosessen er fullført.
Prøv å reparere alt annet Microsoft Visual C++ Redistribuerbare pakker ved å følge trinnene ovenfor.
Start PC-en på nytt og sjekk om Overwatch-krasjproblemet er løst eller ikke.
Alternativ 2: Avinstaller pakken
1. Navigere til Kontrollpanel > Programmer og funksjoner som vist i metoden ovenfor for å reparere pakker.
2. Velg Microsoft Visual C++ Redistribuerbare pakker og klikk på Avinstaller.
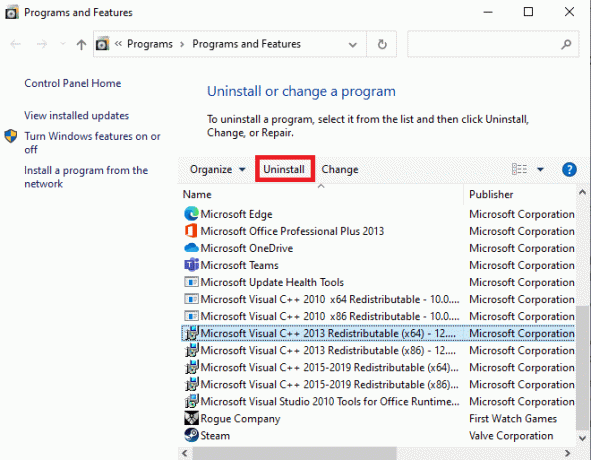
3. Klikk på Ja knappen i Brukerkonto-kontroll ledetekst.
4. Etter å ha avinstallert pakken, omstart din PC.
5. Sjekk nå om du har fikset det Overwatch krasjer ved lanseringsproblem.
Hvis ikke, prøv å avinstallere andre Microsoft Visual C++ Redistribuerbare pakker ved å følge trinnene ovenfor.
Metode 8: Skann etter feil i Drive
Noen ganger kan feil på harddisker også bidra til problemet. Dermed kan du utføre en skanning og sortere ut eventuelle feil. Finn derfor hvor installasjonsfilene dine er lagret og skann den tilsvarende stasjonen som instruert nedenfor.
1. Slå den Windows + E-taster sammen for å lansere Filutforsker og gå til Denne PC-en.

2. Høyreklikk på din Lokal diskstasjon hvor du har installert Overwatch og velg Egenskaper.

3. Nå, gå til Verktøy fanen og klikk på Kryss av knapp for Feil ved kontroll.
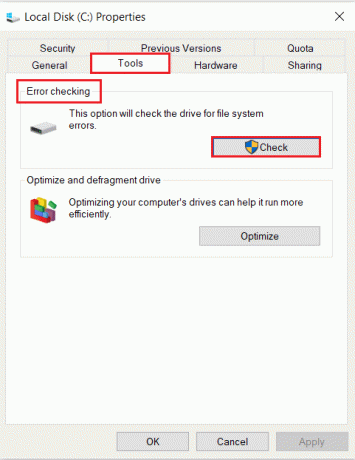
4. Velg nå Skann stasjonen alternativet i Feilkontroll ledetekst.
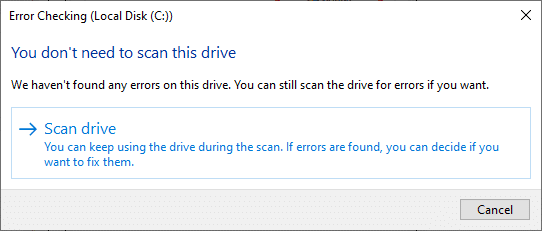
5. Vent på Skanning prosess som skal fullføres og sortere ut eventuelle feil.

Til slutt, sjekk om du har løst problemet.
Hvis du ikke finner noen feil, følg resten av metodene som er omtalt i denne artikkelen.
Les også:Fiks Steam Stuck ved tildeling av diskplass på Windows
Metode 9: Defragmenter og optimaliser stasjoner
Hvis du ikke bruker en SSD, blir dataene på harddisken din fragmentert over tid og fører til ytelsestap og dermed krasjer spillet. Derfor anbefales det å defragmentere harddisken minst en gang i måneden for å unngå slike problemer. Følg deretter trinnene nedenfor for å implementere det samme.
Merk: Defragmentering av SSD (Solid State Drive) anbefales ikke. Utfør de demonstrerte trinnene for å defragmentere harddisken.
1. Slå den Windows-tast, type Defragmenter og optimaliserDriver, og klikk på Kjør som administrator.

2. Velg nå stasjonen din og klikk på Analysere alternativ for å finne om den må optimaliseres.
Merk: Hvis Analyser-knappen er nedtonet, følg trinnet nedenfor for å optimalisere stasjonen.
3. Klikk på Optimaliser mulighet for å optimalisere stasjonene.

4. Vent på optimaliseringrapportere, lukk deretter vinduet og start PC-en på nytt.
Metode 10: Bruk Windows Memory Diagnostic Tool
Windows Memory Diagnostic Tool er et gratis minnetestprogram for å sikre eventuelle problemer med systemminnet som utløser Overwatch-krasjproblem. Dette verktøyet er enkelt å bruke, og systemet vil bli startet på nytt etter sortering av feilene. Følg trinnene nedenfor for å bruke Windows Memory Diagnostic-verktøyet.
1. Klikk på Start, type Windows minnediagnose og trykk på Enter-tasten.

2. Klikk på Start på nytt nå og se etter problemer (anbefalt) alternativ vist uthevet.

3. Nå, etter en omstart, Windows Memory Diagnostics Tool vil åpne seg. Slå den F1-tast å åpne Alternativer.

4. Her, bruk pil tastene for å navigere til Forlenget alternativet og trykk på F10 nøkkel til Søke om og kjør testen.
Merk: De utvidede testene inkluderer alle standardtestene pluss MATS+ (cache deaktivert). Stride38, WSCHCKR, WStride-6. CHCKR4, WCHCKR3, ERAND, Stride6 (cache deaktivert) og CHCKRS.
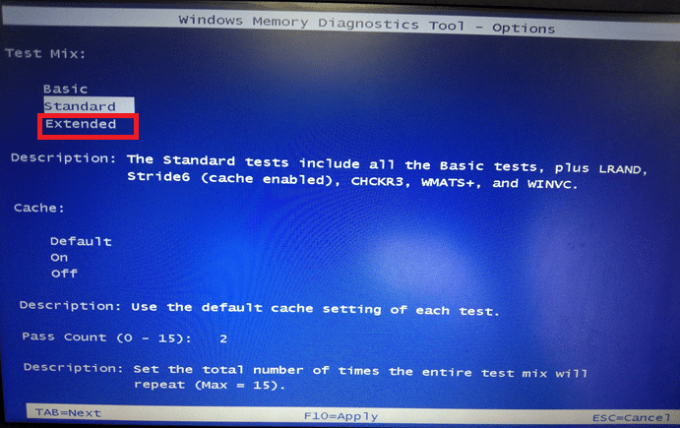
Det vil ta flere minutter å fullføre minnetesten.
5. Hvis det rapporteres feil, noter ned feilene for å feilsøke dem deretter og trykk på Esc-tasten til exit verktøyet.

6. Til slutt, etter å ha fikset feilene rapportert av Windows minnediagnoseverktøy.
Sjekk nå om Overwatch krasjer ved oppstart er løst eller ikke.
Les også:7 måter å fikse datamaskinen på som krasjer
Metode 11: Reparer korrupte systemfiler
Hvis du har noen korrupte filer i systemet ditt, vil du møte et Overwatch-krasjproblem, og for å reparere dem er det flere måter foreslått av tekniske eksperter. Likevel, her er en enkel metode for å reparere korrupte Windows-filer.
1. Slå den Windows-tast, type Ledeteksten og klikk på Kjør som administrator.

2. Klikk på Ja i Brukerkonto-kontroll ledetekst.
3. Type chkdsk C: /f /r /x kommando og treff Enter-tasten.

4. Hvis du blir bedt om en melding, Chkdsk kan ikke kjøre... volumet er... i bruk, så skriv Y og treffer Enter-tasten.
5. Igjen, skriv inn kommandoen: sfc /scannow og trykk Enter-tasten å kjøre Systemfilkontroll skanning.

Merk: En systemskanning vil bli startet, og det vil ta et par minutter å fullføre. I mellomtiden kan du fortsette å utføre andre aktiviteter, men vær oppmerksom på ikke å lukke vinduet ved et uhell.
Etter å ha fullført skanningen, vil den vise en av disse meldingene:
- Windows Resource Protection fant ingen integritetsbrudd.
- Windows Resource Protection kunne ikke utføre den forespurte operasjonen.
- Windows Resource Protection fant korrupte filer og reparerte dem.
- Windows Resource Protection fant korrupte filer, men klarte ikke å fikse noen av dem.
6. Når skanningen er fullført, omstartdin PC.
7. Igjen, lansering Ledetekst som administrator og utfør de gitte kommandoene etter hverandre:
dism.exe /Online /cleanup-image /scanhealthdism.exe /Online /cleanup-image /restorehealthdism.exe /Online /cleanup-image /startcomponentcleanup
Merk: Du må ha en fungerende internettforbindelse for å utføre DISM-kommandoer riktig.

Metode 12: Reparer Overwatch-spillfiler
Du kan fjerne korrupte spillfiler ved å reparere Overwatch-spillfilene, som vist nedenfor.
1. Start Blizzard Battle.net app.
2. Plukke ut Overwatch, klikk deretter på Alternativer.
3. Klikk på i rullegardinmenyen Skann og reparer, som vist.
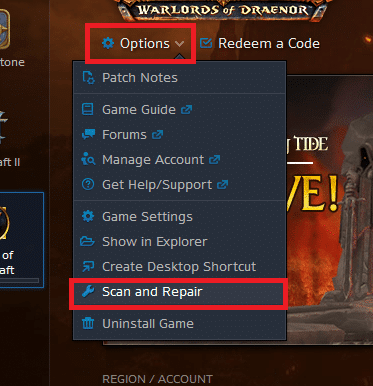
4. Følg instruksjoner på skjermen for å fullføre prosessen og relanserespill en gang til.
Metode 13: Deaktiver overleggsinnstillinger (for discord)
Overleggsinnstillinger vil hjelpe deg med å få tilgang til tredjeparts programvare og programmer i systemet ditt under spillet. Men disse innstillingene vil også utløse krasjproblemer noen ganger.
Her er trinnene for å deaktivere overlegg i Discord forklart.
1. Lansering Discord PC-klient og klikk på Innstillingerikon ved siden av din Discord brukernavn.
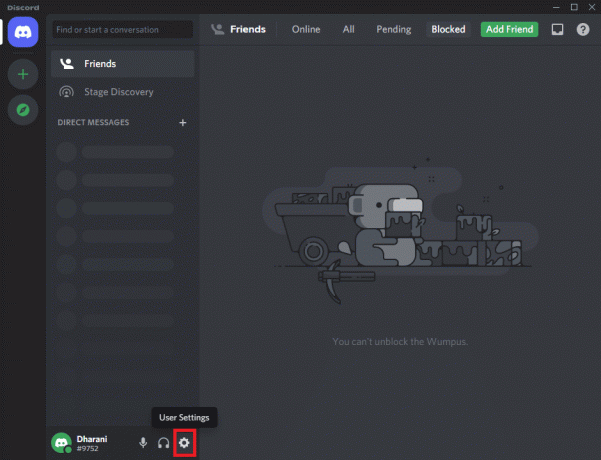
2. Rull ned i venstre navigasjonsrute og klikk på Spilloverlegg under AKTIVITETSINNSTILLINGER seksjon.

3. Bytte om Av bryteren for Aktiver overlegg i spillet for å deaktivere den, som vist.

4. Omstart systemet ditt og åpne spillet for å sjekke om Overwatch krasjer ved oppstart vedvarer eller ikke.
Merk: Les vår guide på Slik deaktiverer du Steam-overlegg i Windows 10
Metode 14: Oppdater Windows
Hvis operativsystemet ditt er utdatert, kan det hende du har problemer mens du spiller spill i systemet. Følg trinnene nedenfor for å oppdatere Windows OS og fikse Overwatch-krasj ved oppstartsproblem.
1. trykk Windows + I-tastene samtidig for å lansere Innstillinger.
2. Klikk på Oppdatering og sikkerhet flis, som vist.

3. I Windows-oppdatering fanen, klikk på Se etter oppdateringer knapp.

4A. Hvis en ny oppdatering er tilgjengelig, klikker du Installere nå og følg instruksjonene for å oppdatere.

4B. Ellers, hvis Windows er oppdatert, vises det Du er oppdatert beskjed.

Metode 15: Tilbakestill spillinnstillinger
Uoptimaliserte spillinnstillinger vil utløse flere krasjproblemer, og hvis du ikke fikk noen reparasjon med alle de ovenfor diskuterte metodene, kan du tilbakestille spillinnstillingene som følger.
Merk: Når du tilbakestiller spillinnstillingene, vil alle innstillingene i spillet ha standardverdier.
1. Start SnøstormBattle.net app.
2. Nå, klikk på Snøstorm Logo og velg Innstillinger alternativet fra listen.

3. Her, naviger til Spillinnstillinger og velg Tilbakestill alternativer i spillet som vist under.
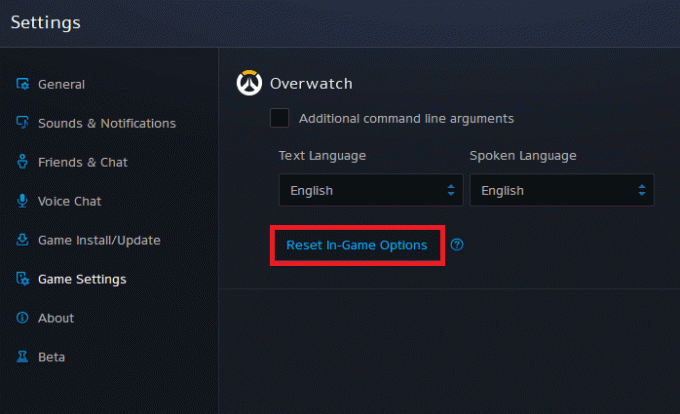
4. Klikk deretter på Ferdig for å tilbakestille innstillingene.
Nå, start spillet på nytt og sjekk om du møter problemet igjen. Hvis problemet vedvarer, kan du installere spillet på nytt.
Les også:Løs problemet med Overwatch FPS Drops
Metode 16: Kontakt Overwatch Support
Hvis du ikke fikk tak i noen løsning ved hjelp av metodene ovenfor, bør du kontakte Overwatch-støtte å løse problemet. Støtteteamet vil analysere den nøyaktige årsaken til problemet og hjelpe deg med å løse det samme.

Proff-tips: Unngå overoppheting
Overdreven overoppheting kan også bidra til dårlig ytelse til spillet og systemet. Overoppheting vil skade de interne komponentene og vil redusere ytelsen til systemet gradvis. Her er noen punkter du kan følge for å unngå overoppheting.
- Hvil datamaskinen mellom lange spilletimer.
- Når det er smussklump rundt viften, vil systemet ikke være tilstrekkelig ventilert, noe som fører til overoppheting. Så, du bør opprettholde engodt ventilertoppsett.
- Konstant overoppheting vil slite ned ikke bare grafikkortet, men også systemet. Hvis du spiller i lange timer og opplever den høye temperaturen på systemet ditt, da installerebedre kjølesystemer.

- Når systemet ditt er oppvarmet til maksimal temperatur, vil viftene spinne med høyeste turtall. Likevel kan det hende at systemet ikke er i stand til å håndtere varmen. I dette tilfellet vil GPUen din utvikle en belastning med varme og føre til termisk struping. Du må bruk et dedikert grafikkort for å fikse dette problemet.
Anbefalt:
- 6 måter å fikse Netflix-feilkode M7121-1331-P7
- Hvordan fikse Origin vil ikke åpne på Windows 10
- Hvordan fikse Roblox Error 279
- Hvordan fikse Kodi fortsetter å krasje ved oppstart
Vi håper at denne veiledningen var nyttig og at du kunne fikse Overwatch krasjer problemet i systemet ditt. Fortell oss hvilken metode som fungerte best for deg. Også, hvis du har spørsmål/forslag angående denne artikkelen, slipp dem gjerne i kommentarfeltet.