Legg til eller fjern ord i stavekontrollordboken i Windows 10
Miscellanea / / November 28, 2021
Legg til eller fjern ord i stavekontrollordboken i Windows 10: Du er kanskje klar over Windows Stavekontroll-funksjonen som støtter autokorrigering og utheving av feilstavede ord som hjelper deg med å forbedre skriveferdighetene dine. Nå, når du skriver i Microsoft Edge, OneNote, Mail App osv. vil du se at et feilstavet ord vil bli uthevet med en rød linje, men det er mulig at dette ordet faktisk ikke er feilstavet, da det kan være et ord som ikke gjenkjennes av Windows Ordbok. I slike tilfeller kan du enkelt høyreklikke på det feilstavede ordet og legge det til i den egendefinerte ordboken slik at det i fremtiden ikke blir uthevet.
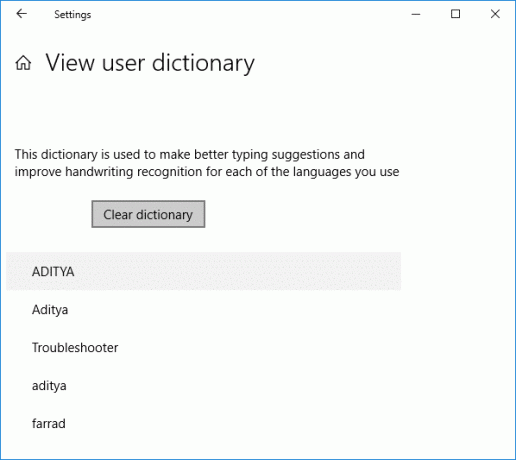
Du har også muligheten til å bare ignorere ordet, men hvis du tror du trenger å bruke ordet mer enn én gang, kan du legge til funksjoner i ordboken, siden ignorering vil bare skje én gang, mens bruk av legg til i ordbok vil sørge for at Window Dictionary gjenkjenner dette ordet og ikke markerer det selv om du bruker dette ordet mer enn en gang. Men hva om du la til et feil eller feilstavet ord ved et uhell? Vel, det er veldig enkelt å legge til et ord i en ordbok, men å fjerne det fra Windows Dictionary er det ikke, siden Windows 10 ikke gir noen enkel måte å angre endringene på.
For hvert språk lagrer Windows 10 brukerspesifikke ordbøker som inneholder innholdet for ordlister lagt til, ekskludert og autokorrektur som er plassert under mappen %AppData%\Microsoft\Spelling. Hvis du vil bla til denne mappen, vil du se språkspesifikke ordbøker, for eksempel en-IN eller en-US osv. dobbeltklikk på en-US og du vil se default.dic (Lagte ordlister), default.exc (Ekskluderte ordlister) og default.acl (Autokorrektur). ordlister). Uansett, uten å kaste bort tid, la oss se hvordan du legger til eller fjerner ord i stavekontrollordboken i Windows 10 ved hjelp av veiledningen nedenfor.
Innhold
- Legg til eller fjern ord i stavekontrollordboken i Windows 10
- Metode 1: Legg til uthevede feilstavede ord i ordboken for stavekontroll
- Metode 2: Legg til eller fjern ord i stavekontrollordboken i Windows 10
- Metode 3: Tilbakestill og fjern alle ord i stavekontrollordboken
- Metode 4: Vis og fjern ordbok i Windows 10-innstillinger
Legg til eller fjern ord i stavekontrollordboken i Windows 10
Sørg for å opprette et gjenopprettingspunkt bare i tilfelle noe går galt.
Metode 1: Legg til uthevede feilstavede ord i ordboken for stavekontroll
Når du skriver inn Outlook, OneNote eller en hvilken som helst nettleser, vil du se at ord som er feilstavet vil bli uthevet med en rød bølget linje. Men hvis det er riktig, er sjansen stor for at dette ordet ikke gjenkjennes av Windows Dictionary og du kan ganske enkelt legge til dette ordet i ordboken for at Windows skal gi bedre skriveforslag. Høyreklikk på et uthevet feilstavet ord og velg deretter Legg til i ordboken. Det er det du har lagt til uthevede feilstavede ord i stavekontrollordboken.
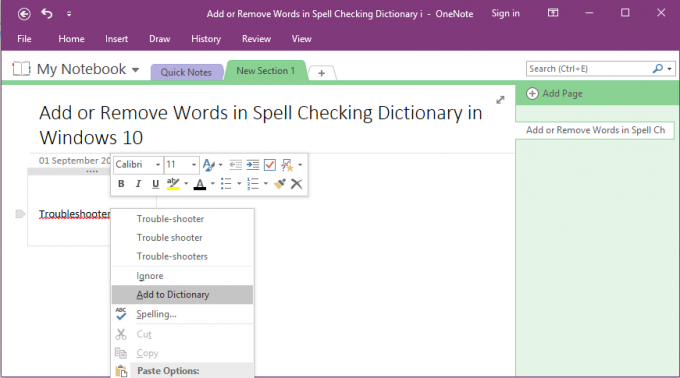
Metode 2: Legg til eller fjern ord i stavekontrollordboken i Windows 10
1. Åpne filutforskeren enn i adressefeltet, kopier og lim inn følgende:
%AppData%\Microsoft\Spelling

2.Nå dobbeltklikk på mappen (språkspesifikke ordbøker) for eksempel en-US, en-IN etc for språket du vil tilpasse ordboken for.
3. Åpne notatblokken da dra og slipp standard.dic-filen fra mappen ovenfor til notisblokk. Eller du kan ganske enkelt dobbeltklikke på filen og velge Notisblokk fra dialogboksen Åpne med.
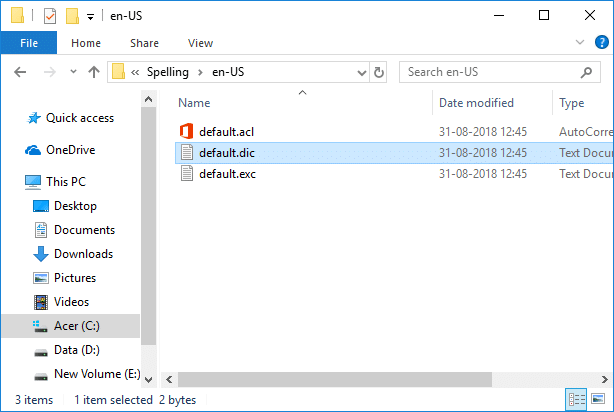
4.Nå inne i notatblokken legger du til ordene du ikke lenger ønsket å bli uthevet som feilstavet, eller du kan ganske enkelt fjerne eventuelle feilstavede ord som du kan ha lagt til ved et uhell.
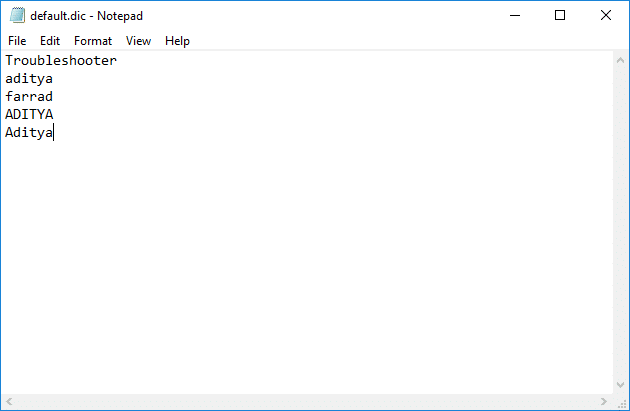
Merk: Bare legg til ett ord per linje og merk at ordene du legger til skiller mellom store og små bokstaver, noe som betyr at du kanskje må legge til ordene med både små og store bokstaver.
5. Når du er ferdig med endringene, klikker du bare på Fil fra Notisblokk-meny klikk deretter på Lagre. Eller bare trykk Ctrl + S for å lagre endringene.

Slik er du Legg til eller fjern ord i stavekontrollordboken i Windows 10 men hvis du trenger å tilbakestille ordboken, følg neste metode.
Metode 3: Tilbakestill og fjern alle ord i stavekontrollordboken
1. Naviger igjen til følgende plassering ved å bruke metoden ovenfor:
%AppData%\Microsoft\Spelling

2. Åpne mappen (for eksempel en-US, en-IN osv.) for språket du vil tilpasse ordboken for.
3. Høyreklikk på default.dic fil og velg deretter Slett.
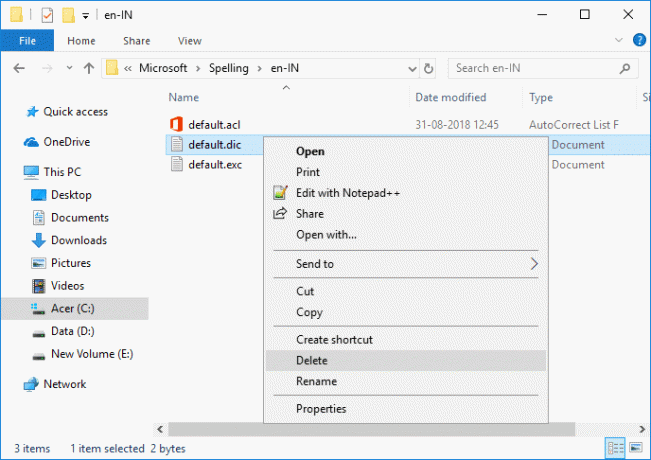
4. Start PC-en på nytt for å lagre endringer.
5. Når du legger til et ord i ordboken ved å bruke "Legg til i ordbok" fra kontekstmenyen, default.dic-filen opprettes automatisk.
Metode 4: Vis og fjern ordbok i Windows 10-innstillinger
1. Trykk på Windows-tasten + I for å åpne Innstillinger klikk deretter på Personvernikon.

2. Fra venstre side klikker du på menyen Tale, blekk og skriving.
3. Klikk nå i høyre vindusrute på "Se brukerordbok" lenke.
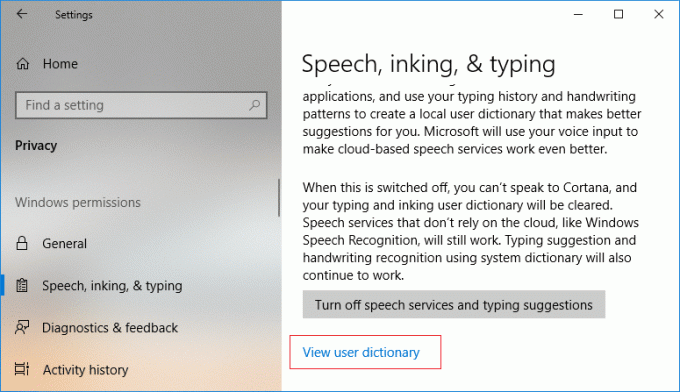
4.Her kan du se alle ordene lagt til i brukerordboken og du kan også tømme ordboken ved å klikke på Tøm ordbok-knapp.
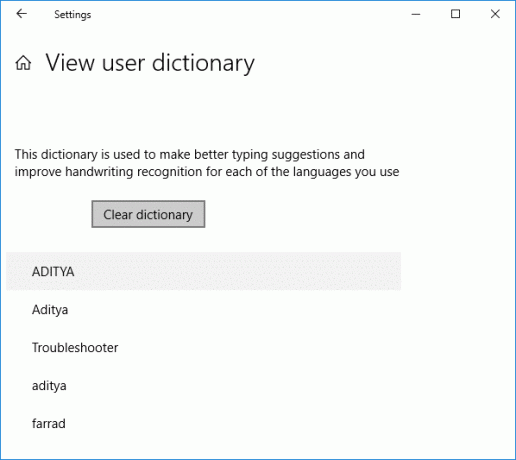
5. Lukk Innstillinger og start deretter PC-en på nytt.
Anbefalt:
- Aktiver eller deaktiver Credential Guard i Windows 10
- Tillat eller hindre enheter i å vekke datamaskinen i Windows 10
- Endre innstillinger for diagnostikk og bruksdata i Windows 10
- Aktiver eller deaktiver Diagnostic Data Viewer i Windows 10
Det er det du har lært Slik legger du til eller fjerner ord i stavekontrollordboken i Windows 10 men hvis du fortsatt har spørsmål angående denne opplæringen, kan du gjerne spørre dem i kommentarfeltet.



