Hvordan fikse Skyrim Crash til skrivebordet
Miscellanea / / January 31, 2022

Skyrim er et populært spill som ikke krever en introduksjon. Det er kjent for rollespill, action og eventyrlige effekter med fantastiske lydspor og sideoppdrag. Du kan spille dette spillet på Xbox, PlayStation og PC. I noen tilfeller kan du imidlertid møte et vanlig problem med at Skyrim krasjer tilfeldig uten feil mens du spiller på Windows-PC. Denne artikkelen vil hjelpe deg med å fikse Skyrim-krasj til skrivebordsproblem med effektive og greie feilsøkingsmetoder. Så fortsett å lese!
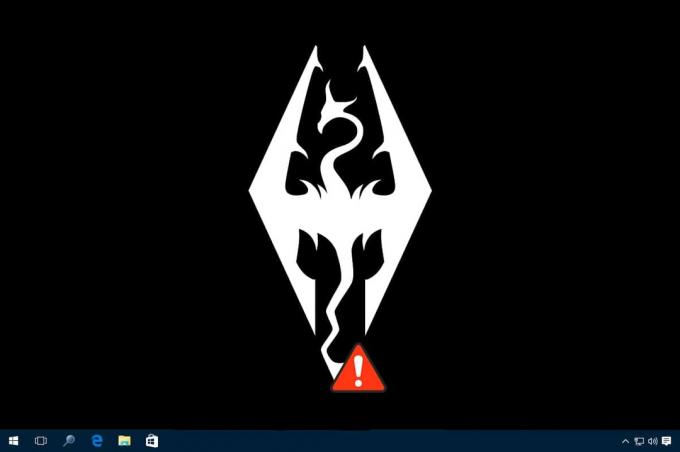
Innhold
- Hvordan fikse Skyrim Crash til skrivebordet på Windows 10
- Metode 1: Lukk bakgrunnsprogrammer
- Metode 2: Sett Shadow Settings til Low
- Metode 3: Lagre spillfremdrift manuelt
- Metode 4: Installer DirectX 12
- Metode 5: Bekreft integriteten til spillfiler (kun Steam)
- Metode 6: Endre lydinnstillinger
- Metode 7: Deaktiver ffdshow lyd- og videodekodere (hvis aktuelt)
- Metode 8: Tillat Skyrim i Windows Defender-brannmur
- Metode 9: Deaktiver Touch Keyboard Service
- Metode 10: Oppdater grafikkdriveren
- Metode 11: Oppdater Windows
- Metode 12: Oppdater Skyrim
- Metode 13: Installer Skyrim på nytt
Hvordan fikse Skyrim Crash til skrivebordet på Windows 10
Du kan møte Skyrim-krasj til skrivebord-problem på Windows 10 på grunn av noen vanlige problemer som er oppført nedenfor;
- For mange mods aktivert
- Utdatert grafikk-driver
- Inkompatible spillinnstillinger
- Windows Defender-brannmur blokkerer spillet på grunn av trusler.
Denne delen har satt sammen en liste over metoder for å fikse feilen på enheten din. Metodene er ordnet etter alvorlighetsgraden og påvirkningsgraden av problemet. Følg dem i samme rekkefølge til du finner de beste resultatene.
Merk: Før du går gjennom metodene, prøv å deaktiver alle mods for Skyrim og start spillet for å sjekke om Skyrim krasjer tilfeldig eller ikke.
Metode 1: Lukk bakgrunnsprogrammer
Det kan være mange programmer som kjører i bakgrunnen. Dette vil øke CPU-en og minneplassen, og dermed påvirke ytelsen til PC-en og føre til at Skyrim krasjer tilfeldig. Følg trinnene nedenfor for å lukke de uønskede bakgrunnsprosessene.
1. Lansering Oppgavebehandling ved å trykke på Ctrl + Shift + Escnøkler samtidig.
2. Finn og velg uønsketbakgrunnprosesser bruker høyt minne.
3. Klikk deretter Avslutt oppgaven, som fremhevet.

4. Til slutt, kjøre Skyrim-spillet og sjekk om problemet er løst eller ikke.
Metode 2: Sett Shadow Settings til Low
Selv om ytelsen til PC-en er opp til målet, kan du møte Skyrim CTD-problemer på grunn av inkompatible Shadow Settings. Disse skyggeinnstillingene forbedrer kvaliteten på bildet som vises på skjermen og kan noen ganger føre til at Skyrim krasjer til skrivebordsproblemer. Derfor, for å unngå slike problemer, slå av Shadow-innstillinger eller senke kvaliteten på innstillingen. Her er hvordan du gjør det.
1. Gå til Skyrim spillmappe og åpne SkyrimAlternativer.
2. Her i Detalj seksjon, velg Avansert… alternativ.
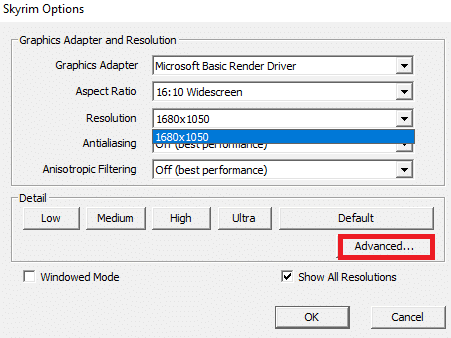
3. I Detalj fanen, sett de gitte to alternativene til Lav fra rullegardinmenyen.
- Skyggekvalitet
- Skyggeavstand
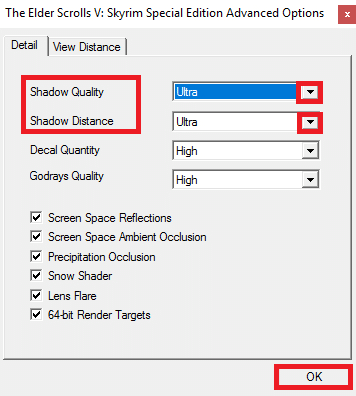
4. Klikk på OK for å lagre endringene og starte spillet for å sjekke om problemet er løst eller ikke.
5. Til slutt, relansere spillet og sjekk om problemet vedvarer eller ikke.
Metode 3: Lagre spillfremdrift manuelt
Skyrim har en automatisk lagringsfunksjon som lagrer fremdriften til spillet ditt hvert par minutter. Du kan også raskt lagre spillet ditt ved å bruke dens respektive funksjon. Noen ganger kan imidlertid en feil automatisk lagrings- eller hurtiglagringsfunksjon i spillet ditt føre til at Skyrim krasjer uventet. Slett derfor de lagrede filene og lagre fremdriften til spillet manuelt ved å følge trinnene nedenfor.
1. Lansering Skyrim og begynne å spille.
2. Nå, trykk på Esc-tasten.
3. Her i pausemenyen velger du LAGRE alternativ.
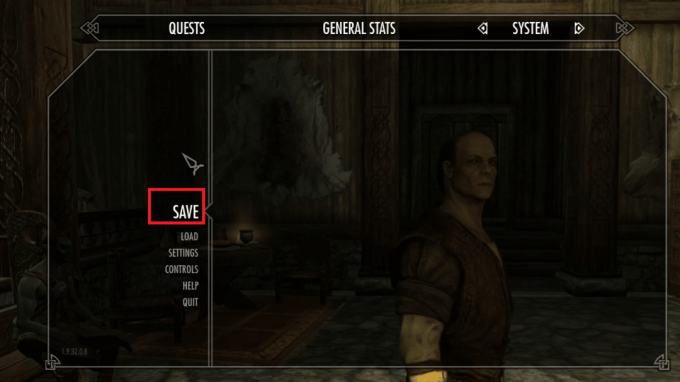
4. Lagre fremdriften i spillet til nytt spor og bruk alltid den respektive lagrede filen.
5. Nå åpen Filutforsker ved å trykke Windows + E-taster sammen.
6. Naviger til Utsikt fanen og merk av i boksen Skjulte gjenstander.

7. Nå, naviger til følgende sti.
C:\Users\UserName\Documents\My Games\Skyrim\Saves
Merk: Hvis de lagrede spillene dine befinner seg på et annet sted, naviger til det bestemte stedet.
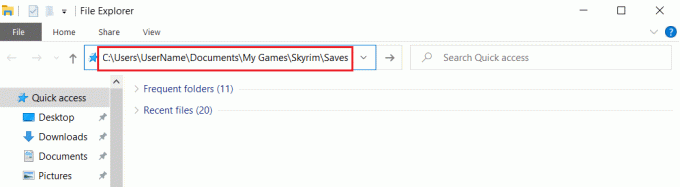
8. Slett filene som er Autolagret eller Rask lagret fra din PC.
9. Til slutt, omstart systemet ditt og sjekk om problemet er løst nå.
Les også:Fix Steam fortsetter å krasje
Metode 4: Installer DirectX 12
DirectX 12 er et program som er nødvendig for å spille spill i ditt Windows 10-system. Dette er hvordan datamaskinen din kommuniserer med brukerne og forteller dem hva de skal gjøre. Derfor, for å optimalisere Windows 10 for spill, installer DirectX 12 på systemet ditt.
Følg trinnene nedenfor for å sjekke om systemet ditt allerede inneholder DirectX 12.
1. trykk Windows-tast, type dxdiag og klikk på Løpe.
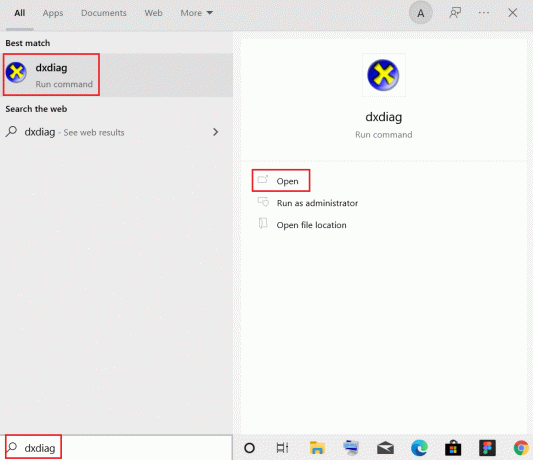
2. Sjekk om systemet ditt inneholder DirectX 12 i DirectX versjon.

3. Hvis du ikke har DirectX 12 i systemet ditt, Last ned og installer det fra offesiell nettside ved å følge instruksjonene på skjermen.
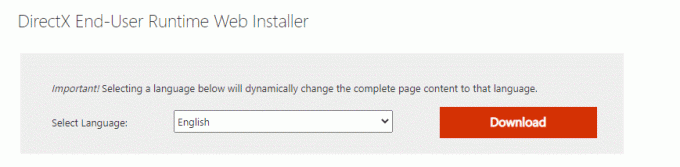
Etter å ha installert DirectX, sjekk om problemet oppstår igjen.
Metode 5: Bekreft integriteten til spillfiler (kun Steam)
Det er viktig å verifisere integriteten til spill og spillcache for å sikre at spillet kjører på den nyeste versjonen og at alle programmene er oppdatert. I dette tilfellet vil ikke filene som er lagret i systemet ditt bli påvirket. Det er en ganske lang prosess, men det er verdt nok til å unngå problemene i Steam og fikse problemet med at Skyrim krasjer tilfeldig i stedet for å avinstallere det. Her er noen punkter angående bruk av denne metoden er gitt nedenfor.
- De korrupte filer og data må oppdateres om nødvendig for å sikre normal funksjonalitet til spillene.
- De filer i systemet ditt vil bli sammenlignet med filene på Steam-serveren, og hvis det er en forskjell, må alle disse individuelle filene repareres.
For å bekrefte integriteten til spillfiler, les artikkelen vår om Hvordan verifisere integriteten til spillfiler på Steam
Denne metoden er en enkel løsning på problemene knyttet til Steam-spill og fungerer for de fleste brukere.
Metode 6: Endre lydinnstillinger
Her er noen standardinstruksjoner for å justere Windows-lydinnstillinger for å fikse Skyrim-krasj til skrivebordsproblem.
1. trykk Windows-tast, type kontrollpanel, og klikk på Åpen.

2. Sett Vis etter: > Kategori og klikk på Maskinvare og lyd, som vist.

3. Nå, klikk på Lyd.

4. Her, høyreklikk på Høyttalere og velg Egenskaper som vist.
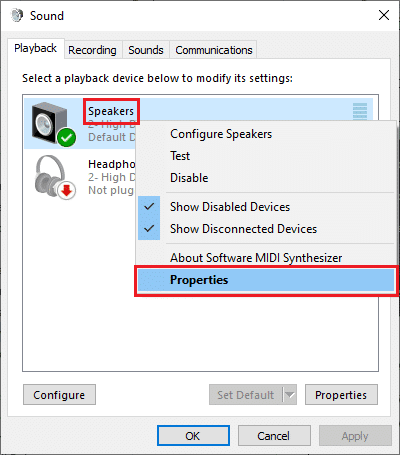
5. Bytt nå til Avansert fanen og velg 24bit, 44100 Hz (Studiokvalitet) fra rullegardinmenyen under Standardformat.
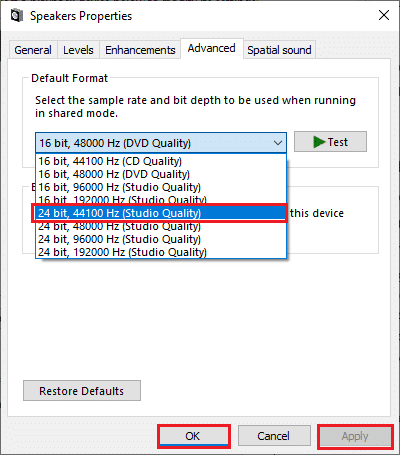
6. Klikk til slutt på Bruk > OK for å lagre endringene og lukke alle vinduene.
Les også:Slik fikser du at lydtjenesten ikke kjører Windows 10
Metode 7: Deaktiver ffdshow lyd- og videodekodere (hvis aktuelt)
Noen ganger kan ffdshow lyd- og videodekodere, når de er installert i systemet ditt, forstyrre den normale ytelsen til spillet, noe som forårsaker Skyrim-krasj til skrivebordsproblem. For å slå av ffdshow lyd- og videodekodere for Skyrim, følg trinnene nedenfor.
1. Slå den Windows-tast, type ffdshow videodekoder, og klikk Åpen.

2. Gå til DirectShow kontroll fra venstre rute.
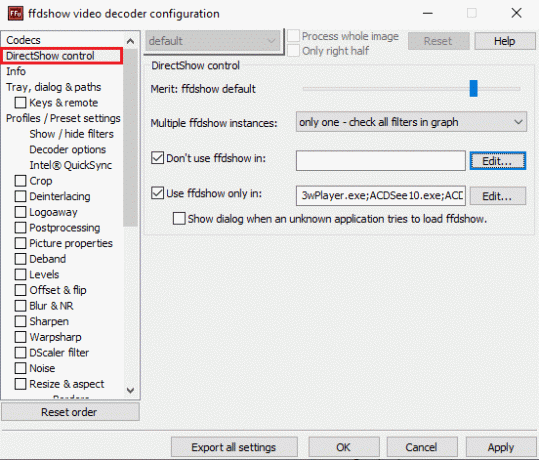
3. Her i høyre rute merker du av for Ikke bruk ffdshow i: alternativ. Klikk deretter på Redigere… knapp.

4. Finn nå Skyrim.exe fil fra listen. Hvis du ikke finner spillet, klikk på Legg til… knapp
5. Bla gjennom lagringen din og velg Skyrim kjørbar fil.
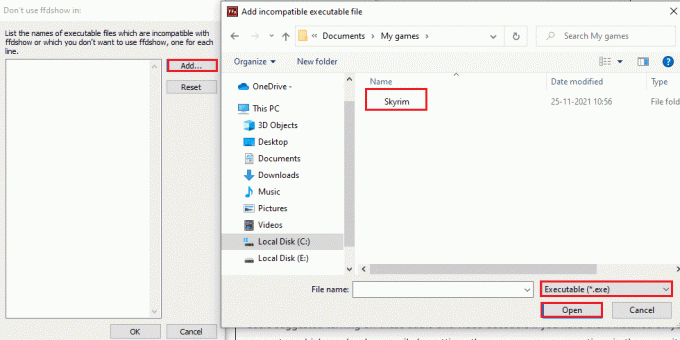
6. Etter å ha valgt Skyrim-spillfilen, klikk på OK i Ikke bruk ffdshow i: vindu.
7. Klikk til slutt på Bruk > OK til slå av ffdshow videodekoder for Skyrim.
8. Nå trykker du på Windows-tast, type ffdshow lyddekoder, og klikk på Åpen.
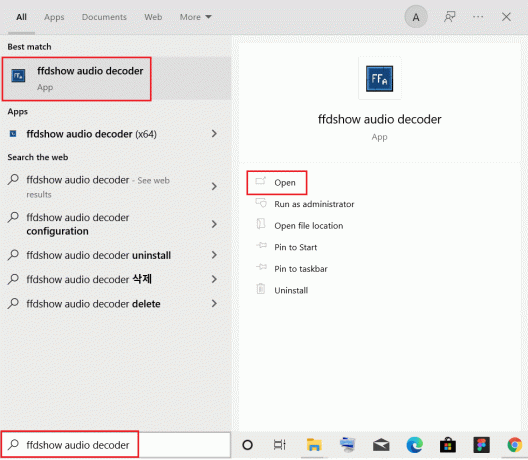
9. Klikk på DirectShow kontroll alternativ.
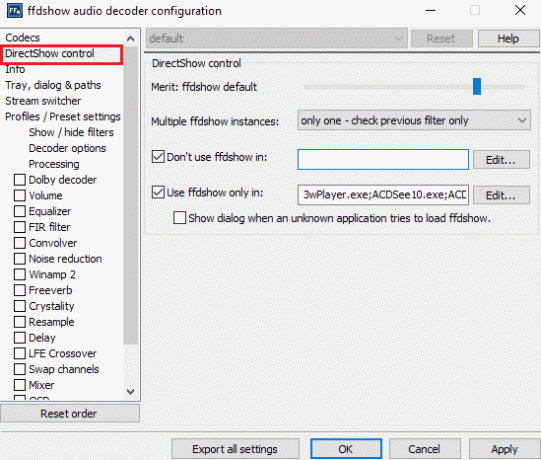
10. Følg trinn 3-7 til slå av ffdshow lyddekoder for Skyrim.
Metode 8: Tillat Skyrim i Windows Defender-brannmur
Du kan møte problemer med Skyrim som krasjer tilfeldig hvis Windows Defender Firewall blokkerer Skyrim hvis den gjenkjenner filer relatert til spillet som en trussel. Så for å fikse dette problemet, her er trinnene for å tillate Skyrim i Windows Defender-brannmur og fikse Skyrim-krasj til skrivebordsproblem.
1. Slå den Windows-tast, type Kontrollpanel i Windows søkefelt, og klikk Åpen.

2. Her, sett Vis etter: > Store ikoner og klikk på Windows Defender brannmur å fortsette.

3. Klikk deretter på Tillat en app eller funksjon gjennom Windows Defender-brannmuren.

4A. Søk og tillat Skyrim gjennom brannmuren ved å krysse av i avmerkingsboksene Privat og Offentlig

4B. Alternativt kan du klikke på Endre innstillinger, deretter Tillat en annen app … knappen for å bla gjennom og legge til Skyrim app til listen. Deretter merker du av boksene som tilsvarer den.
5. Klikk til slutt OK for å lagre endringene.
Les også:Hvordan fikse No Man's Sky Crashing på PC
Metode 9: Deaktiver Touch Keyboard Service
Denne metoden gjelder for Windows 8- og Windows 10-brukere der krasjproblemet kan løses ved å deaktivere Touch Keyboard Service. Du kan se denne metoden som uklar, men etter å ha prøvd denne, vil du bli overrasket over resultatene, da den kan fikse Skyrim-krasj til skrivebordsproblem. Her er trinnene for å deaktivere Touch Keyboard-tjenesten.
1. Start Kjør dialogboksen ved å trykke Windows + R-tastene sammen.
2. Type tjenester.msc og klikk OK å lansere Tjenester app.
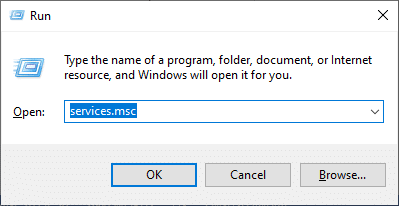
3. Nå, bla ned og høyreklikk på Trykk på Tastatur og Håndskriftpanel Service, og velg Egenskaper.
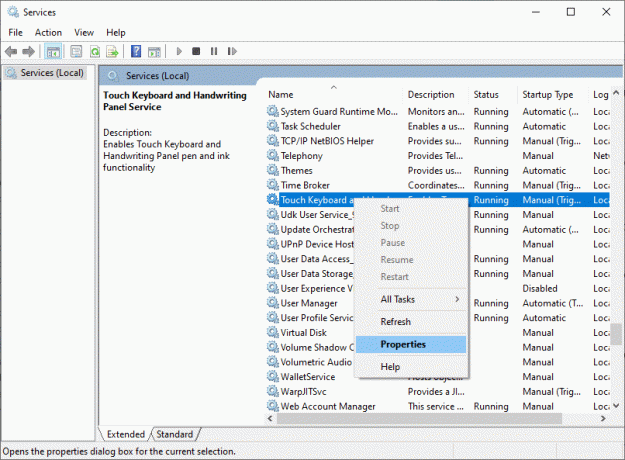
4. I Generell fanen, angi Oppstartstype til Funksjonshemmet fra rullegardinmenyen som uthevet nedenfor.
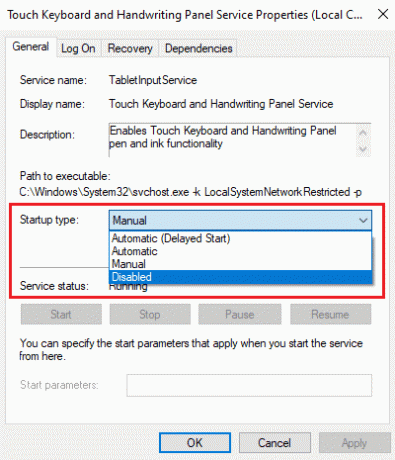
5. Hvis Tjenestestatus er Løping, Klikk på Stoppe knapp.
6. Klikk til slutt på Bruk > OK for å lagre endringene.
Metode 10: Oppdater grafikkdriveren
Hvis de gjeldende driverne i systemet ditt er inkompatible/utdaterte med spillfilene, vil du møte Skyrim som krasjer tilfeldig. Derfor anbefales det å oppdatere enheten og driverne for å forhindre Skyrim-krasj til skrivebordsproblem.
1. Slå den Windows-tast, type Enhetsbehandling, og klikk på Åpen.

2. Klikk på pilen ved siden av Skjermadaptere å utvide den.

3. Høyreklikk på din grafikk driver (f.eks. NVIDIA GeForcesjåfør) og velg Oppdater driveren, som vist.

4. Nå, klikk på Søk automatisk etter drivere for å finne og installere drivere automatisk.

5A. Vent til driverne blir oppdatert til siste versjon. Deretter, Start PC-en på nytt.
5B. Hvis de allerede er i et oppdatert stadium, vises følgende skjerm med meldingen: De beste driverne for enheten din er allerede installert. Klikk på Lukk knappen for å gå ut av vinduet.

Les også:Reparer Steam Error Code e502 l3 i Windows 10
Metode 11: Oppdater Windows
Hvis Windows ikke er oppdatert da, kan du møte Skyrim-krasj til skrivebordsproblem. Så følg disse trinnene for å oppdatere Windows.
1. trykk Windows + I-tastene samtidig for å lansere Innstillinger.
2. Klikk på Oppdatering og sikkerhet flis, som vist.

3. I Windows-oppdatering fanen, klikk på Se etter oppdateringer knapp.

4A. Hvis en ny oppdatering er tilgjengelig, klikker du Installere nå og følg instruksjonene for å oppdatere.

4B. Ellers, hvis Windows er oppdatert, vises det Du er oppdatert beskjed.

Metode 12: Oppdater Skyrim
De nye oppdateringene som utgis ofte av Skyrim-utviklere vil fikse alle feilene og feilene i innstillingene i spillet. Prøv derfor å oppdatere den nyeste oppdateringen ved å følge trinnene nedenfor.
1. Navigere til Bethesda nettside for å sjekke om det er noen siste patch utgitt for Skyrim.

2. Hvis du finner noen nye oppdateringsnotater for Skyrim, så oppdater spillet fra Damp.
Les også:Topp 10 søte Minecraft-husideer
Metode 13: Installer Skyrim på nytt
Hvis ingen av metodene har hjulpet deg med å fikse Skyrim-krasj til skrivebordet, kan du prøve å installere spillet på nytt. Eventuelle vanlige feil knyttet til et program kan løses når du avinstallerer programmet helt fra systemet og installerer det på nytt. Her er noen få trinn for å implementere det samme.
1. Slå den Windows-tast, type apper og funksjoner, og klikk på Åpen.

2. Søk etter Skyrim i Søk i denne listen felt. Plukke ut Skyrim og klikk på Avinstaller.
Merk: Vi har vist Roblox spiller som et eksempel.

3. Igjen, klikk på Avinstaller for å bekrefte det igjen.
4. Etter å ha avinstallert Skyrim, start Windows 10-PCen på nytt.
5. Gå til Damp til Last ned og installer Skyrim igjen og fortsette å spille.
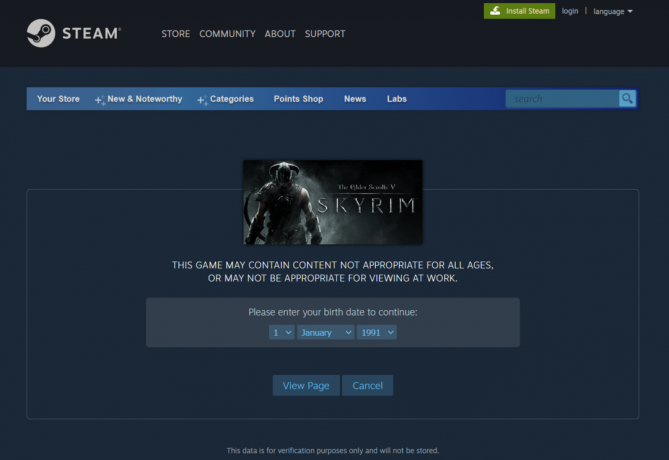
Anbefalt:
- Slik fikser du Netflix-feilkode M7111-1101
- Hvordan fikse Overwatch Crashing
- Hvordan fikse Steam som ikke åpnes på Windows 10
- Hvordan spille 3DS-spill på PC
Vi håper at denne veiledningen var nyttig, og at du kunne fikse Skyrim krasjer til skrivebordet utgave. Fortell oss hvilken metode som fungerte for å løse Skyrim-krasj tilfeldig problem. Også, hvis du har spørsmål/forslag angående denne artikkelen, slipp dem gjerne i kommentarfeltet.



