Slik aktiverer eller deaktiverer du brukerkontokontroll i Windows 11
Miscellanea / / February 01, 2022

Brukerkontokontroll (UAC) er en sikkerhetsfunksjon i Windows som hjelper deg med å forhindre uautorisert tilgang til systemet. Denne funksjonen bidrar til å beskytte Windows-filene og -innstillingene dine. Hvis du vil endre innstillingene for brukerkontokontroll, gir vi deg en perfekt guide som vil lære deg hvordan du aktiverer eller deaktiverer brukerkontokontroll i Windows 11. Så fortsett å lese for å slå på eller av brukerkontokontroll.
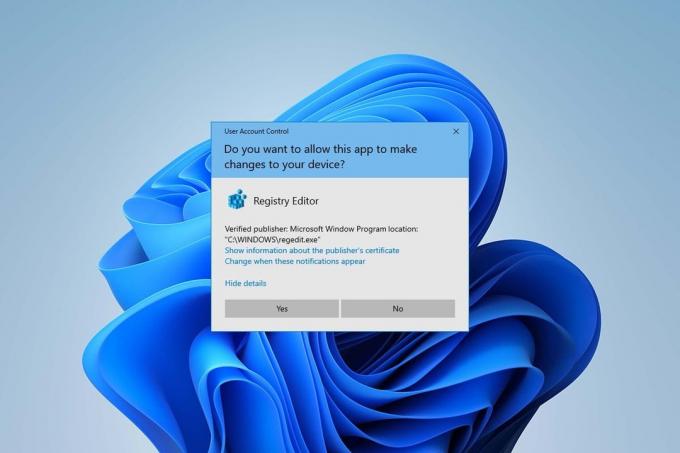
Innhold
- Slik aktiverer eller deaktiverer du brukerkontokontroll i Windows 11
- Hvorfor bør du slå på brukerkontokontroll (UAC)?
- Metode 1: Gjennom kontrollpanelet
- Metode 2: Gjennom Registerredigering
- Metode 3: Gjennom Local Security Policy Editor
- Pro-tips: Last ned og kjør registerfiler
Slik aktiverer eller deaktiverer du brukerkontokontroll i Windows 11
Brukerkontokontroll er en flott funksjon i Windows for sikkerhet og kontroll over systemfiler og innstillinger. Du kan gi tilgang til andre brukere og andre tredjepartsapper ved å endre UAC-innstillingene. I denne artikkelen har vi vist metodene for å aktivere eller deaktivere UAC på Windows 11.
Hvorfor bør du slå på brukerkontokontroll (UAC)?
Å slå på brukerkontokontroll (UAC) er nødvendig når du deler en enkelt brukerkonto på PC-en din forskjellige personer eller teammedlemmer og ønsker å sikre at endringer som er gjort på PC-en trer i kraft først etter godkjenning av deg som en admin. Følgende er noen funksjoner i brukerkontokontroll (UAC)
- Dette gir kontrollert tilgang av administrator for brukerne og gjør det mulig for brukere å få administrativ tillatelse til å gjøre viktige endringer på PC-en.
- Den administrerer Windows-funksjoner som nedlasting, tilgang til bestemte nettsteder, dele eller overføre data fra PC-en til en annen enhet, installere en applikasjon på PC-en osv.
- Mange lærere og organisasjoner bruker denne funksjonen på skoler, høyskoler og andre slike institusjoner regulere enhetene som tilbys for lærings- eller arbeidsformål i henhold til den grunnleggende dekorum opprettet av myndigheten.
La oss nå diskutere noen metoder du kan følge for å slå på eller av brukerkontokontroll på Windows 11.
Metode 1: Gjennom kontrollpanelet
Du kan aktivere administratortillatelser i Windows 11 ved å gjøre endringer i Brukerkontoer-delen gjennom kontrollpanelinnstillingene. For å gjøre det, følg disse trinnene:
1. Klikk på Søk-ikon og type kontrollpanel, klikk deretter på Åpen.

2. Her, sett Vis etter: > Kategori, klikk deretter på Brukerkontoer.
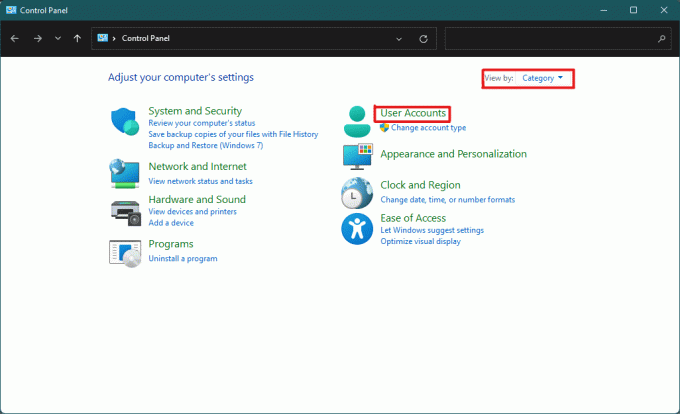
3. I Brukerkontoer innstillinger, klikk på Brukerkontoer alternativ som fremhevet nedenfor.
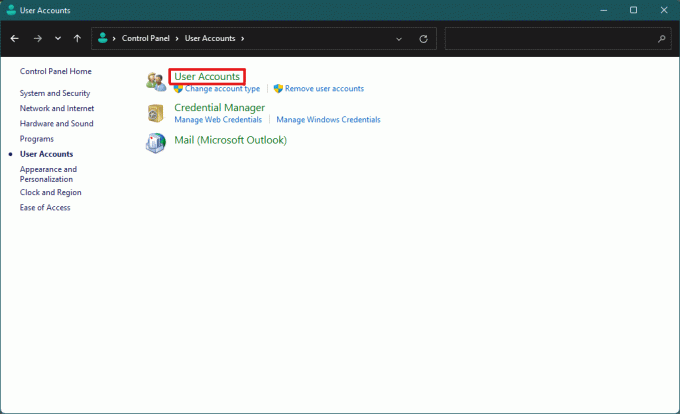
4. Nå, i Gjør endringer i brukerkontoen din seksjon, klikk på Endre innstillinger for brukerkontokontroll.
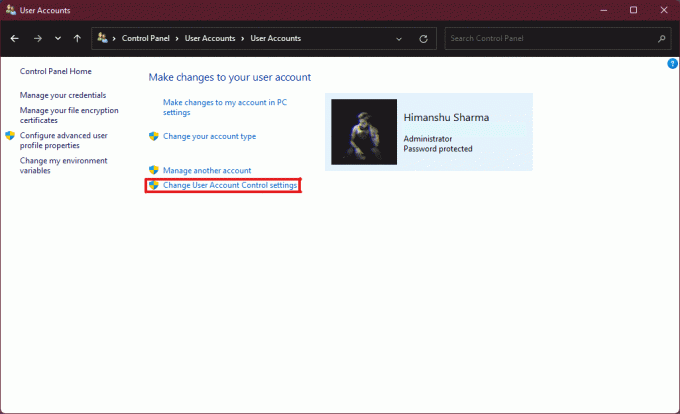
5. Dette vil åpne en Innstillinger for brukerkontokontroll vindu hvor du finner en vertikal glidebryter. Du kan flytte glidebryteren for å endre Innstillinger for brukerkontokontroll.
6A. Som standard vil glidebryteren være i nest høyeste nivå så aktiverer dette Gi meg beskjed bare når apper prøver å gjøre endringer på datamaskinen min innstilling.
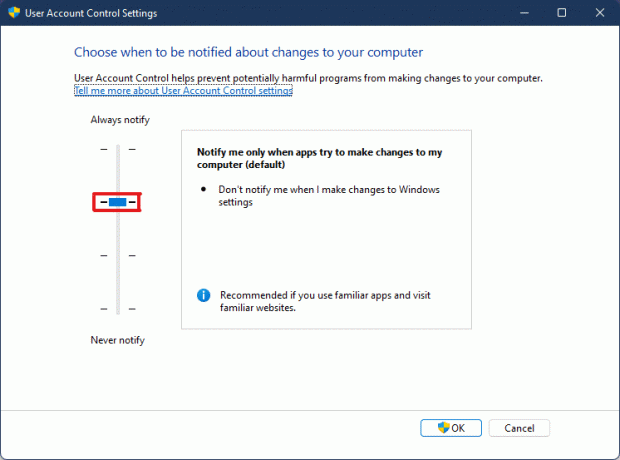
6B. Hvis du flytter glidebryteren til tredje høyeste nivå da vil den aktivere Varsle meg bare når apper prøver å gjøre endringer på datamaskinen min (ikke dimme skrivebordet mitt) innstilling.
Merk: Denne innstillingen er den samme som standardinnstillingene, men den vil ikke dimme skrivebordet. I denne innstillingen kan skadelig programvare komme inn i systemet ditt. Så denne innstillingen anbefales ikke.
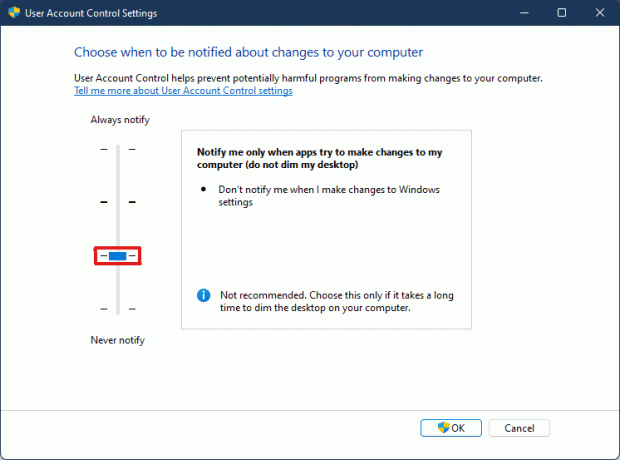
6C. Hvis du flytter glidebryteren til nederste nivå da vil dette slå av UAC i Windows 11. Denne innstillingen anbefales ikke, da alle brukere og apper kan gjøre endringer i systemet ditt.
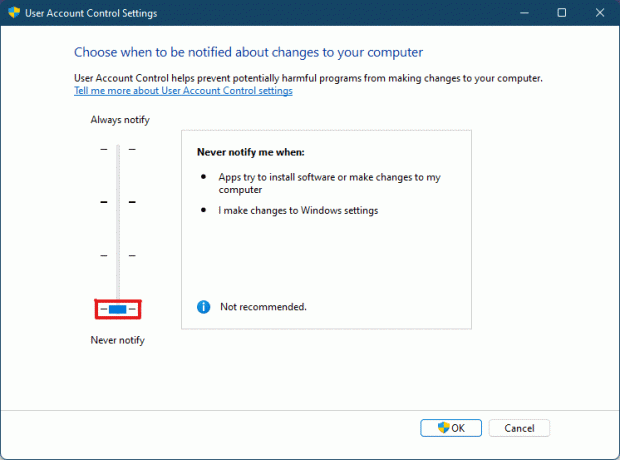
6D. Du kan flytte glidebryteren til høyeste nivå som vil aktivere innstillingen til alltid varsle når apper eller brukere gjør endringer i systemet ditt.

7. Etter å ha valgt foretrukket innstilling, klikk på OK for å bruke innstillingene og lukke vinduet.
Les også:Hvordan opprette en lokal konto i Windows 11
Metode 2: Gjennom Registerredigering
Følgende er trinnene for å aktivere eller deaktivere brukerkontokontroll i Windows 11 gjennom Registerredigering.
1. Slå den Windows + R-tastene samtidig for å åpne Løpe dialogboks.
2, Type regedit og klikk på OK.

3. I Registerredigering, gå til følgende sted sti fra adressefeltet.
HKEY_LOCAL_MACHINE\SOFTWARE\Microsoft\Windows\CurrentVersion\Policies\System

4. Søk deretter etter i høyre rute Aktiver LUA verdi, høyreklikk på den og velg Endre... alternativ.
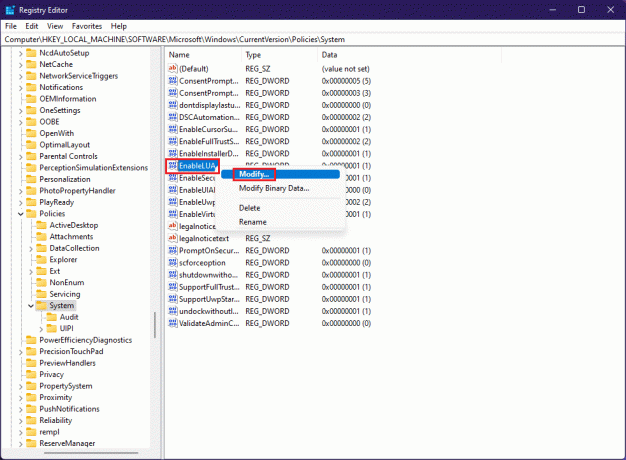
5. Endre Verdidata til 0 og klikk på OK å deaktivere Brukerkonto-kontroll.
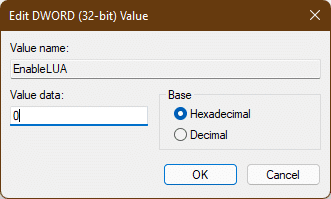
Til aktivere brukerkontokontroll igjen kan du følge de samme trinnene og endre Verdidata til 1 i Trinn 4.
Metode 3: Gjennom Local Security Policy Editor
En annen metode for å slå på eller av UAC er gjennom lokal sikkerhetspolicy-app. Her er fremgangsmåten for å gjøre det.
1. Lansering Registerredigering, type secpol.msc og klikk på OK for å åpne Lokal sikkerhetspolicy app.

2. Dobbeltklikk på Lokale retningslinjer for å utvide den fra venstre rute.

3. Igjen, dobbeltklikk på Sikkerhetsinnstillinger i Lokale retningslinjer mappe.

4. Nå, i venstre rute, dobbeltklikker du på Brukerkontokontroll: Kjør alle administratorer i Admin Approval Mode Politikk

5. I Lokal sikkerhetsinnstilling fanen, velg Funksjonshemmet alternativet for å deaktivere Brukerkontokontroll (UAC)

6. Klikk deretter på Bruk > OK for å lagre endringer.
7. Til slutt lukker du alle vinduene og omstart systemet ditt.
Merk: Hvis du vil aktivere Brukerkontokontroll (UAC) igjen, følg de samme trinnene som ovenfor og velg Aktivert alternativ i Trinn 5.

Administratorinnstillingene vil bli brukt, og endringene vil være synlige på utvalgte handlinger, så nå vet du hvordan du aktiverer administratortillatelser i Windows 11.
Les også:Slik aktiverer eller deaktiverer du kompakt OS i Windows 11
Pro-tips: Last ned og kjør registerfiler
Alternativt kan du aktivere eller deaktivere brukerkontokontroll på Windows 11 ved å slå sammen spesifikt angitte registerfiler med dataregisterfiler. For å gjøre det, følg disse trinnene:
1. nedlasting de registerfiler for å bruke forskjellig UACinnstillinger fra lenkene nedenfor.
- Gi alltid beskjed Modus
- Misligholde Modus
- Ikke dimme skrivebordet mitt modus
- Aldri varsle modus
2. Åpne nå .reg-fil for en bestemt UAC-innstilling.
3. Klikk på Løpe i Sikkerhetsadvarsel ledetekst vises.
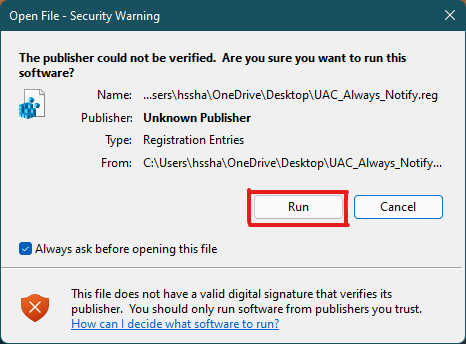
4. Klikk til slutt på Ja i Registerredigering be om å bruke den respektive UAC-innstillingen.
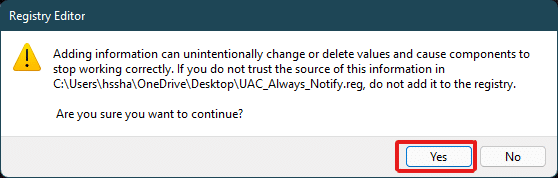
5. Omstart PC-en for å bruke endringene.
Anbefalt:
- Hvordan fikse Skyrim Crash til skrivebordet
- Slik deaktiverer du oppvåkningspassord i Windows 11
- 6 måter å fikse Netflix-feilkode M7121-1331-P7
- Slik fikser du at Galaxy S6 ikke lades
Vi håper denne artikkelen ga nok hjelp til ditt spørsmål om hvordan aktivere ellerdeaktiver brukerkontokontroll i Windows 11. Skriv ned i kommentarfeltet nedenfor hvis du tror vi gikk glipp av noe, ikke glem å nevne favorittmetoden din blant disse. Hvis du er i tvil om dette emnet, skriv det i kommentarfeltet nedenfor eller kontakt oss direkte.



