Slik legger du til Opprett gjenopprettingspunkt-kontekstmeny i Windows 11
Miscellanea / / February 01, 2022
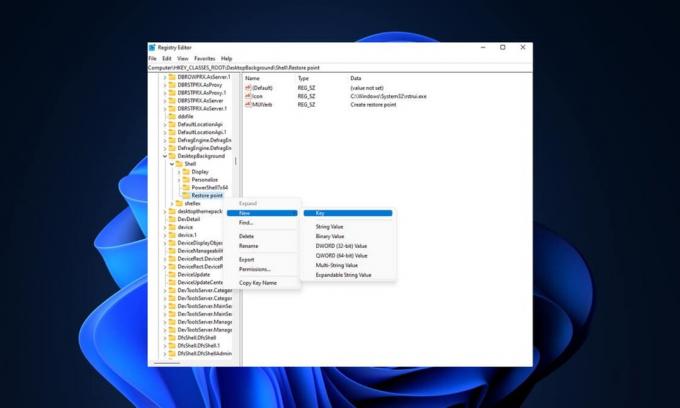
Det er mange nye funksjoner introdusert med Windows 11, hvorav noen skal settes og tilpasses gjennom litt arbeid i innstillingene. En av dem er å lage gjenopprettingspunkt i Windows 11 høyreklikkmeny på skrivebordet. I dag skal vi snakke om det samme emnet og diskutere noen metoder for å legge til Opprett gjenopprettingspunkt-kontekstmeny i Windows 11.
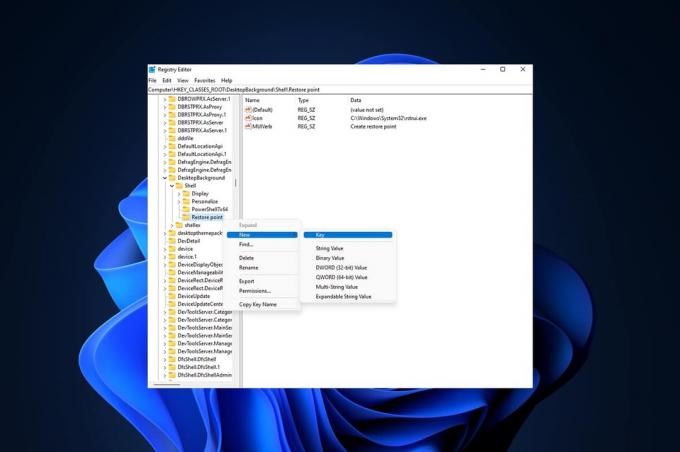
Innhold
- Slik legger du til Opprett gjenopprettingspunkt-kontekstmeny i Windows 11
- Er det mulig å legge til Opprett gjenopprettingspunkt i høyreklikkmenyen?
- Metode 1: Opprett og slå sammen registerfil
- Metode 2: Bruk Registerredigering
Slik legger du til Opprett gjenopprettingspunkt-kontekstmeny i Windows 11
Windows 11 har gitt et ganske godt grensesnitt sammenlignet med tidligere Windows-versjoner, bortsett fra feilene og stabilitetsproblemene som sakte blir rettet opp av Microsoft for å forbedre brukeren erfaring. Du kan opprette gjenopprettingspunkt i Windows 11 høyreklikkmeny som en snarvei for å bruke i tilfelle du trenger å utføre en Systemgjenoppretting.
Er det mulig å legge til Opprett gjenopprettingspunkt i høyreklikkmenyen?
Med tanke på Windows 11 i historien her, er det fullt mulig å legge til Opprett gjenopprettingspunkt-kontekstmeny og gjennom enkle metoder skal vi oppnå resultatet. Noen få relaterte punkter angående kontekstmenyen til Windows 11 er oppført nedenfor.
- De høyreklikk-menyen eller kontekstmenyen kan tilpasses.
- Av gjøre og lage noen verdiendringer i registerfilen og ved å utføre de riktige trinnene kan vi tilpasse den.
Nedenfor er de mulige metodene for å legge til Opprett gjenopprettingspunkt-kontekstmeny på Windows 11.
Metode 1: Opprett og slå sammen registerfil
Dette er sannsynligvis den beste og enkleste måten å lage muligheten til å opprette et gjenopprettingspunkt på, og denne metoden sparer mye tid ved å gjøre noen enkle endringer i registerredigeringsfilene. Følg disse trinnene:
1. Klikk på Søk-ikon, type notatblokk, og klikk på Åpen.

2. Lim inn følgende tekst på Uten tittel – Notisblokk vindu.
[HKEY_CLASSES_ROOT\Directory\Background\shell\Opprett gjenopprettingspunkt]"HasLUAShield"="""Icon"="SystemPropertiesProtection.exe"[HKEY_CLASSES_ROOT\Directory\Background\shell\Create Restore Point\command]@="PowerShell -windowstyle hidden -kommando \"Start-Process cmd -ArgumentList '/s,/c, PowerShell Checkpoint-Computer -Beskrivelse \"Manual\" -RestorePointType \"MODIFY_SETTINGS\"' -Verb runAs\""[HKEY_LOCAL_MACHINE\SOFTWARE\Microsoft\Windows NT\CurrentVersion\SystemRestore]"SystemRestorePointCreationFrequency"=dword: 00000000

3. Klikk deretter på Fil og velg Lagre som… alternativ.
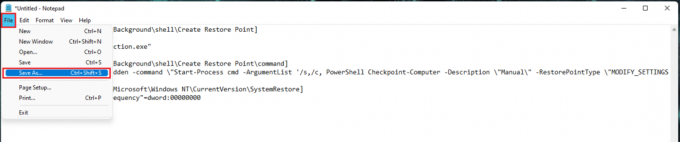
4. Legg til .reg utvidelse til Filnavn og velg Lagre som type til Alle filer. Nå, Lagre filen på ønsket sted.
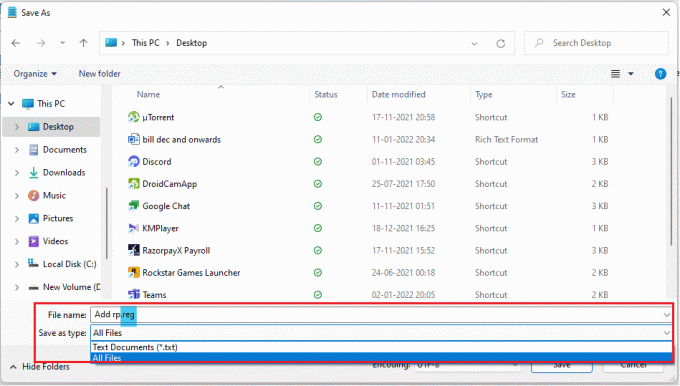
5. Nå Åpen de frelste .reg-fil, a Registerredigering advarsel dukker opp om å legge til filen i registeret, klikk på Ja å fortsette.
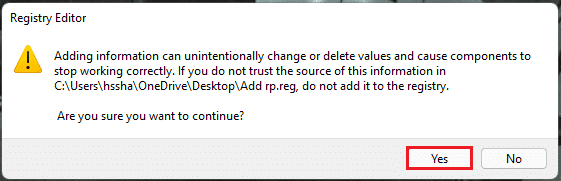
6. Deretter, omstartdin PC.
7. Høyreklikk til slutt på en tomrom på skrivebordet og klikk på Vis flere alternativer. Deretter vil du få muligheten til Opprett gjenopprettingspunkt.
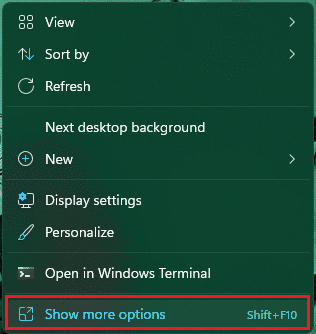
Les også:Slik fikser du tomme ikoner i Windows 11
Metode 2: Bruk Registerredigering
Et alternativ kan opprettes for å legge til Opprett gjenopprettingspunkt-kontekstmeny på Windows 11 ved å konfigurere Registerredigering. Følg disse trinnene for å gjøre det:
1. Start Løpe dialogboksen ved å trykke Windows + R-tastene sammen.
2. Type regedit og klikk OK å åpne Registerredigering.

3. Gå til følgende sted sti fra adressefeltet.
Datamaskin\HKEY_CLASSES_ROOT\DesktopBackground\Shell
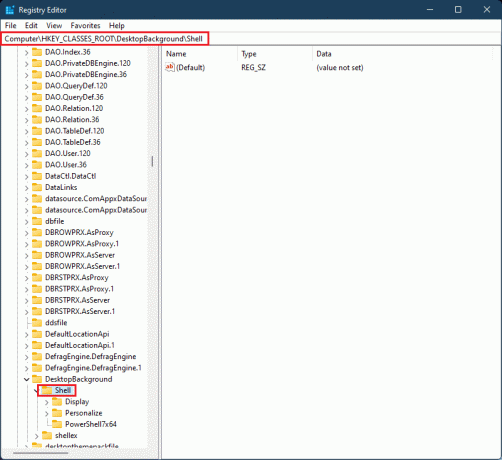
4. Høyreklikk på Shell mappe i venstre rute, hold musepekeren til Ny og klikk på Nøkkel.
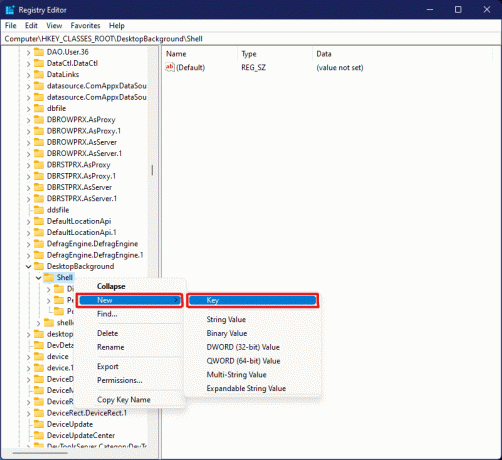
5. Gi nytt navn til den nye mappen dannet som Gjenopprettingspunkt, høyreklikk på det tomme området i høyre rute og velg Ny >Strengverdi.
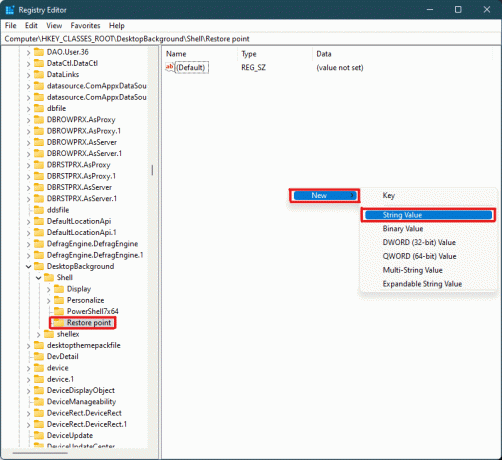
6. Gi nytt navn til denne nyopprettede Strengverdi som MUIVerb.
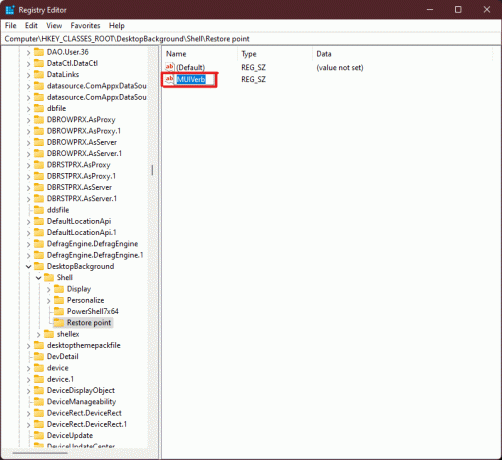
7. Dobbeltklikk på MUIVerb String og type Opprett gjenopprettingspunkt under Verdidata seksjon. Klikk på OK for å lagre endringer.
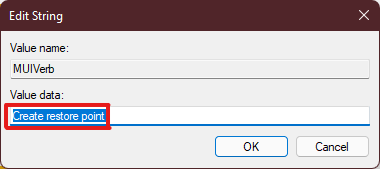
8. Nå, lag en annen Strengverdi fil som vist i trinn 5. Og gi nytt navn til verdien som Ikon.
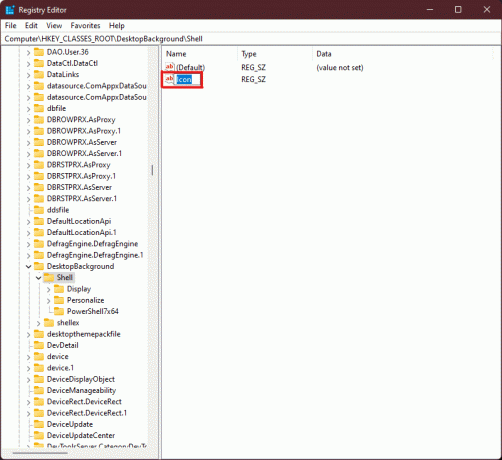
9. Dobbeltklikk på Ikon String og type C:\Windows\System32\rstrui.exe under Verdidata alternativ. Klikk på OK for å lagre endringene.
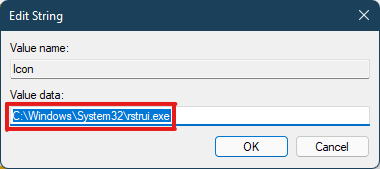
10. Høyreklikk nå på Gjenopprettingspunkt mappe dannet tidligere i venstre rute og velg Ny > Nøkkel.

11. Gi nytt navn til denne nøkkelmappen som Kommando.
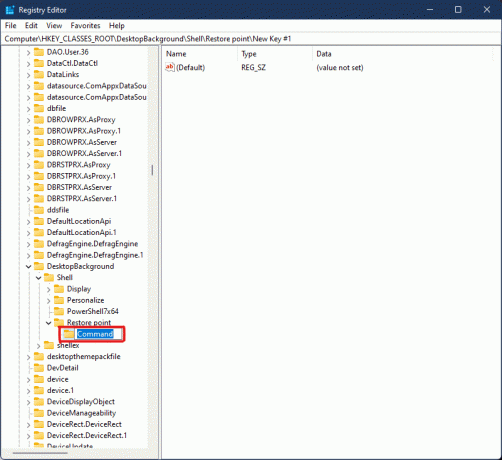
12. Nå, i Kommando-mappen, dobbeltklikk på (Misligholde) verdi.
13. Skriv inn følgende tekst i Verdidata feltet og klikk på OK for å lagre endringene.
powershell.exe -c start -verb runas cmd '/k wmic.exe /Namespace:\\root\default Path SystemRestore Call CreateRestorePoint \"Mitt gjenopprettingspunkt\", 100, 7'
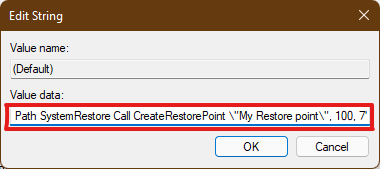
14. Lukk Registerredigering og start Windows 11-PCen på nytt.
15. Høyreklikk til slutt på tom plass på skrivebordet og klikk på Vis flere alternativer å se Opprett gjenopprettingspunkt alternativ.
Dermed er dette de to mulige metodene for å lage gjenopprettingspunkt i Windows 11 høyreklikkmeny.
Anbefalt:
- Hvordan slå av Finn min iPhone uten passord
- Slik aktiverer eller deaktiverer du brukerkontokontroll i Windows 11
- Fiks File Explorer som ikke svarer i Windows 10
- Slik aktiverer eller deaktiverer du mobilt hotspot i Windows 11
Håper denne artikkelen hjalp deg med å hente forskjellige måter å legge til Opprett gjenopprettingspunkt-kontekstmeny i Windows 11. Vi håper minst én av metodene i guiden vår hjalp deg i dag, skriv om opplevelsene dine i kommentarfeltet nedenfor og hvilken metode som er best for deg. Hvis du møter ytterligere problemer eller har noen forslag til oss, nevne dem eller ta kontakt med oss.


