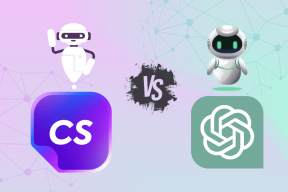Hvordan fikse Chrome gikk tom for minne
Miscellanea / / February 02, 2022
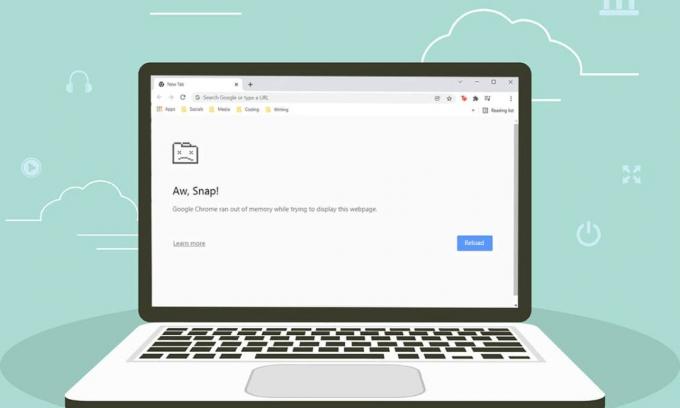
Chrome er en av de mest brukte nettleserne i verden. Millioner av brukere elsker det på grunn av dets utrolige tilpasning og brukervennlige grensesnitt. Men som en mynt av to sider, møter Chrome også noen feil noen ganger. En slik vanlig feil er Å nei! Chrome gikk tom for minne. Som navnet indikerer, vil du møte denne feilen når Google Chrome bruker mer RAM på PC-en din. Vi gir deg en perfekt guide som hjelper deg med å fikse problemer med Chrome uten minne. Så fortsett å lese!

Innhold
- Hvordan fikse Chrome gikk tom for minne i Windows 10
- Grunnleggende feilsøking
- Metode 1: Oppdater til 64-biters versjon av Chrome
- Metode 2: Avslutt Google Chrome-prosesser
- Metode 3: Start Google Chrome-prosessen på nytt
- Metode 4: Rydd opp i midlertidige filer
- Metode 5: Bruk privat nettlesing
- Metode 6: Tøm buffer og informasjonskapsler i Chrome
- Metode 7: Deaktiver maskinvareakselerasjon
- Metode 8: Deaktiver utvidelser (hvis aktuelt)
- Metode 9: Fjern utvidelser (hvis aktuelt)
- Metode 10: Fjern skadelig programvare fra Chrome
- Metode 11: Opprett ny brukerprofil
- Metode 12: Øk minnegrensen for Chrome
- Metode 13: Oppdater Chrome
- Metode 14: Tilbakestill Chrome
- Metode 15: Installer Chrome på nytt
Hvordan fikse Chrome gikk tom for minne i Windows 10
Følgende er feilen du kan møte hvis Chrome går tom for minne på Windows 10.
Å nei!
Google Chrome gikk tom for minne under forsøk på å vise denne nettsiden.
Årsaken til denne feilen er ikke veldig åpenbar. Likevel er det noen grunnårsaker til problemet med at Chrome-nettleseren har lite minne, oppført nedenfor. Enten tilfeldig eller spesifikk, hvis du møter denne feilen i nettleseren din, vil vi hjelpe deg med å løse det samme med denne veiledningen.
- Problemer med Internett-tilkobling
- Skadet eller klumpete nettleserbuffer
- Inkompatible utvidelser
- Svulmende midlertidige filer i PC
- En feil i brukerprofilen
- Uønskede eller inkompatible programmer på PC
- Utdatert nettleser
- Nettstedet er blokkert av brannmur
Grunnleggende feilsøking
Her er noen grunnleggende feilsøkingstrinn nedenfor for å fikse denne feilen. Du bør følge disse punktene før du går gjennom metodene gitt i denne artikkelen.
- Start PC-en på nytt: I de fleste tilfeller, en enkel omstart kan løse problemet uten utfordrende oppsett. Alternativt du kan slå av systemet helt ved å bruke strømalternativene og slå det på igjen.
- Sørg for riktig Internett-tilkobling: Dette er den mest åpenbare årsaken til den omtalte feilen. Når Internett-tilkoblingen din ikke er optimal, avbrytes tilkoblingen oftere. Du kan kjøre en hastighetstest for å vite det optimale nivået av nettverkshastighet som kreves for riktig tilkobling. Du kan også foretrekker en ny raskere internettpakke og kjøp den fra nettleverandøren din.
- Lukk uønskede faner: Dette kan hjelpe med å fikse feilen. Hvis ingen av disse grunnleggende feilsøkingstipsene hjalp deg, da lukk alle fanene og start Chrome-nettleseren på nytt.
Likevel, hvis du møter den samme feilen, fortsett med feilsøkingsmetodene gitt nedenfor. Følg dem i samme rekkefølge for å oppnå raskere resultater.
Metode 1: Oppdater til 64-biters versjon av Chrome
Først må du sjekke om du bruker 64-biters versjonen av Chrome. Hvis nettleseren bruker mye RAM fra prosessorene dine, må du være sikker på å bruke en 64-bit versjon i stedet for en 32-bit versjon. Dette administrerer flere datamaskinressurser, og løser dermed nevnte problem. Her er noen instruksjoner for å sjekke og oppdatere versjonen av Google Chrome.
1. Start Google Chrome Nettleser.
2. Klikk på ikon med tre prikker og sveve til Hjelp og velg Om Google Chrome alternativ.

3. Her, sjekk om Google Chrome er av 64-biters versjon eller ikke.
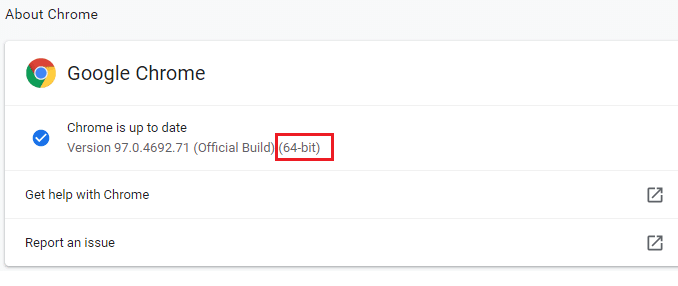
4. Hvis det er 32-bit gitt ved siden av versjonen av Chrome, må du laste ned 64-biters versjon av Google Chrome.

5. Kjør den nedlastede installasjonsfilen for å installere Google Chrome 64-biters versjon.
Metode 2: Avslutt Google Chrome-prosesser
I likhet med Windows har Chrome også Task Manager som lar deg administrere fanene og utvidelsene. Grensesnittet til denne innstillingen er veldig enkelt, og du kan avbryte eller avslutte alle ressurskrevende Chrome-oppgaver. For eksempel kan du skille hvilken prosess som bruker tildelt minne som bidrar til denne feilen. Dermed kan du eliminere den spesielle fanen i stedet for å lukke alle fanene. Her er noen instruksjoner for hvordan du administrerer faner i Chrome.
1. Åpen Google Chrome og trykk Shift + Esc-tastene sammen for å åpne Oppgavebehandling – Google Chrome.
2. Nå, bla ned og sjekk om du har en uvanlig Minnefotavtrykk verdi.
3. I så fall, klikk på Avslutt prosess knappen for de respektive Oppgave.

4. Nå, last på nytt nettstedet og sjekk om du møter feilen igjen.
Les også:Slik fikser du Chrome som fortsetter å krasje
Metode 3: Start Google Chrome-prosessen på nytt
Hvis du ikke fikk en løsning ved å avslutte spesifikke Chrome-faner og utvidelser fra metoden ovenfor, prøv å tvinge ned alle Chrome-oppgavene du gjør regelmessig i Oppgavebehandling. Det kan være mange programmer som kjører i bakgrunnen. Dette vil øke CPU-en og minneplassen, og dermed påvirke ytelsen til systemet. Følg trinnene nedenfor for å lukke Chrome-bakgrunnsoppgavene.
1. Lansering Oppgavebehandling ved å slå Ctrl + Shift + Esc-tastene samtidig.
2. I Prosesser fanen, søk og velg Chrome prosess.
3. Klikk deretter på Avslutt oppgaven knappen som vist på bildet nedenfor.

4. Nå, start Google Chrome på nytt og sjekk om du har løst problemet.
Metode 4: Rydd opp i midlertidige filer
Når systemet ditt har korrupte midlertidige filer eller mapper, kan du støte på denne feilen for Chrome tom for minne. Du kan løse denne feilen ved å slette de midlertidige filene i systemet. Følg deretter instruksjonene for å implementere det samme.
1. trykk Windows + R-tastene samtidig for å åpne Løpe dialogboks.
2. Type %temp% og treffer Enter-tasten å åpne AppData lokal temp mappe.

3. trykk Ctrl + A-tastene sammen for å velge alle de uønskede filene og høyreklikk på filen og velg Slett alternativ.
Merk: Noen filer kan ikke slettes fordi de blir brukt, så du kan hoppe over disse.
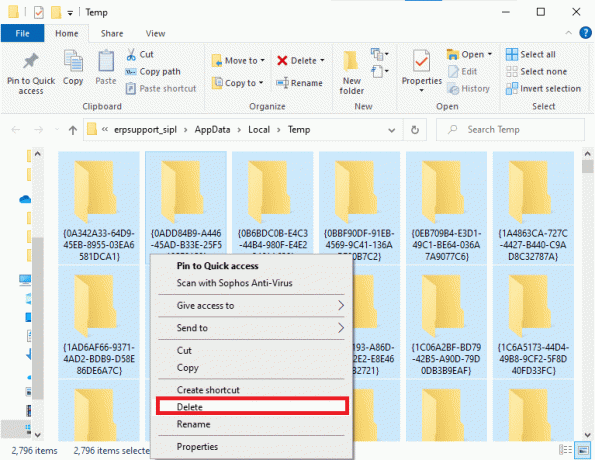
4. Omdiriger til slutt til Papirkurv og permanent slette filene og mappene du har slettet nå.
Metode 5: Bruk privat nettlesing
I noen tilfeller kan bruk av privat surfemodus løse denne feilen siden noen detaljer om nettsidene er skjult i den. Nedenfor er noen fordeler ved å bruke inkognitomodus i Chrome. Inkognitomodus i Chrome- og Edge-nettlesere er først og fremst designet for sikker og privat surfing.
- Det er laget for brukere som ikke vil at søkeloggen eller nylige sider skal lagres på enheten deres.
- På grunn av personvernreglene, denne modusen tillater ikke brukere å ta opp skjermene sine eller ta skjermbilder.
- Den blokkerer informasjonskapsler, skjuler søkehistorikk, men gir friheten til å bla gjennom ønsket nettside.
Følg trinnene nedenfor for å åpne ønsket nettside i privat modus:
1A. Gå til Google Chrome og klikk på ikon med tre prikker. Her velger du Nytt inkognitovindu alternativ som vist.

1B. Alternativt kan du også trykke Ctrl + Shift + N-tastene sammen for å lansere Nytt inkognitovindu.
Les også:Hvordan fikse PDF-er som ikke åpnes i Chrome
Metode 6: Tøm buffer og informasjonskapsler i Chrome
Prøv å tømme bufferen og tømme informasjonskapsler for å fikse feilen for at Chrome gikk tom for minne ved å implementere følgende trinn.
1. Lansering Google Chrome.
2. Klikk deretter på ikon med tre prikker > Flere verktøy >Slett nettleserdata … som illustrert nedenfor.

3. Sjekk følgende alternativer.
- Informasjonskapsler og andre nettsteddata
- Bufret bilder og filer
4. Velg nå Hele tiden alternativ for Tidsramme.

5. Klikk til slutt på Slett data.
Metode 7: Deaktiver maskinvareakselerasjon
Noen ganger kan nettlesere kjøre i bakgrunnen, og dette vil forbruke CPU-ressursene. Derfor er det bedre å deaktivere maskinvareakselerasjonen i nettleseren for å fikse Chrome tom for minnefeil.
1. Lansering Google Chrome og klikk på ikon med tre prikker tilstede i øverste høyre hjørne.
2. Nå, klikk på Innstillinger som vist på bildet nedenfor.

3. Nå utvider du Avansert delen i venstre rute og klikk på System, som vist.

4. Her, bytt Av bryteren for Bruk maskinvareakselerasjon når det er tilgjengelig alternativ.

5. Klikk deretter på Relansering alternativ.

Les også:Slik fjerner du Chrome-temaer
Metode 8: Deaktiver utvidelser (hvis aktuelt)
Følg disse trinnene for å deaktivere utvidelsene som har høy minnebruk for å fikse Chrome tom for minnefeil.
1. Lansering Chrome og type chrome://extensions i URL-linje. Truffet Tast inn for å få listen over alle installerte utvidelser.

2. Slå av bryteren for utvidelsen du vil deaktivere.
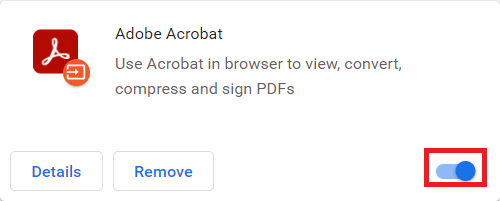
Metode 9: Fjern utvidelser (hvis aktuelt)
En nettapputvidelse i Chrome-nettleseren kan også forårsake denne feilen. Du bør fjerne disse uønskede apputvidelsene individuelt for å sjekke om problemet fortsatt vedvarer eller ikke. Følg instruksjonene nedenfor for å slette utvidelsene fra Google Chrome.
1. Lansering Chrome og type chrome://extensions i URL-linje. Truffet Tast inn for å få listen over alle installerte utvidelser.
2. Bytte om Av bryteren for nylig installert utvidelse for å deaktivere den.

3. Gjenta den samme en etter en for hver utvidelse, til du finner den korrupte utvidelsen.
4. Når du er funnet, klikker du på Fjerne knappen for å avinstallere den korrupte utvidelsen.
Merk: Vi har vist MetaMask utvidelse som et eksempel.

Oppdater nettleseren og sjekk om problemet er løst nå.
Metode 10: Fjern skadelig programvare fra Chrome
Chrome Cleanup Tool er et antivirusprogram for nettleseren din.
- Den skanner PC-en din for skadelige programmer som påvirker nettleseren.
- Siden Google har sikret personvern over data skannet av verktøyet, kan det derfor ikke få tilgang til dem på noen måte.
Bare de skadelige programmene oppdages av verktøyet, og verktøyet advarer deg med et varsel. Vanligvis varsler verktøyet deg for ondsinnede programmer etterpå sende metadatafilene til Google. Hvis du ikke vil at filene dine skal sendes til Google, kan du fjerne merket i boksen Rapporter detaljer til Google eske.
Slik kjører du Chrome Cleanup Tool for å fikse problemet med at Chrome gikk tom for minne:
1. Lansering Google Chrome og klikk på ikon med tre prikker > Innstillinger som vist fremhevet.

2. Her klikker du på Avansert innstilling i venstre rute og velg Tilbakestill og ryd opp alternativ.

3. Velg nå Rydde datamaskin alternativ som vist nedenfor.

4. Her klikker du på Finne knappen for å aktivere Chrome finne skadelig programvare på datamaskinen din.

5. Vente for at prosessen skal fullføres og fjerne de skadelige programmene oppdaget av Google Chrome.
6. Start PC-en på nytt og sjekk om problemet er løst.
Les også:Reparer Crunchyroll som ikke fungerer på Chrome
Metode 11: Opprett ny brukerprofil
Hvis det er skadede filer eller feil i data som er lagret av Google Chrome på PC-en din, kan det å gi nytt navn til standardmappen hjelpe deg med å løse en feil med Chrome tom for minne. Dette kan også skje når du har en skadet brukerprofil. Her er noen instruksjoner for å gi nytt navn til brukerprofilmappen.
Merk: Å gi nytt navn til mappen vil ikke påvirke funksjonaliteten. Mappen vil bli gjenskapt når du starter nettleseren på nytt.
1. trykk og hold Windows + E-taster sammen for å åpne Filutforsker.
2. Nå limer du inn følgende sti i adressefeltet og trykk Enter-tasten.
%LOCALAPPDATA%\Google\Chrome\User Data\

3. Finn Misligholde mappen og høyreklikk på den.
4. Deretter velger du Gi nytt navn alternativ som vist.

5. Deretter endre navn på mappen til Gammel standard og treffer Enter-tasten.

6. Til slutt, omstart Chrome og sjekk om du har løst problemet.
Metode 12: Øk minnegrensen for Chrome
Hvis du håndterer nettsider som krever mye minne, kan du øke minnegrensen til nettleseren ved å endre målkoblingen som instruert nedenfor for å fikse problemer med at Chrome gikk tom for minne.
1. Slå den Windows-tast, type krom, og klikk på Åpne fil plassering alternativ.
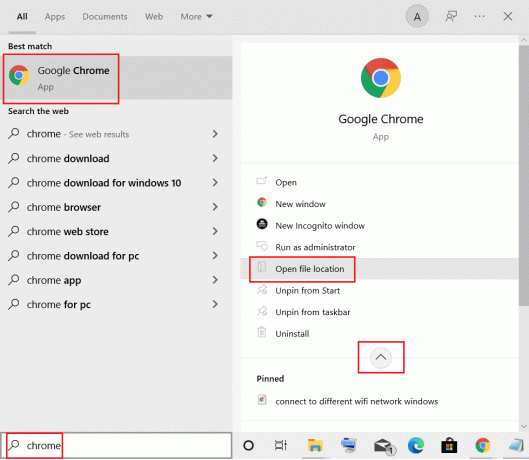
2. Deretter høyreklikker du på Google Chrome og klikk på Egenskaper som vist.

3. I Google Chrome-egenskaper vindu, legg til -max_old_space_size=4096 i Mål feltet som illustrert nedenfor.
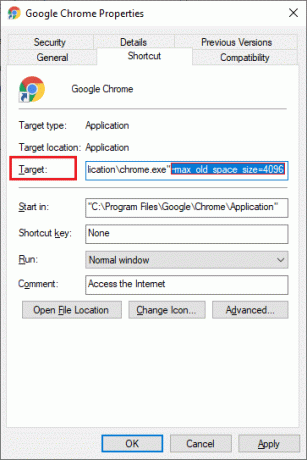
4. Klikk til slutt på Søke om og så OK for å lagre endringene.
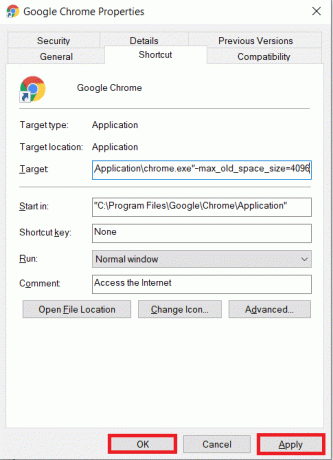
Les også:Slik aktiverer du DNS over HTTPS i Chrome
Metode 13: Oppdater Chrome
Hvis du har en utdatert nettleser, vil ikke de forbedrede funksjonene til operativsystemet støttes. Dette kan også føre til at Chrome gikk tom for minneproblemer. For å fikse denne feilen, bør du oppdatere Chrome ved å følge trinnene nedenfor.
1. Lansering Google Chrome.
2. Klikk på ikon med tre prikker å utvide innstillingene Meny.
3. Velg deretter Hjelp >Om Google Chrome som illustrert nedenfor.

4. Tillate Google Chrome for å søke etter oppdateringer. Skjermen vises Ser etter oppdateringer melding, som vist.

5A. Hvis oppdateringer er tilgjengelige, klikk på Oppdater knapp.
5B. Hvis Chrome allerede er oppdatert, Google Chrome er oppdatert melding vil vises.

6. Til slutt, start den oppdaterte nettleseren og sjekk igjen.
Metode 14: Tilbakestill Chrome
Tilbakestilling av Chrome vil gjenopprette nettleseren til standardinnstillingene, og det er flere muligheter for at du kan fikse den omtalte feilen. Følg trinnene nedenfor for å tilbakestille Google Chrome og sjekk om problemet er løst.
1. Åpen Google Chrome og gå til chrome://settings/reset
2. Klikk på Gjenopprett innstillingene til de opprinnelige standardinnstillingene alternativ, vist uthevet.

3. Bekreft nå handlingen ved å klikke på Tilbakestill innstillinger knapp.

Nå, start nettstedet igjen og sjekk at problemet er løst.
Les også:Hvordan eksportere lagrede passord fra Google Chrome
Metode 15: Installer Chrome på nytt
Hvis ingen av de ovennevnte metodene har hjulpet deg, kan du prøve å installere Google Chrome på nytt for å fikse problemet med at Chrome gikk tom for minne. Å gjøre dette vil fikse alle relevante problemer med søkemotoren, oppdateringer eller andre relaterte problemer som utløser dette problemet.
Merk: Sikkerhetskopier alle favoritter, lagrede passord, bokmerker og synkroniser Google-kontoen din med Gmail. Avinstallering av Google Chrome vil slette alle de lagrede filene.
1. Slå den Windows-tast, type apper og funksjoner, og klikk på Åpen.

2. Søk etter Chrome i Søk i denne listen felt.
3. Velg deretter Chrome og klikk på Avinstaller knappen er uthevet.

4. Igjen, klikk på Avinstaller å bekrefte.
5. Nå trykker du på Windows-tast, type %localappdata%, og klikk på Åpen å gå til AppData Local mappe.

6. Åpne Google mappen ved å dobbeltklikke på den.

7. Høyreklikk på Chrome mappen og velg Slett alternativ som vist nedenfor.

8. Igjen, trykk på Windows-tast, type %appdata%, og klikk på Åpen å gå til AppData Roaming mappe.

9. Igjen, gå til Google mappe og slette de Chrome mappe som vist i trinn 6 – 7.
10. Til slutt, omstart din PC.
11. Deretter laster du ned siste versjon av Google Chrome som vist.

12. Kjør oppsettfil og følg instruksjonene på skjermen for å installer Chrome.

Anbefalt:
- Slik fikser du lydsumming i Windows 11
- Hvordan fikse Skyrim Crash til skrivebordet
- Hvordan fikse Steam som ikke åpnes på Windows 10
- Fiks File Explorer som ikke svarer i Windows 10
Vi håper at denne veiledningen var nyttig og at du kunne fikse Chrome gikk tom for minne problemet i systemet ditt. Fortell oss hvilken metode som fungerte best for deg. Også, hvis du har spørsmål/forslag angående denne artikkelen, slipp dem gjerne i kommentarfeltet.