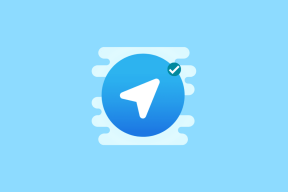Topp 7 måter å fikse e-postvarsler som ikke fungerer på Mac
Miscellanea / / February 03, 2022
De fleste brukere foretrekker standard Mail-appen på Mac på grunn av den sømløse integrasjonen med OS og andre Apple-produkter som iPhone og iPad. Mail-appens brukergodkjenning oversettes ikke til pålitelighet og effektivitet. Noen ganger klarer ikke appen å varsle med nye e-poster på Mac.

Det kan føre til en situasjon der du går glipp av viktige e-poster. La oss fikse Mail-varsler som ikke fungerer på Mac-problemet.
1. Aktiver varsler på nytt
La oss starte med det grunnleggende, og med det grunnleggende mener vi ikke å starte Mac-en på nytt (du har sannsynligvis gjort det). Sørg for at du har aktivert varsler for Mail-appen på Mac. Ellers vil ingen triks gjøre jobben for deg. Slik bekrefter du det og aktiverer varsler på nytt.
Trinn 1: Klikk på Apple-ikonet i menylinjen.
Steg 2: Åpne Systemvalg-menyen.

Trinn 3: Gå til menyen Varsler og fokus.

Trinn 4: Fra Varsler-fanen, bla ned til Mail-menyen.
Trinn 5: Slå på Tillat varsler og velg Bannere eller Varsler som e-postvarslingsstil. Du kan prøve å deaktivere i noen minutter og deretter aktivere den igjen.

Hvis du velger Ingen her, vil e-postvarslingen lande i varslingsområdet, men du vil ikke se noen popup-vinduer på Mac-en.
Også på Guiding Tech
2. Deaktiver og aktiver e-postkonto
Står du overfor varslingsproblemer med en bestemt innboks i Mail-appen? Du har muligheten til å deaktivere en bestemt e-postkonto i en stund og aktivere den igjen.
Trinn 1: Åpne Mail-appen på Mac.
Steg 2: Klikk på E-postnavn i menylinjen og gå til Innstillinger.

Trinn 3: Gå til Kontoer-fanen og velg en e-postleverandør.
Trinn 4: Fjern merket for Aktiver denne kontoen.

Etter et minutt eller to, aktiver den igjen.
3. Legg til e-postkonto igjen
Har du nylig endret e-postpassordet for Gmail eller Outlook? Mail-appen vil be deg om å autentisere kontoen din på nytt. Du kan også gå videre og manuelt fjerne e-postkontoen fra Mail-appen og legge den til igjen. Dette er hvordan.
Trinn 1: Start Mail på Mac og åpne Innstillinger-menyen (bruk kommando +, tastene).
Steg 2: Gå til fanen Kontoer.
Trinn 3: Klikk på en e-postleverandør og velg – nederst.

Trinn 4: Når du har fjernet kontoen, klikker du på + og legger til den samme e-postkontoen.

Lukk Mail-appen. Du bør begynne å få varsler igjen.
Også på Guiding Tech
4. Deaktiver Fokus på Mac
Lile Fokuser på iPhone, integrerer Apple Fokuser på Mac med macOS Monterey-oppdatering. Hvis du har aktivert Fokus på Mac eller automatisert en spesifikk Focus-profil, må du deaktivere den for å få e-postvarsler.
Trinn 1: Klikk på Kontrollsenter-ikonet i Mac-menylinjen.
Steg 2: Deaktiver fokusmodus.

Hvis du vil fortsette å motta e-postvarsler under fokusmodus på Mac, må du legge til e-post som et unntak. Dette er hvordan.
Trinn 1: Åpne Systemvalg-menyen på Mac.
Steg 2: Gå til Varsler og fokus.

Trinn 3: Skyv til kategorien Fokus og velg en fokusprofil.
Trinn 4: Fra Tillatte varsler Velg Apper fra menyen.

Trinn 5: Klikk på +-ikonet nederst og velg Mail fra appmenyen.

5. Deaktiver Del på tvers av enheter på iPhone eller iPad
Du kan ha aktivert Focus på iPhone eller iPad, og iCloud deler den samme Focus-statusen på Mac også. Du kan deaktivere deling på tvers av enheter for å aktivere Fokus kun på en bestemt enhet.
Trinn 1: Åpne Innstillinger på iPhone eller iPad.
Steg 2: Gå til Fokus-menyen.

Trinn 3: Deaktiver Del på tvers av enheter.

Etter dette vil fokusmodus kun aktiveres på iPhone og iPad. Det vil ikke påvirke Mac-en din.
6. Deaktiver Protect Mail Activity
Som en del av iCloud+-abonnementet tilbyr Apple et Mail Privacy Protection-tillegg for å skjule IP-adressen din og laste eksternt innhold privat i bakgrunnen. Selv om funksjonen er der for å beskytte personvernet ditt, kan det føre til at Mail ikke oppfører seg på Mac.
Trinn 1: Start Mail på Mac og gå til Innstillinger.
Steg 2: Skyv til Personvern-fanen og deaktiver alternativet Beskytt e-postaktivitet.

7. Sjekk e-postalternativer
MacOS støtter flere kapable Postalternativer hvis du vil gå videre fra den opprinnelige Mail-appen. Du kan bruke Outlook eller Spark Mail på Mac for å administrere e-postkontoer som en proff.
Også på Guiding Tech
Få e-poster på Mac
Du bør også sjekke Gmail- og Outlook-reglene som du har angitt fra nettversjonen. Du kan ha blokkert noen avsendere, eller du kan sende noen e-poster til papirkurven eller søppelpost ved hjelp av regler. Mail-appen på Mac vil ikke varsle deg om slike e-poster.
Mail som ikke sender varsler kan gjøre deg engstelig og tvinge deg til å fortsette å åpne Mail-appen for å sjekke nye e-poster. Det er tidkrevende. Triksene ovenfor bør hjelpe deg med å fikse problemet.