Reparer Realtek Audio Console som ikke fungerer i Windows 11
Miscellanea / / February 03, 2022
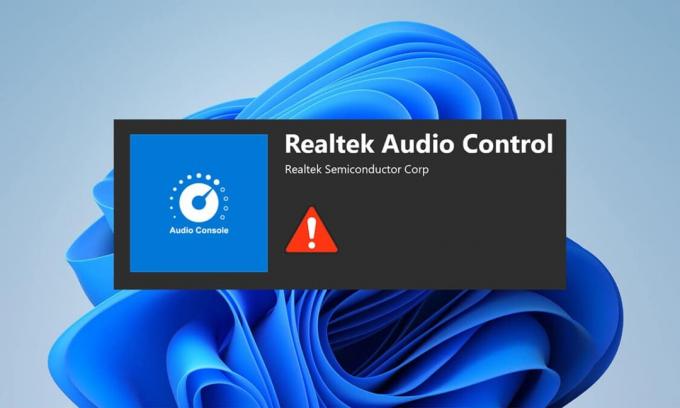
Windows 11 ble utgitt i oktober 2021 over hele verden med mange feil og feil. Dette er mest tydelig med det nye operativsystemet, spesielt driverne som fortsatt er i testfasen. I det siste har mange brukere klaget på at Realtek-lydkonsollen ikke forbedrer lyden i Windows 11 som hodetelefonvirtualisering, lydstyrkeutjevning, etc. for hodetelefoner, høyttalere og andre slike enheter. Så i dag bringer vi en perfekt guide som vil hjelpe deg å fikse Realtek lydkonsoll som ikke fungerer i Windows 11.
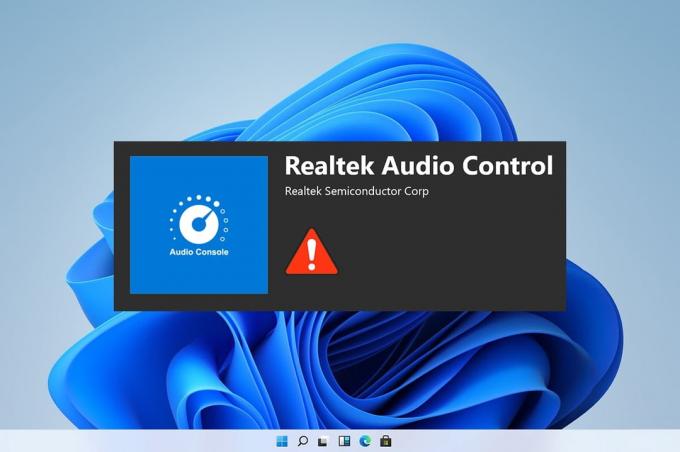
Innhold
- Hvordan fikse Realtek Audio Console som ikke fungerer i Windows 11
- Metode 1: Grunnleggende maskinvarefeilsøking
- Metode 2: Kjør Feilsøking for Spill av lyd
- Metode 3: Angi standard lydenhet
- Metode 4: Bekreft lydutgangen
- Metode 5: Endre Realtek Audio Device Format
- Metode 6: Installer lydtjenesten på nytt
- Metode 7: Oppdater lyddriveren
- Metode 8: Installer lyddriveren på nytt
- Metode 9: Utfør systemgjenoppretting
Hvordan fikse Realtek Audio Console som ikke fungerer i Windows 11
Problemet med at Realtek Audio-konsollen ikke fungerer har økt etter at folk oppgraderte til Windows 11 og ikke var der i Windows 10. Selv om Microsoft hele tiden har jobbet med å forbedre Windows 11, og den siste versjonen har oppnådd mye stabilitet sammenlignet med de første versjonene. Du kan imidlertid fortsatt møte det nevnte problemet. Det kan være mange årsaker som kan føre til problemer med Realtek-lydkonsollen, en håndfull slike årsaker er listet opp som følger for at du skal få en ide om scenariet;
- Skadet periferiutstyr eller utdaterte enheter
- Tilkoblingsproblemer med enheten, skadede kabelledninger
- Drivere er korrupte eller utdaterte for den spesifikke enheten
- Feilstyrte lydinnstillinger eller avbrudd i driverinstallasjonen på grunn av tilstedeværelsen av et uønsket program som forstyrrer bakgrunnsprosessen
- Løs tilkobling ved kabinettenden av systemet klarer ikke å fullføre kretsen.
- Feil satt inn kabler til feil porter
Vanligvis kan en av disse årsakene være årsaken til at Realtek-lydkonsollen ikke fungerer på Windows 11 ordentlig. For å rette opp disse, la oss gå videre med metodene
Metode 1: Grunnleggende maskinvarefeilsøking
For å starte fra det helt grunnleggende, sjekk tilkoblingen til enhetene du har koblet til. Følg de angitte punktene for å gjøre det.
- Gå til kabinettet til systemet ditt eller dokkingbrettet og sjekk om tilkoblingene er riktig utført.
- Løs ut og koble til ledningen igjen i så fall kan det belaste kablene.
- Også, sjekk systemet i tilfelle dempet eller lavt lydnivå som gjøres av noen applikasjoner for å optimere systemet for komfortable hørselsopplevelser.
- Koble til og koble til enheten igjen bør også utføres for å verifisere.
Denne metoden kan fikse de grunnleggende problemene med tilkoblingen til periferiutstyret, men hvis dette ikke var tilfelle, fortsett til neste metode.
Metode 2: Kjør Feilsøking for Spill av lyd
Feilsøking av lyden kan noen ganger løse alle de vedvarende problemene med lyden på systemet. Følg disse trinnene for å prøve dem:
1. Klikk på Søk-ikon, type feilsøke innstillinger, og klikk på Åpen.

2. Her, klikk på Andre feilsøkere under Alternativer for feilsøking.
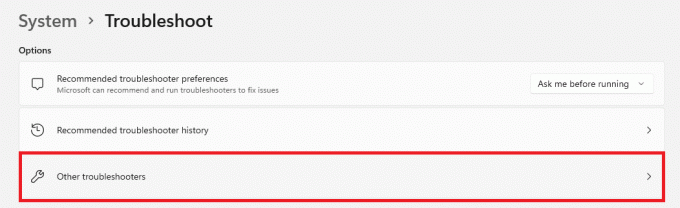
3. Lokaliser Spiller av lyd og klikk på Løpe til høyre for å starte feilsøkingsprogrammet.
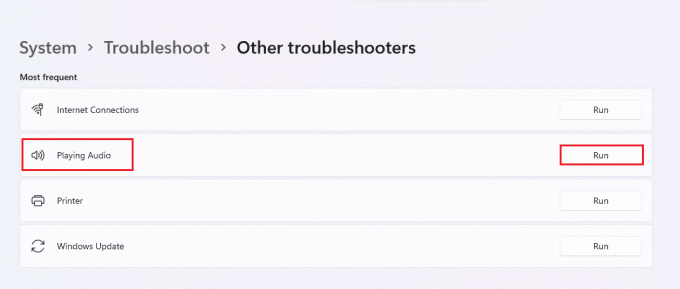
4. Velg nå Realtek lydenhet og klikk på Neste knapp.
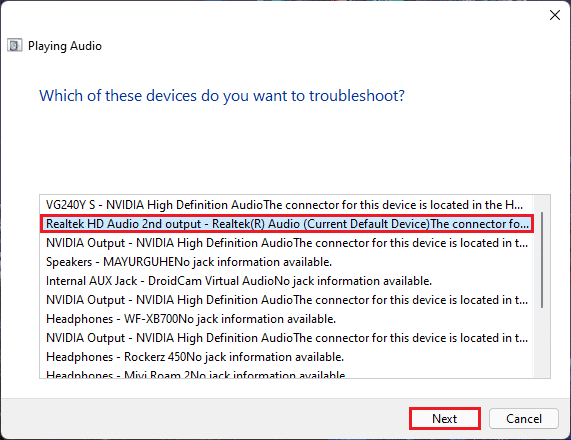
5. Vente for at feilsøkeren skal oppdage problemene.
6. Bruk rettelsen hvis det er noen problemer som instruert av feilsøkeren.
7. Omstart PC-en etter å ha gjort endringer.
Åpne lydkonsollen og velg innstillingene dine for å sjekke lyden om problemet med Realtek-lydkonsollen ikke fungerer ble løst.
Les også:Fiks lavt mikrofonvolum i Windows 11
Metode 3: Angi standard lydenhet
Flere lydenheter kan noen ganger føre til feil oppførsel, og kan derfor føre til at Realtek-lydkonsollen ikke forbedrer lyden. Følg disse trinnene for å angi din spesifikke lydinngang/-utgang som standardenhet for systemet ditt.
1. Høyreklikk på høyttalerikon i Oppgavelinje overløpsseksjon og velg Lydinnstillinger, som illustrert nedenfor.

2. Klikk på Merlydinnstillinger under Avansert seksjon.

3. Klikk på Avspilling fanen på Lyd vindu.
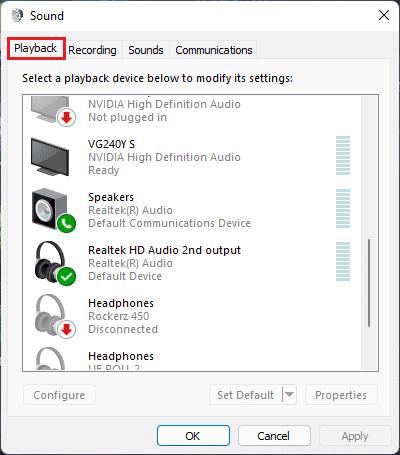
4. Lokaliser Realtek lydenhet i listen, klikk på den og velg Sett standard alternativene nedenfor.
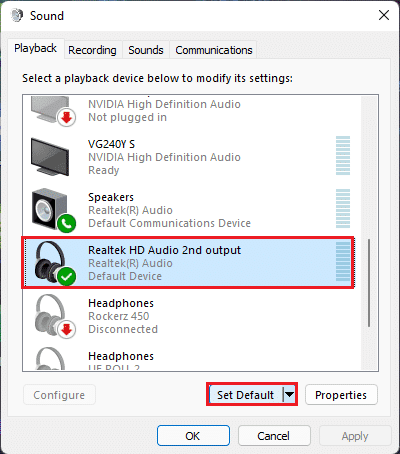
5. Klikk på Bruk > OK for å lagre endringer og lukke vinduet.
Åpne konsollen, angi ønskede innstillinger, og sjekk lyden også hvis denne faste Realtek-lydkonsollen ikke forbedrer lyden. Hvis dette ikke løste seg, fortsett til neste metode.
Metode 4: Bekreft lydutgangen
Dette kan høres dumt ut, men å bekrefte riktig lydutgang kan være like viktig i tilfelle du har flere lydutganger tilkoblet. Noen ganger kan gjentatte mislykkede forsøk på å optimalisere lydenheten ved å overse disse små detaljene holde deg slått i timevis og ikke føre deg til de ønskede lydutgangene. For å bekrefte dette,
1. Klikk på søkeikon, type Realtek lydkonsoll, og klikk på Åpen.

2. Klikk på i venstre rute Realtek HD Audio-utgang fra de oppførte enhetene.
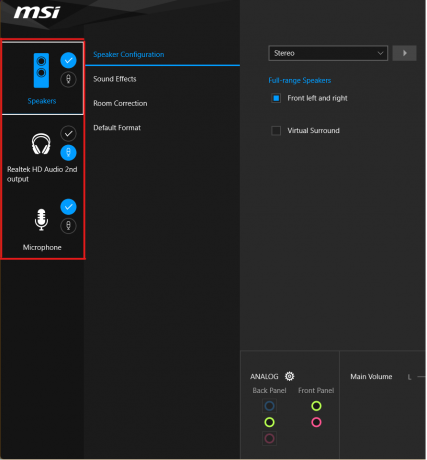
3. Nå foreta de ønskede lydendringene for enheten og lukk applikasjonen.
4. Deretter, spille hvilken som helst tilfeldig musikk etter å ha valgt ønskede innstillinger i konsollen og sjekk om problemet fortsatt gjenstår. Hvis dette ikke fungerte, fortsett med neste metode.
Les også:Slik slår du av Windows 11-kamera og mikrofon ved hjelp av tastatursnarvei
Metode 5: Endre Realtek Audio Device Format
Forbedring av lydkvaliteten for lydutgangen kan anbefales ved å velge den beste studiokvaliteten som er tilgjengelig i Windows for å løse dette problemet. For å gjøre det, følg disse enkle trinnene:
1. Navigere til Lydinnstillinger > Flere lydinnstillinger > Lyd vindu som vist i Metode 3.
2. Høyreklikk på Realtek lydenhet og velg Egenskaper.
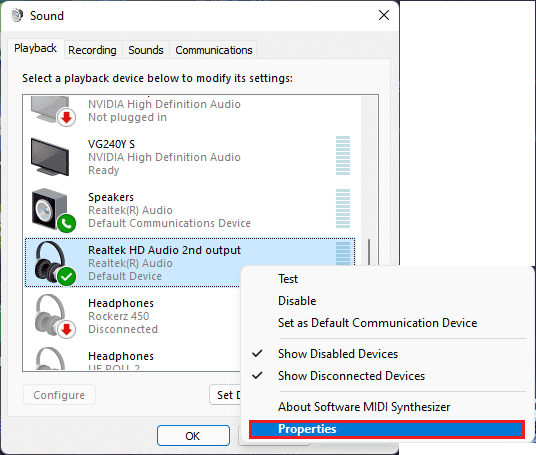
3. Klikk på Avansert og velg rullegardinmenyen under Standardformat.
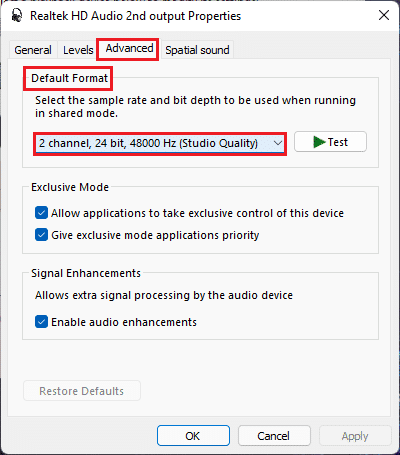
4. Deretter velger du 2-kanals, 24 bit, 192000 Hz (Studiokvalitet) fra rullegardinmenyene.
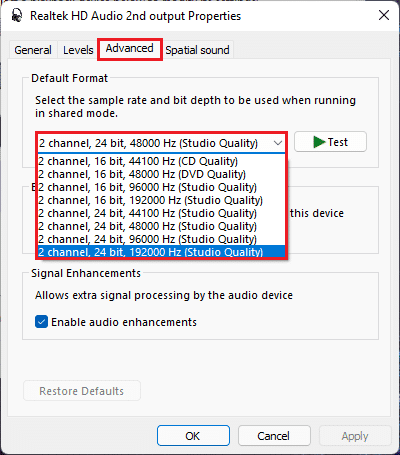
5. Klikk på Søk > OK for å lagre endringer.
Sjekk innstillingene på lydkonsollen og spill av lyd for å sjekke om Realtek lydkonsoll som ikke forbedrer lyden er løst.
Metode 6: Installer lydtjenesten på nytt
Her er trinnene for å installere lydtjenesten på nytt for å fikse Realtek-lydkonsollen som ikke forbedrer lyden på Windows 11-problemet.
1. Klikk på Søk-ikon, type tjenester, og klikk på Åpen.
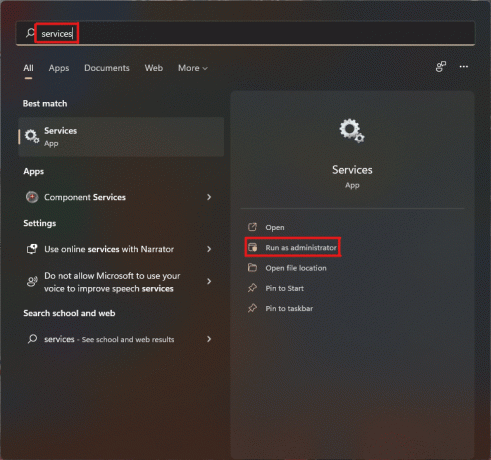
2. På Tjenester vindu, bla nedover listen foran for å finne Windows Audio service og sjekk den Status fanen.
3A. Hvis Status tab sier Stoppet, klikk deretter på Start alternativet på Windows Audio seksjon.
3B. Hvis Status tab sier Løping, Klikk på Omstart alternativ som fremhevet i det gitte bildet nedenfor.
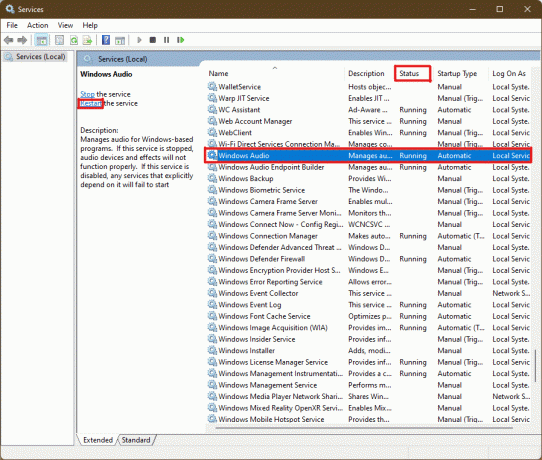
4. Nå, omstart følgende tjenester også ved å gjenta ovenstående trinn.
- Windows Audio Endpoint Builder
- Anrop for ekstern prosedyre
Les også:3 måter å stoppe Spotify fra å åpne ved oppstart i Windows 11
Metode 7: Oppdater lyddriveren
En ventende oppdatering for lyddriveren vil begrense videre arbeid av andre applikasjoner relatert til den. For å sjekke dette, følg disse trinnene:
1. Klikk på Søk-ikon, type Enhetsbehandling, og klikk på Åpen.

2. Dobbeltklikk på Lydinnganger og -utganger for å utvide og vise de installerte driverne.

3. Høyreklikk på din driver for lyd og velg Oppdater driveren alternativ.

4. Klikk på Søk automatisk etter drivere for å laste ned og oppdatere driveren automatisk.
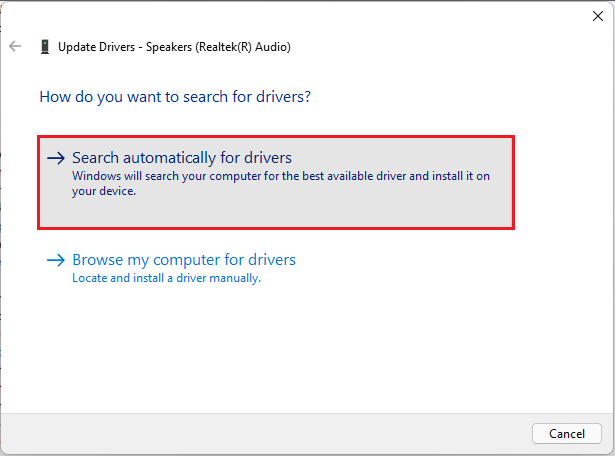
5A. Hvis noen oppdateringer er tilgjengelige, da Windows vil laste ned og installere dem.
5B. Hvis driveren din er oppdatert da, vil du motta meldingen De beste driverne for enheten din er allerede installert. Klikk på søk etter oppdaterte drivere på Windows Update alternativ.
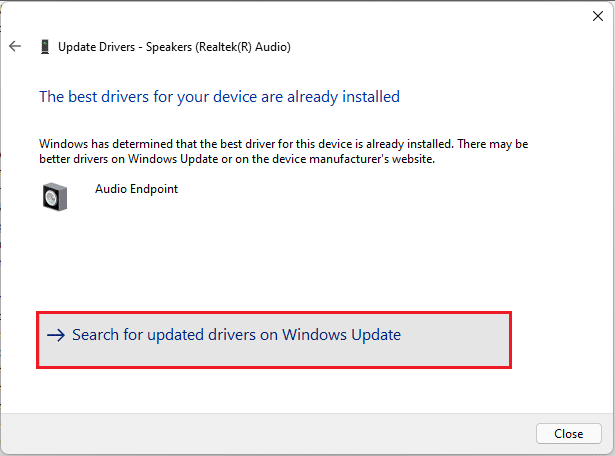
6. Velg deretter Avansertalternativer i høyre rute av Windows-oppdatering Meny.

7. Klikk på Valgfrioppdateringer alternativ under Ytterligerealternativer.

8. Hvis det er noen tilgjengelige oppdateringer, vil de bli oppført her. Finn Oppdatering av lyddriver og merk av i boksen ved siden av.
9. Klikk deretter på Last ned og installer.

10. Til slutt, start PC-en på nytt etter at du har installert oppdateringene.
Metode 8: Installer lyddriveren på nytt
Hvis alle disse metodene ikke fungerte, kan de installerte driverne være problemet, og ominstallering ville fikse Realtek-lydkonsollen som ikke forbedrer lyden i Windows 11-problemet. For å gjøre dette, følg disse trinnene:
1. Klikk på Søk-ikon, type Enhetsbehandling og klikk Åpen.

2. Dobbeltklikk på i enhetsbehandlingsvinduet Lydinnganger og -utganger å utvide den.
3. Høyreklikk på driver for lyd og klikk på Avinstallerenhet fra kontekstmenyen.
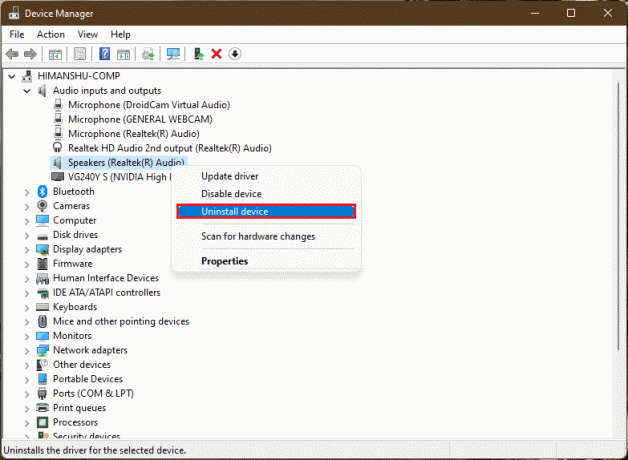
4. I Avinstaller enheten bekreftelsesprompt, klikk på Avinstaller.
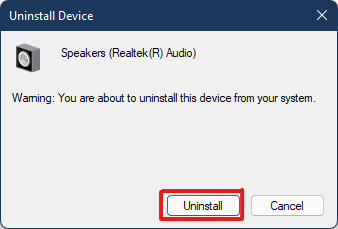
5. Deretter, omstartdin PC.
6. Last ned den nyeste Realtek-lyddriveren fra offesiell nettside.
Merk: Du kan også velge den kompatible driveren for systemet ditt fra Intel driver og støtteassistent side.

7. Gå til stedet der du lastet ned driveroppsettfil.
8A. I tilfelle den nedlastede filen er kjørbar, dobbeltklikk på .exe-fil og følg instruksjoner på skjermen for å installere Realtek lyddriver på Windows 11.
8B. Hvis den nedlastede filen er i formater som .glidelås eller .rar, bruk en arkivutvinningsapplikasjon som 7 Zip eller WinRAR. Etter å ha trukket ut innholdet i arkivet, dobbeltklikker du på den kjørbare filen oppsettfil og installer driveren.
Sjekk nå at Realtek-lydkonsollen fungerer eller ikke.
Les også:Hvordan fikse Windows 11-webkameraet som ikke fungerer
Metode 9: Utfør systemgjenoppretting
Hvis ingen av metodene ovenfor fikser Realtek-lydkonsollen som ikke fungerer på Windows 11-problemet. Deretter bør du gjenopprette systemet tilbake til når problemet ikke eksisterte. Følg disse trinnene for å utføre en systemomstilling.
1. Klikk på Søk-ikon, type Kontrollpanel og klikk på Åpen.

2. Sett Vis etter: > Store ikoner og klikk på Gjenoppretting alternativ, som vist.

3. Klikk deretter på ÅpenSystemRestaurere.

4A. Nå, velg Anbefalt gjenoppretting og velg Neste i Systemgjenoppretting vindu. Og klikk videre Neste.

4B. Alternativt kan du manuelt Velg et annet gjenopprettingspunkt. Deretter velger du siste gjenopprettingspunkt for å gjenopprette datamaskinen til det punktet du ikke sto overfor problemet. Klikk på Neste.
Merk: Du kan klikke på Skann etter berørte programmer for å se listen over programmer som vil bli påvirket av å gjenopprette datamaskinen til det tidligere angitte gjenopprettingspunktet. Klikk på Lukk for å lukke det nyåpnede vinduet.

5. Klikk til slutt på Bli ferdig å starte Systemgjenoppretting.

Anbefalt:
- Hvordan fikse Firefox som ikke laster inn sider
- Hvordan finne noens Amazon-ønskeliste
- Slik fikser du lydsumming i Windows 11
- Hvordan lage gjenopprettingspunkt-kontekstmeny i Windows 11
Med denne artikkelen håper vi du var i stand til å fikse Realtek lydkonsoll fungerer ikke i Windows 11. Et par av disse metodene er mulige for problemet, fortell oss i kommentarfeltet nedenfor hvilke av disse metodene som fungerer for deg, og hvis det er flere spørsmål.

