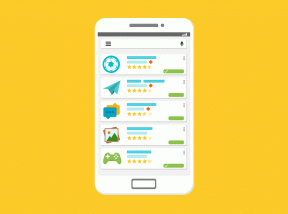14 måter å fikse Chrome-profilfeil
Miscellanea / / February 03, 2022
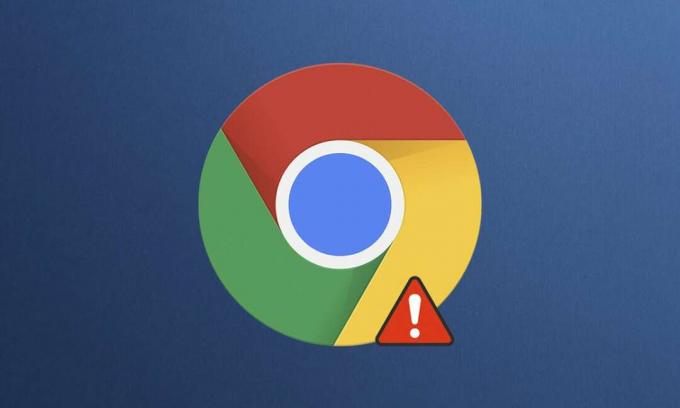
Google Chrome er en av de beste nettleserne som har et enormt utvalg av funksjoner, utvidelser og brukervennlig innebygd støtte. Likevel møter brukere Chrome-profilfeil i standard- og inkognitomodus. Det kan også være en profilfeil i Chrome-nettleseren din. Når du møter denne feilen, blir du tvunget til å logge på Chrome-kontoen din igjen for å hente alle de lagrede innstillingene. Dette kan være irriterende for deg, så vi gir deg en perfekt guide som hjelper deg å fikse Chrome-profilfeil. Så fortsett å lese!

Innhold
- 14 måter å fikse Chrome-profilfeil som oppstod i Windows 10 PC.
- Hva forårsaker profilfeil i Chrome-nettleseren?
- Metode 1: Start Chrome-prosessen på nytt
- Metode 2: Tøm buffer og informasjonskapsler
- Metode 3: Bruk flagg uten sandkasse (anbefales ikke)
- Metode 4: Slett nettdata og lokale tilstandsfiler
- Metode 5: Gi nytt navn til standardmappe
- Metode 6: Deaktiver utvidelser
- Metode 7: Fjern skadelig programvare fra Chrome
- Metode 8: Deaktiver tredjeparts antivirus (hvis aktuelt)
- Metode 9: Slett brukerprofil
- Metode 10: Bytt til ny brukerprofil
- Metode 11: Avinstaller ustabile apper
- Metode 12: Oppdater Chrome
- Metode 13: Tilbakestill Chrome
- Metode 14: Installer Chrome på nytt
14 måter å fikse Chrome-profilfeil som oppstod i Windows 10 PC
Hvis det har oppstått en profilfeil i Chrome-nettleseren din, kan du ikke bruke synkroniserte data som passord, historikk, plugins, vinduer, bokmerker og nettleserdata. Det kan hende du ikke møter den samme feilen når du logger på kontoen din på en annen datamaskin. Denne feilen dukker opp;
- Når du åpner en ny inkognitofane i Chrome.
- Når du prøver å opprette en ny profilkonto.
Hvis du også støter på det samme problemet, er du ikke alene! I denne artikkelen har vi nevnt alle mulige metoder for å fikse Chrome-profilfeil i Windows 10.
Hva forårsaker profilfeil i Chrome-nettleseren?
Flere brukerrapporter ble analysert for å bli kvitt denne feilen, og årsaker som utløste problemet ble hentet inn. Det er mange grunner som forårsaker det nevnte problemet. Likevel er noen viktige årsaker forklart nedenfor.
- Du vil møte denne feilen hvis du har korrupte lokale data på PC-en. Korrupte nettdata og lokale tilstandsfiler vil føre til at det oppstår en profilfeil ved et Chrome-problem. Du kan løse det samme ved å fjerne dem.
- Noen ganger, en overbeskyttende antivirusprogramkan forstyrre programmet ditt fører til problemet.
- Få inkompatible programmer på din PC vil føre til profilfeil i Chrome-nettleseren.
- Feil i brukerkontoen din og tilstedeværelsen av annonsefiltreringsapplikasjoner kan forårsake denne feilen.
- An utdatert Chrome-versjon ellerinkompatible Chrome-utvidelser kan også forårsake denne feilen.
Denne delen har satt sammen en liste over metoder for å fikse denne feilen. Metodene er ordnet i samsvar med deres effektivitet for å løse feilen. Følg dem i samme rekkefølge for å fikse det samme.
Metode 1: Start Chrome-prosessen på nytt
Det kan være mange programmer som kjører i bakgrunnen. Dette vil øke CPU-en og minneplassen, og dermed påvirke ytelsen til PC-en og programmet. Følg trinnene nedenfor for å lukke bakgrunnsoppgavene.
1. Lansering Oppgavebehandling ved å slå Ctrl + Shift + Esc-tastene samtidig.
2. I Prosesser fanen, søk og velg Chrome prosess.
3. Klikk deretter på Avslutt oppgaven knappen som vist på bildet nedenfor.

4. Nå, start Google Chrome på nytt og sjekk om du har løst problemet.
Metode 2: Tøm buffer og informasjonskapsler
Følg de angitte trinnene for å tømme hurtigbuffer og informasjonskapsler for å fikse Chrome-profilfeil.
1. Lansering Google Chrome.
2. Klikk deretter på ikon med tre prikker > Flere verktøy >Slett nettleserdata... som illustrert nedenfor.

3. Sjekk følgende alternativer.
- Informasjonskapsler og andre nettsteddata
- Bufret bilder og filer
4. Velg nå Hele tiden alternativ for Tidsramme.

5. Klikk til slutt på Slett data.
Metode 3: Bruk flagg uten sandkasse (anbefales ikke)
Hovedårsaken til at det oppstod en profilfeil i Chrome er Sandbox. For å fikse dette problemet, anbefales det å bruke flagget uten sandkasse.
Merk: Denne metoden anbefales ikke siden det er risikabelt å sette Chrome ut av sandkassetilstanden.
Likevel, hvis du vil prøve denne metoden, kan du følge instruksjonene nedenfor.
1. Naviger til Google Chrome skrivebordssnarvei og høyreklikk på den.
2. Velg nå Egenskaper alternativ som vist på bildet nedenfor.
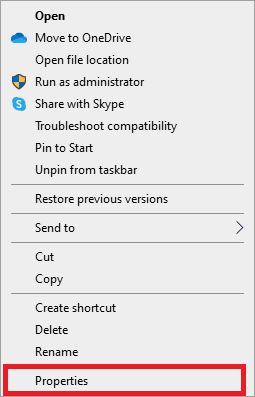
3. Gå til Snarvei fanen og i Mål felttype -ingen sandkasse på slutten av teksten.
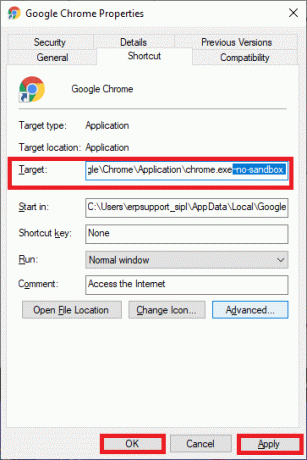
4. Klikk til slutt på Søke om etterfulgt av OK for å lagre endringene.
Les også:Slik fjerner du Bing fra Chrome
Metode 4: Slett nettdata og lokale tilstandsfiler
Hvis du har korrupte nettdata eller lokale filer, vil du møte en Chrome-profilfeil. For å fikse feilen, må du slette noen av filene eller begge deler. Feilen vil bli løst umiddelbart. Du vil heller ikke miste noen personlig informasjon ved dette. Alle kontoinnstillinger og informasjon vil bli lagret sikkert i Google-kontoen din. Følg disse detaljerte instruksjonene for å fjerne Web Data/Local State Files fra din PC.
1. trykk Windows-tast, type %localappdata%, og klikk på Åpen å gå til AppData Local mappe.

2. Dobbeltklikk på Google mappe for å åpne den.
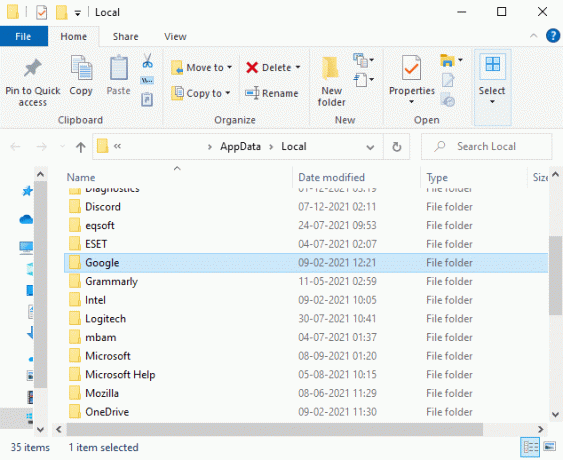
3. Åpne nå Chrome mappe.
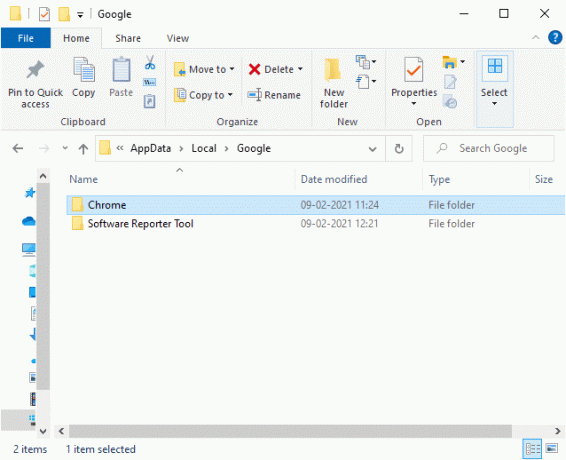
4. Her dobbeltklikker du på Brukerdata mappe.

5. Igjen, naviger til Misligholde mappen og åpne den.

6. Nå, bla ned og høyreklikk på Nettdata fil, og klikk på Slett alternativ.

7. Lansering Google Chrome og sjekk om du har løst problemet.
8. Hvis du møter feilen igjen, naviger til følgende sti i Filutforsker og slett Lokal stat fil.
C:\Users\USERNAME\AppData\Local\Google\Chrome\User Data

Sjekk nå om du har fikset Chrome-profilfeilen på PC-en din.
Metode 5: Gi nytt navn til standardmappe
Hvis du er lei av metodene ovenfor og fortsatt ikke har fått en løsning på dette problemet, kan du prøve å gi nytt navn til brukerdatamappen. Dette vil fungere i de fleste tilfeller; følg trinnene nedenfor for å implementere det samme.
1. trykk og hold Windows + E-taster sammen for å åpne Filutforsker.
2. Nå limer du inn følgende sti i adressefeltet og trykk Enter-tasten.
%LOCALAPPDATA%\Google\Chrome\User Data\

3. Finn Misligholde mappen og høyreklikk på den.
4. Deretter velger du Gi nytt navn alternativ som vist.

5. Deretter endre navn på mappen til Gammel standard og treffer Enter-tasten.

6. Til slutt, omstart Chrome og sjekk om du har løst problemet.
Les også:Slik aktiverer du DNS over HTTPS i Chrome
Metode 6: Deaktiver utvidelser
Følg trinnene nedenfor for å fikse Chrome-profilfeil ved å deaktivere utvidelsene.
1. Lansering Chrome og type chrome://extensions i URL-linje. Truffet Enter-tasten for å få listen over alle installerte utvidelser.

2. Bytte om Av de veksle for Utvidelse (f.eks. Grammarly for Chrome) for å deaktivere den.

3. Oppdater nettleseren din og se om feilen vises igjen eller ikke.
4. Gjenta ovenstående trinn for å deaktivere utvidelsene én etter én for å sjekke om feilen er rettet eller ikke.
Metode 7: Fjern skadelig programvare fra Chrome
Få inkompatible programmer på enheten din vil ofte forårsake denne feilen, som kan løses hvis du fjerner dem helt fra systemet. Her er noen få trinn for å implementere det samme.
1. Lansering Google Chrome og klikk på ikon med tre prikker > Innstillinger som vist fremhevet.

2. Her klikker du på Avansert innstilling i venstre rute og velg Tilbakestill og ryd opp alternativ.

3. Velg nå Rydde datamaskin alternativ som vist nedenfor.

4. Her klikker du på Finne knappen for å aktivere Chrome finne skadelig programvare på datamaskinen din.

5. Vente for at prosessen skal fullføres og fjerne de skadelige programmene oppdaget av Google Chrome.
6. Start PC-en på nytt og sjekk om problemet er løst.
Les også:Slik fjerner du Chrome-temaer
Metode 8: Deaktiver tredjeparts antivirus (hvis aktuelt)
I noen tilfeller kan tredjeparts antivirusprogrammet installere noen ekstra verktøylinjer for å beskytte PC-en din mot nettlesertrusler. Disse verktøylinjene er ikke obligatoriske for systemet ditt og kan noen ganger forårsake Chrome-profilfeil. Så du kan deaktivere antivirusprogrammet ditt midlertidig for å fikse nevnte feil. Følg de angitte trinnene for å gjøre det.
Merk: Trinnene og metodene kan variere avhengig av antivirusprogramvaren. Vi har vist fremgangsmåten for Avast Antivirus som et eksempel.
1. Naviger til Antivirus-ikon i Oppgavelinje og høyreklikk på den.

2. Velg nå Avast skjermer kontroll alternativ.

3. Velg en av de gitte alternativer etter din bekvemmelighet:
- Deaktiver i 10 minutter
- Deaktiver i 1 time
- Deaktiver til datamaskinen startes på nytt
- Deaktiver permanent

4. Bekreft forespørselen som vises på skjermen og start PC-en på nytt.
Merk: Du kan gå til Antivirus-menyen og klikke på SLÅ PÅ for å reaktivere skjoldet.

Metode 9: Slett brukerprofil
Denne feilen oppstår hvis det er noen feil i brukerprofilen. Derfor vil det hjelpe å bytte til en ny profil. Hvis dette ikke hjelper, kan du slette profilen ved å følge trinnene nedenfor for å løse Chrome-profilfeilen.
Merk: Sletting av profilen vil bare fjerne profilen fra dette systemet. Nettleserhistorikk, passord og bokmerker vil bli lagret i skyen.
1. Åpen Google Chrome og klikk på din profilikon.
2. Klikk nå på tannhjulikon.
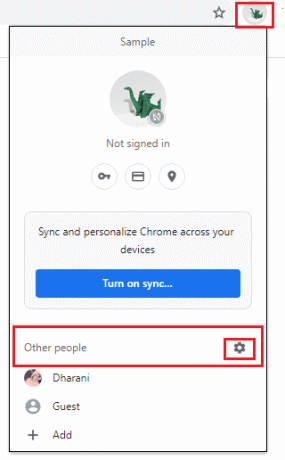
3. Hold musepekeren over brukerprofil som du vil slette og klikk på ikon med tre prikker.

4. Velg nå Slett alternativ som vist nedenfor.

5. Du vil motta en melding som viser, Dette vil permanent slette nettleserdataene dine fra denne enheten. Fortsett ved å klikke på Slett knapp.
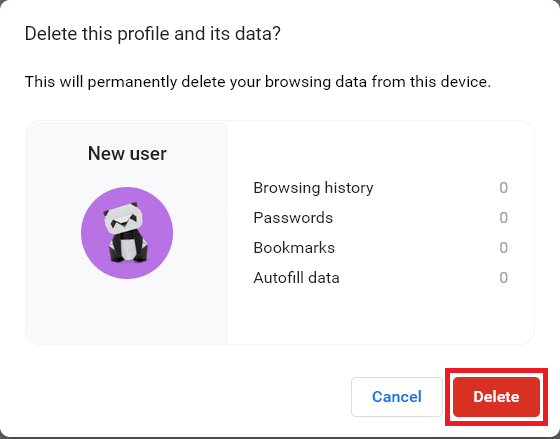
Nå kan du glede deg over å surfe i nettleseren din uten uønskede avbrudd.
Les også:Hvordan eksportere lagrede passord fra Google Chrome
Metode 10: Bytt til ny brukerprofil
Noen ganger kan enkle metoder gi deg de beste resultatene! For eksempel antydet mange brukere at denne feilen kan løses når du bytter til en ny brukerprofil. Så følg instruksjonene nedenfor for å bytte til en ny brukerprofil og slette den eksisterende.
1. Lansering Google Chrome og klikk på din Profilikon.
2. Velg nå tannhjulikon i Andre folk seksjon.
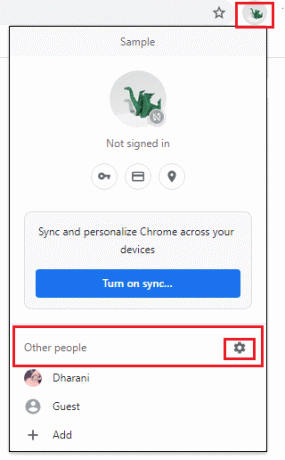
3. Nå, klikk på Legg til ikon.
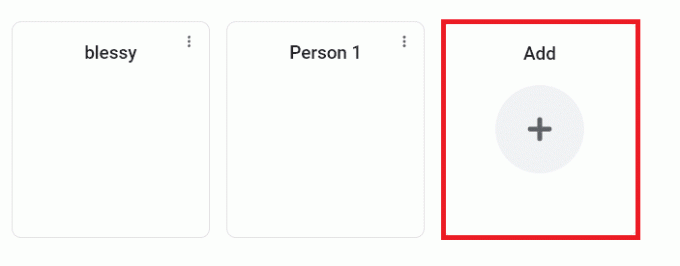
4. Klikk deretter Fortsett uten konto.
Merk: Du kan klikke på Logg inn for å logge på med Gmail-kontoen din.
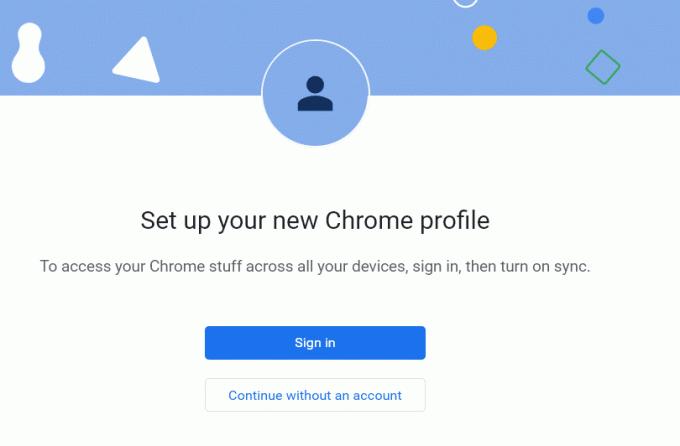
5. Deretter, tilpasse Chrome-profilen din ved å legge til profilbilde, navn og velg en temafarge.
6. Nå, klikk på Ferdig etter å ha tilpasset profilen.
Merk: Hvis du ikke vil ha en snarvei på skrivebordet for denne brukeren, fjern merket for Lag en snarvei på skrivebordet eske.

Metode 11: Avinstaller ustabile apper
Noen ganger kan du bruke annonsefiltreringsapplikasjoner for å nyte en uavbrutt surfeopplevelse. De kan utløse profilfeilen som oppsto Chrome-problemet siden de anser nettsiden din som en reklame. For å fikse problemet, avinstaller de tilsvarende programmene ved å følge trinnene nedenfor.
1. Slå den Windows-tast, type apper og funksjoner, og klikk på Åpen.

2. Klikk på app for annonsefiltrering (f.eks. Battle.net) og velg Avinstaller alternativ, som vist nedenfor.

3. Klikk på Avinstaller igjen for å bekrefte det samme som vist ovenfor.
4. Følg instruksjoner på skjermen for å fullføre avinstalleringsprosessen.
5. Til slutt, omstartdin PC og sjekk om feilkoden vedvarer eller ikke. Hvis den gjør det, prøv neste løsning.
Les også:Hva er Google Chrome Elevation Service
Metode 12: Oppdater Chrome
Hvis du har en utdatert nettleser, vil ikke de forbedrede funksjonene til nettsider støttes. For å fikse noen feil og feil med nettleseren din, oppdater den til den nyeste versjonen. Her er hvordan du gjør det.
1. Navigere til Google Chrome.
2. Klikk på ikon med tre prikker å utvide innstillingene Meny.
3. Velg deretter Hjelp >Om Google Chrome som illustrert nedenfor.

4. Tillate Google Chrome for å søke etter oppdateringer. Skjermen vises Ser etter oppdateringer melding, som vist.

5A. Hvis oppdateringer er tilgjengelige, klikk på Oppdater knapp.
5B. Hvis Chrome allerede er oppdatert, Google Chrome er oppdatert meldingen vises.

6. Til slutt, start den oppdaterte nettleseren og se etter feilen.
Metode 13: Tilbakestill Chrome
Tilbakestilling av Chrome vil gjenopprette nettleseren til standardinnstillingene, og det er flere muligheter for at du kan fikse den omtalte feilen. Følg trinnene nedenfor for å tilbakestille Google Chrome og sjekk om problemet er løst.
1. Åpen Google Chrome og gå til chrome://settings/reset
2. Klikk på Gjenopprett innstillingene til de opprinnelige standardinnstillingene alternativ, vist uthevet.

3. Bekreft nå handlingen ved å klikke på Tilbakestill innstillinger knapp.

Nå, start nettstedet igjen og sjekk at profilfeilen oppsto i Chrome-problemet er løst eller ikke.
Les også:Løs nedlastingsproblem med blokkering av Chrome
Metode 14: Installer Chrome på nytt
Hvis ingen av de ovennevnte metodene har hjulpet deg, kan du prøve å installere Google Chrome på nytt. Ved å gjøre dette vil du løse alle relevante problemer med søkemotoren, oppdateringer eller andre relaterte problemer som utløser Chrome-profilfeilen ofte.
1. Slå den Windows-tast, type apper og funksjoner, og klikk på Åpen.

2. Søk etter Chrome i Søk i denne listen felt.
3. Velg deretter Chrome og klikk på Avinstaller knappen vist uthevet.

4. Igjen, klikk på Avinstaller å bekrefte.
5. Nå trykker du på Windows-tast, type %localappdata%, og klikk på Åpen å gå til AppData Local mappe.

6. Åpne Google mappen ved å dobbeltklikke på den.

7. Høyreklikk på Chrome mappen og velg Slett alternativ som vist nedenfor.

8. Igjen, trykk på Windows-tast, type %appdata%, og klikk på Åpen å gå til AppData Roaming mappe.

9. Igjen, gå til Google mappe og slette de Chrome mappe som vist i trinn 6 – 7.
10. Til slutt, omstart din PC.
11. Deretter laster du ned siste versjon av Google Chrome som vist.

12. Kjør oppsettfil og følg instruksjonene på skjermen for å installer Chrome.

Anbefalt:
- Reparer Realtek Audio Console som ikke fungerer i Windows 11
- Hvordan fikse Firefox som ikke laster inn sider
- Hvordan fikse Chrome gikk tom for minne
- Slik fikser du Netflix-feilkode M7111-1101
Vi håper at en av disse måtene kan hjelpe fikse Chrome-profilfeil oppstod på Windows 10. Fortell oss hvilken metode som fungerte best for deg. Også, hvis du har spørsmål/forslag angående denne artikkelen, kan du gjerne slippe dem i kommentarfeltet nedenfor.