Hvordan fryse rader og kolonner i Excel
Miscellanea / / February 04, 2022

Microsoft Excel hjelper deg å organisere og analysere omfattende data med regnearkprogramvaren. Det spiller en viktig rolle fra en liten industri til en stor industri. Brukerne kan utføre økonomisk analyse med dette kraftige dataorganiseringsverktøyet. Den tilbyr en haug med applikasjoner som forretningsanalyse, personalledelse, programledelse, strategisk analyse, administrasjonsformål, driftskontroll og resultatrapportering. Men det er det hovedsakelig brukt til å lagre og sortere data for enkel analyse. Microsoft Excel 2016 og 2019 støtter en funksjon som gjør at du kan fryse en rad i eller en kolonne i Excel. Derfor, når du blar opp eller ned, forblir de frosne rutene på samme sted. Dette er nyttig når du har data som dekker flere rader og kolonner. I dag vil vi diskutere hvordan du kan fryse eller oppheve frysing av rader, kolonner eller ruter i MS Excel.

Innhold
- Hvordan fryse/oppheve frysing av rader eller kolonner i MS Excel
- Viktig terminologi før du begynner.
- Alternativ 1: Hvordan fryse en rad i Excel
- Alternativ 2: Hvordan fryse øverste rad i Excel
- Alternativ 3: Hvordan fryse en kolonne i Excel
- Alternativ 4: Hvordan fryse første kolonne i Excel
- Alternativ 5: Hvordan fryse ruter i Excel
- Slik låser du opp rader, kolonner eller ruter i Excel
- Profftips: Hvordan lage en magisk fryseknapp
Hvordan fryse/oppheve frysing av rader eller kolonner i MS Excel
1048576 rader og 16384kolonner i Excel kan lagre en overdreven samling av data på en organisert måte. Noen andre spennende funksjoner i Excel inkluderer:
- Datafiltrering,
- Datasortering,
- Finn og erstatt funksjon,
- Innebygde formler,
- Pivottabell,
- Passordbeskyttelse og mange flere.
Dessuten kan du fryse flere rader eller kolonner i excel. Du kan fryse en del av arket, nemlig rad, kolonne eller ruter i Ecel for å holde det synlig mens du blar gjennom resten av arket. Dette er nyttig for å sjekke ut dataene i andre deler av regnearket uten å miste overskrifter eller etiketter. Fortsett å lese for å lære hvordan du kan fryse eller oppheve frysing av rader, kolonner eller ruter Microsoft Excel.
Viktig terminologi før du begynner
- Frys ruter: Basert på gjeldende valg kan du holde radene og kolonnene synlige mens resten av regnearket ruller opp og ned.
- Frys øverste rad: Denne funksjonen vil være nyttig hvis du bare vil fryse den første overskriften/øverste raden. Dette alternativet vil holde den øverste raden synlig, og du kan bla gjennom resten av regnearket.
- Frys første kolonne: Du kan holde den første kolonnen synlig mens du kan bla gjennom resten av regnearket.
- Unfreeze ruter: Du kan låse opp alle radene og kolonnene for å bla gjennom hele regnearket.
Alternativ 1: Hvordan fryse en rad i Excel
Du kan fryse en rad i Excel eller fryse flere rader i Excel ved å følge trinnene nedenfor:
1. trykk Windows nøkkel. Skriv og søk utmerke og klikk på den for å åpne den.

2. Åpne ønsket Excel ark og velg noenrad.
Merknad 1: Velg alltid raden altså under raden du vil fryse. Dette betyr at hvis du vil fryse opp til 3. rad, må du velge 4. rad.
3. Velg deretter Utsikt i menylinjen som vist.
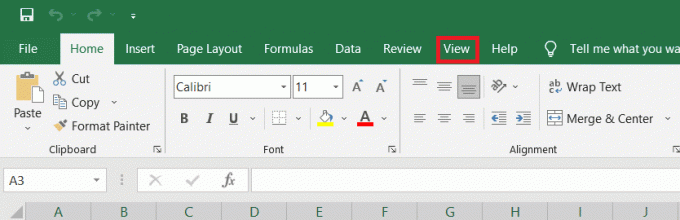
4. Klikk Frys ruter > Frys ruter i rullegardinmenyen som vist nedenfor.

Alle radene under den valgte raden vil bli frosset. Radene over den valgte cellen/raden forblir på samme sted når du ruller nedover. Her i dette eksemplet, når du ruller ned, vil rad 1, rad 2, rad 3 forbli på samme sted og resten av regnearket ruller.
Les også:Hvordan kopiere og lime inn verdier uten formler i Excel
Alternativ 2: Hvordan fryse øverste rad i Excel
Du kan fryse overskriftsraden i regnearket ved å følge de gitte trinnene:
1. Lansering utmerke som tidligere.
2. Åpne din Excel ark og velg noencelle.
3. Bytt til Utsikt fanen øverst som vist.
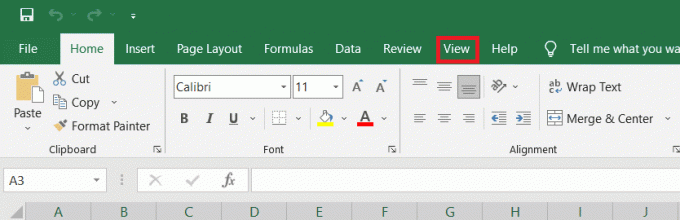
4. Klikk Frys ruter > Frys øverste rad som vist fremhevet.

Nå vil den første øverste raden fryses, og resten av regnearket vil rulle normalt.
Les også:Fiks Outlook-appen åpnes ikke i Windows 10
Alternativ 3: Hvordan fryse en kolonne i Excel
Du kan fryse flere kolonner eller en enkelt kolonne i Excel som følger:
1. trykk Windows nøkkel. Skriv og søk utmerke og klikk på den for å åpne den.

2. Åpne din Excel ark og velg noenkolonne.
Merk: Velg alltid kolonnen som er Ikke santtilkolonne du ønsket å fryse. Dette betyr at hvis du vil fryse kolonne F, velger du kolonne G og så videre.
3. Bytt til Utsikt kategorien som vist nedenfor.

4. Klikk Frys ruter og velg Frys ruter alternativet som vist.
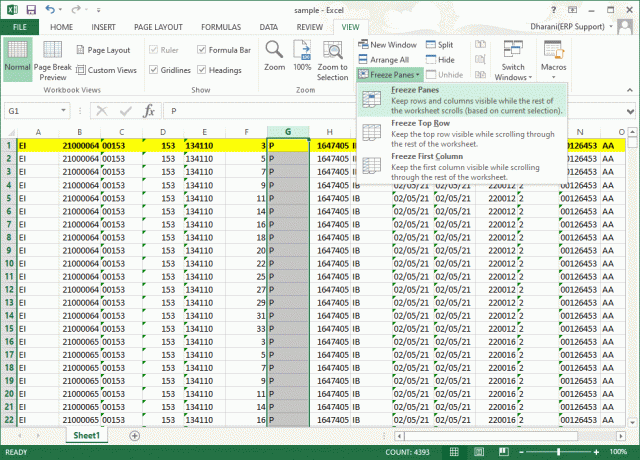
Alle kolonnene til venstre for den valgte kolonnen vil fryses. Når du blar til høyre, forblir radene til venstre i den valgte kolonnen på samme sted. Her i dette eksemplet, når du blar til høyre, vil kolonne A, kolonne B, kolonne C, kolonne D, kolonne E og kolonne F forbli på samme sted, og resten av regnearket vil rulle til venstre eller høyre.
Alternativ 4: Hvordan fryse første kolonne i Excel
Du kan fryse en kolonne i Excel, dvs. fryse den første kolonnen i regnearket ved å følge trinnene nedenfor.
1. Lansering utmerke som tidligere.
2. Åpne din Excel ark og velg noencelle.
3. Bytt til Utsikt fanen fra toppen som vist.

4. Klikk Frys ruter og denne gangen velger du Frys første kolonne alternativet fra rullegardinmenyen.
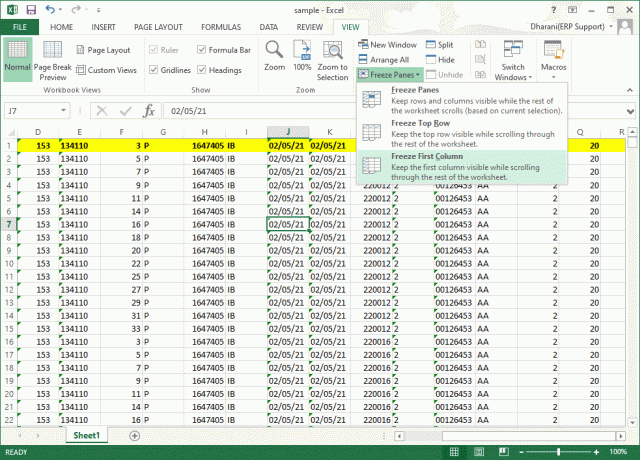
Dermed vil den første kolonnen fryses, hvor du kan bla gjennom resten av regnearket normalt.
Les også:Reparer Microsoft Office som ikke åpnes på Windows 10
Alternativ 5: Hvordan fryse ruter i Excel
Hvis du for eksempel legger inn data i et rapportkort som inneholder elevenes navn og merker, er det alltid en hektisk jobb med å bla til overskriften (som inneholder emnenavn) og etiketten (inkludert navnet på elevene) ofte. I dette scenariet vil det å fryse både rad- og kolonnefeltene hjelpe deg. Slik gjør du det samme:
1. Lansering utmerke som tidligere. Åpen ønsketarbeidsark og velg hvilken som helst celle.
Merknad 1: Sørg alltid for at du velger en celle til høyre for kolonnen og under raden du vil fryse. For eksempel, hvis du ønsker å fryse første rad og første kolonne, velg cellen til høyre for den første kolonneruten og under den første radruten, dvs. velg B2-celle.
2. Klikk på Utsikt fanen fra det øverste båndet.

3. Klikk Frys ruter som vist.
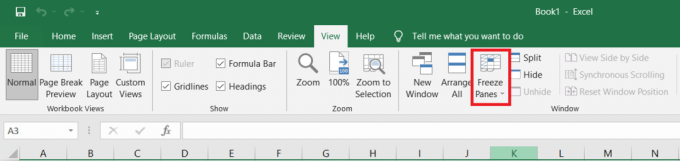
4. Velg alternativet merket Frys ruter som illustrert nedenfor.
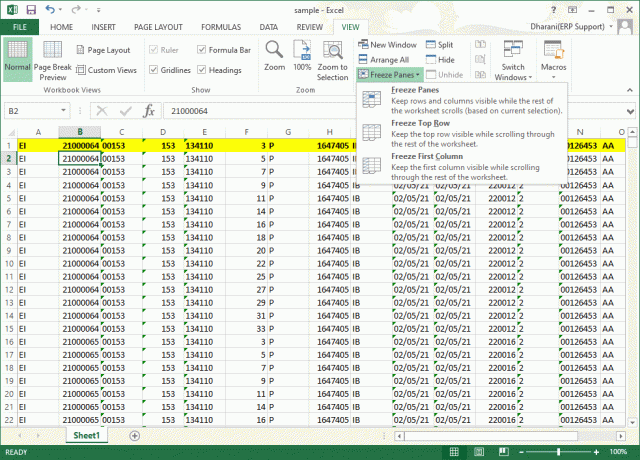
Alle radene over den valgte raden og alle kolonnene til venstre for den valgte kolonnen vil fryses, og resten av regnearket ruller. Så her, i dette eksemplet, er den første raden og den første kolonnen frosset, og resten av regnearket ruller som vist nedenfor.
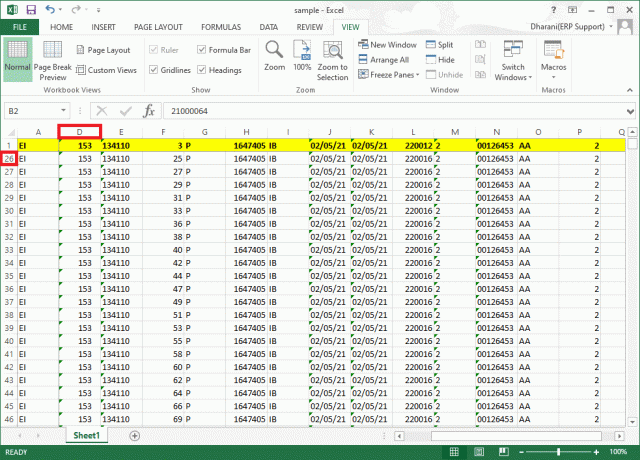
Slik låser du opp rader, kolonner eller ruter i Excel
Hvis du har frosset noen rader, kolonner eller ruter, kan du ikke utføre et nytt frysetrinn med mindre det fjernes. For å låse opp rader, kolonner eller ruter i Excel, implementer disse trinnene:
1. Plukke ut hvilken som helst celle i arbeidsark.
2. Naviger til Utsikt fanen.
3. Velg nå Frys ruter og klikk på Frigjør ruter som vist nedenfor.
Merk: Sørg for at du har en hvilken som helst celle/rad/kolonne i frossen tilstand. Ellers et alternativ til Frigjør ruter vil ikke vises.
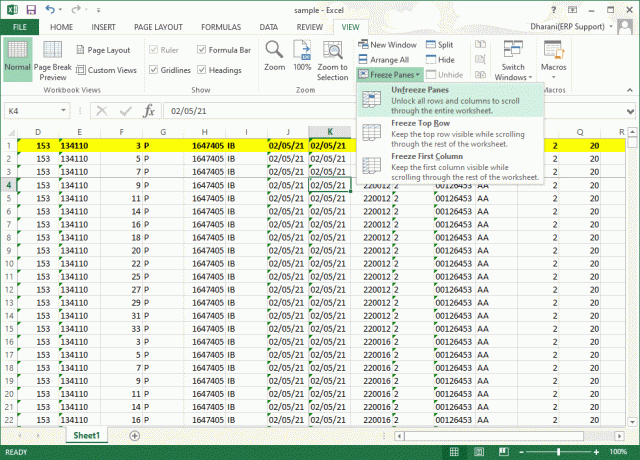
Les også:Hvordan stoppe Microsoft Teams fra å åpne ved oppstart
Profftips: Hvordan lage en magisk fryseknapp
Du kan også lage en magisk frys/unfreeze-knapp i Rask tilgangsverktøylinje for å fryse en rad, kolonne, første kolonne, første rad eller ruter med et enkelt klikk.
1. Lansering utmerke som tidligere.
2. Klikk på pil ned, vist uthevet, fra toppen av regnearket.

3. Klikk Flere kommandoer som vist.
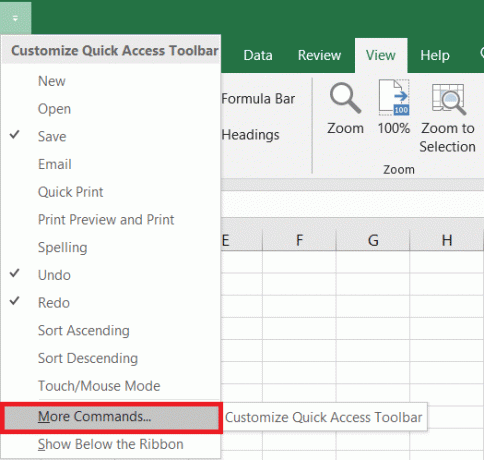
4. Plukke ut Frys ruter i listen og klikk deretter Legg til.
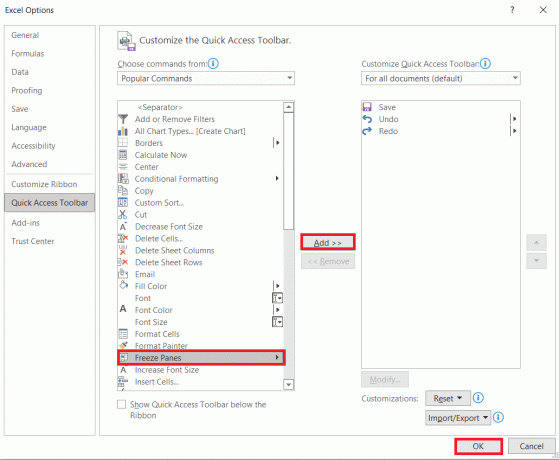
5. Klikk til slutt OK. Alternativet Freeze Panes Quick Access vil være tilgjengelig øverst i regnearket i MS Excel.
Ofte stilte spørsmål (FAQs)
Q1. Hvorfor er alternativet Frys ruter nedtonet i regnearket mitt?
Ans. Alternativet Frys ruter er nedtonet når du er i redigeringsmodus eller arbeidsarket er beskyttet. For å gå ut av redigeringsmodus, trykk Esc-tasten.
Q2. Hvordan kan jeg låse celler i Excel i stedet for å fryse dem?
Ans. Du kan bruke Dele alternativet i Utsikt menyen for å dele og låse celler. Alternativt kan du lage en tabell ved å Ctrl + T. Når du oppretter en tabell, låses kolonneoverskriften når du ruller nedover. Les vår guide på Hvordan låse eller låse opp celler i Excel.
Anbefalt:
- Hvordan sjekke hvor mye VRAM jeg har på Windows 10
- Slik får du tilgang til Microsoft Teams Admin Center-pålogging
- Hvordan bytte kolonner eller rader i Excel
- Hvordan bruke Microsoft Teams hemmelige uttrykksikoner
Vi håper at denne veiledningen var nyttig, og at du var i stand til det frys og opphev frysing av rader, kolonner eller ruter i Excel. Ta gjerne kontakt med dine spørsmål og forslag via kommentarfeltet nedenfor.



